Teams、Zoomなどのテレビ会議でマイクが使えなくなることがある。そのような場合に確認する項目について解説する。
Teamsでマイクが使えないときの確認項目
Teamsでマイクが使えない時の確認項目として、下記の項目を確認していこう。
いつものように使おうとしたら出来なくなったという場合は、「マイクのアクセス許可があるかどうか確認」を確認してみよう。
- 会議時のマイクがオフになっていないか
- マイクの種類を変えてみて反応が変わるか
- マイクが反応しているかどうか確認
- マイクレベルが下がっていないか
- マイクのアクセス許可があるかどうか確認
マイクが反応しているかどうか確認する
マイクがWindows10でしているか確認してみる。ここでの反応を見て、原因を特定していく。ヘッドセットやマイク付きイヤホンを接続して反応が変わるかどうかを確認してみると良い。
「スタート」 → 「設定」 → 「システム」を順にクリック
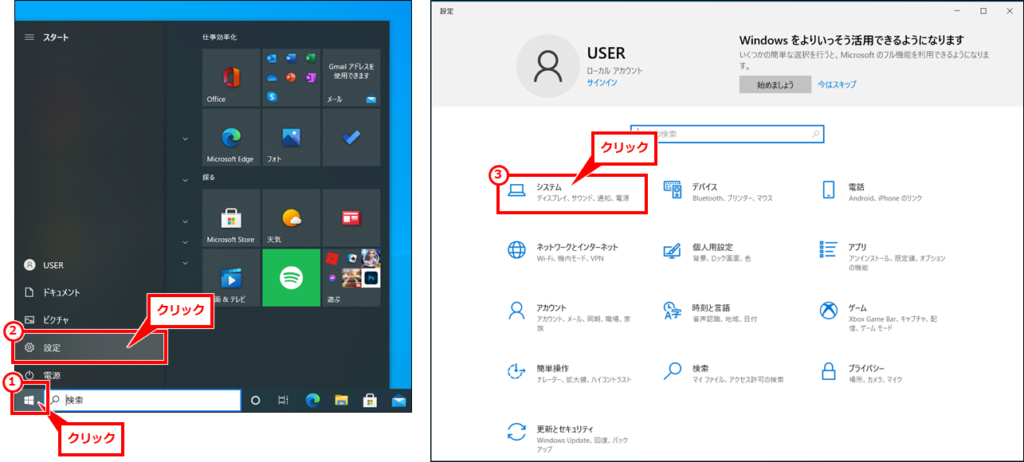
「サウンド」をクリックし、マイクに話しかけて、「マイクのテスト」のゲージに反応があるか確認する
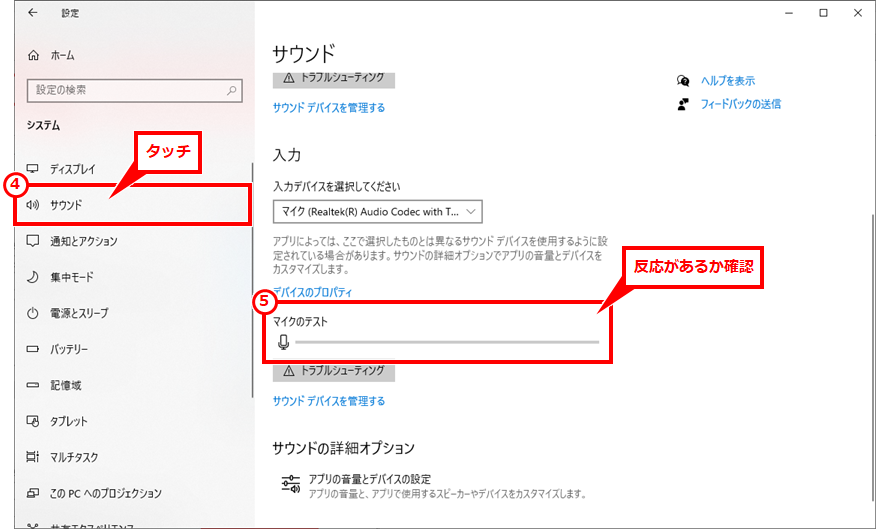
マイクの種類を変えてみて反応が変わるか
パソコンの内臓マイクで確認している場合、ヘッドセットやマイク付きイヤホンなど別のマイクをパソコンに接続してみて反応が変わるか確認してみよう。
マイクレベルが下がっていないか
マイクに反応がある場合は、マイクの受音レベルが低くなっているか確認する。
前項の画面に引き続き、「デバイスのプロパティ」クリック
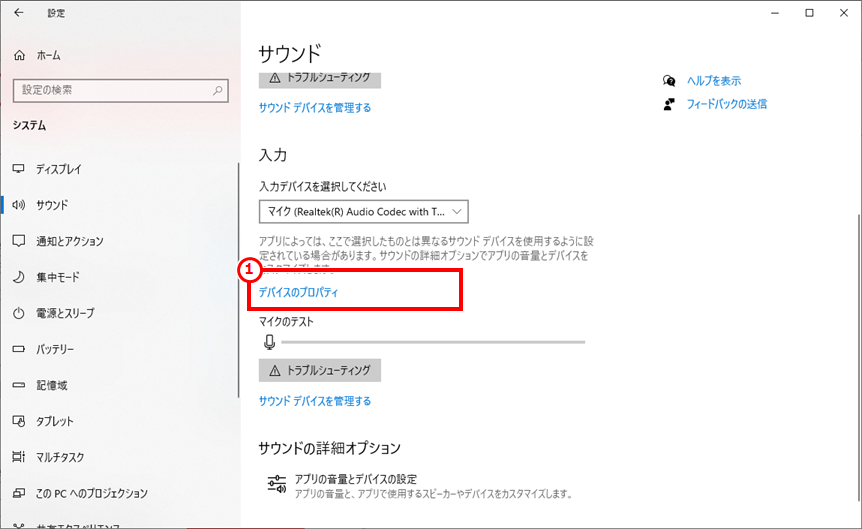
「無効にする」チェックを外し、「ボリューム」のゲージを右にスライドして反応を確認する
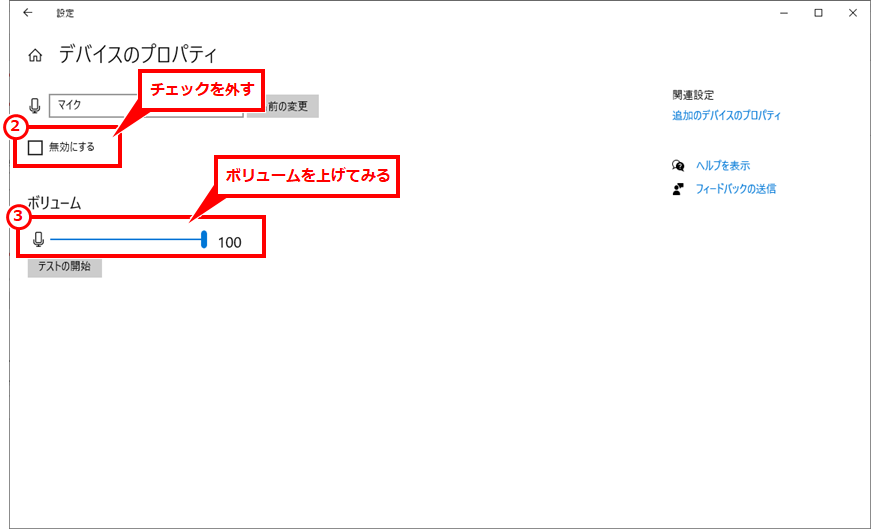
マイクのアクセス許可があるかどうか確認
最近多いのが、アプリからのマイクへのアクセス許可が無効になっているケース。何かのアプリでマイクのアクセス許可の確認画面が表示されたときに、マイクのアクセスを不許可を選択して、アクセス許可が無効になっていると思われる。
アクセス許可を有効にするには、下記の手順で実施する。
「設定」→「プライバシー」を順にクリックする
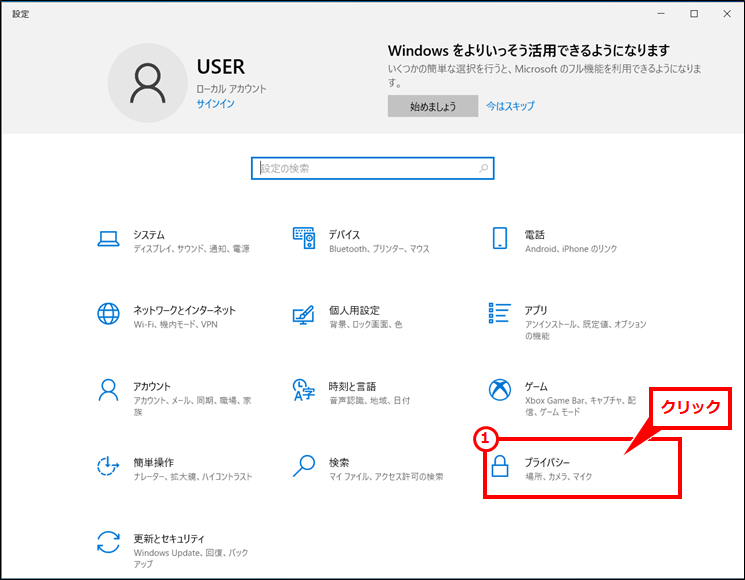
「マイク」クリックし、「アプリがマイクにアクセスできるようにする」セクション内のスイッチが「オフ」になっていれば、クリックして「オン」に変更する
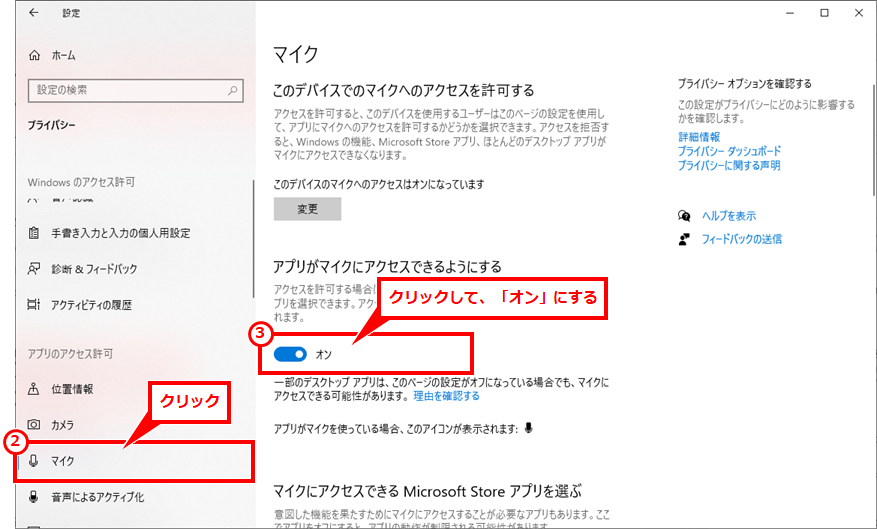
下にスクロールし、「デスクトップアプリがマイクにアクセスできるようにする」セクションのスイッチが「オフ」になっていれば、クリックして「オン」にする
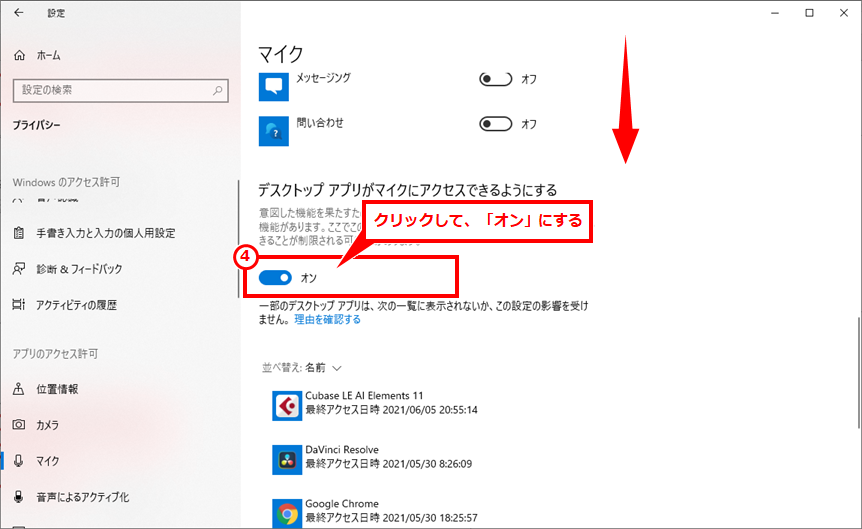

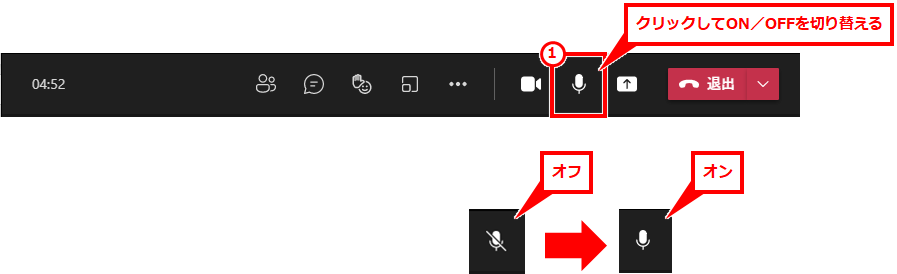
コメント