OneDriveの同期を停止する方法について紹介する。不要になったチームやチャネルのフォルダの同期を停止する方法を紹介する。
OneDriveの不要なTeamsやSharePointのフォルダの同期を停止する手順
画面右下の「OneDrive」をクリックし、歯車マーク「ヘルプと設定」をクリックし、「設定」クリック
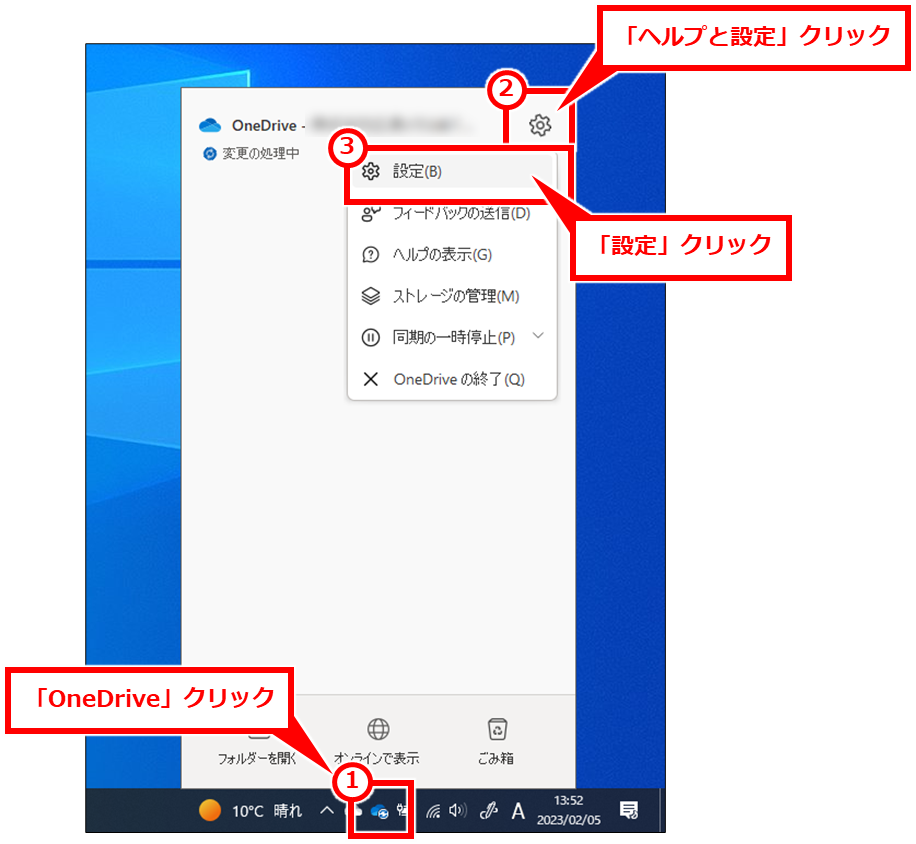
画面左側の「アカウント」クリックし、右側に表示された同期したチーム・チャネル名を確認する。不要なチーム・チャネルの名称の「同期の停止」クリック
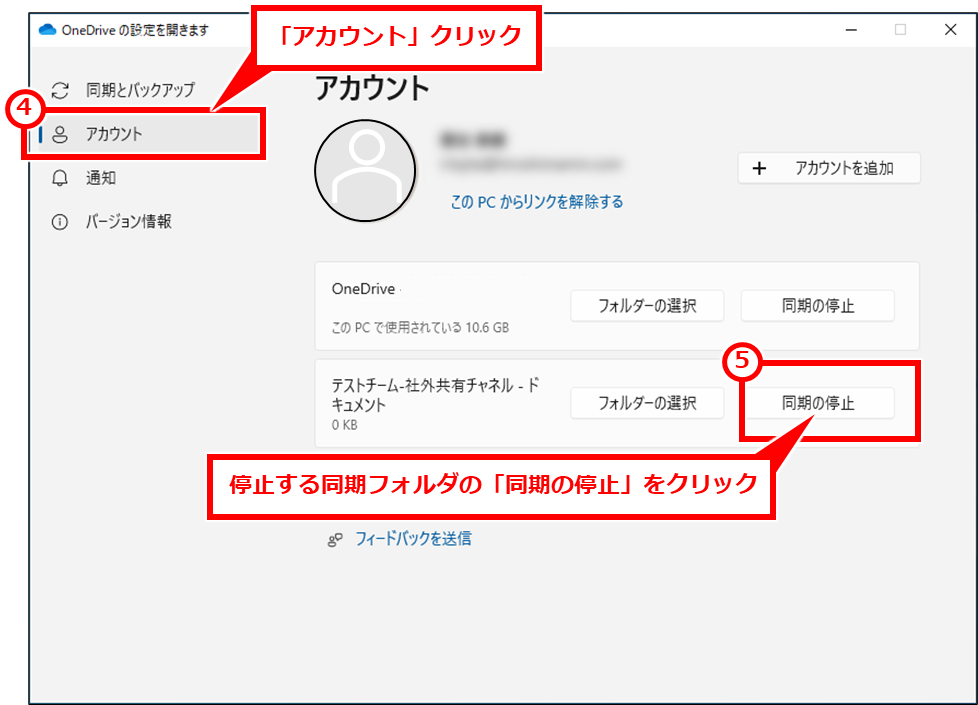
確認画面が表示されるので、「同期の停止」クリック
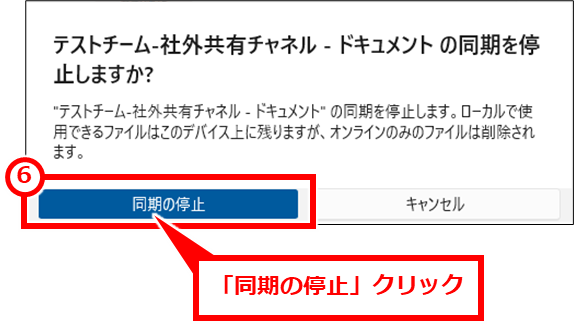
「同期の停止」クリックしたチーム・チャネルの表示が消える。「×」クリック
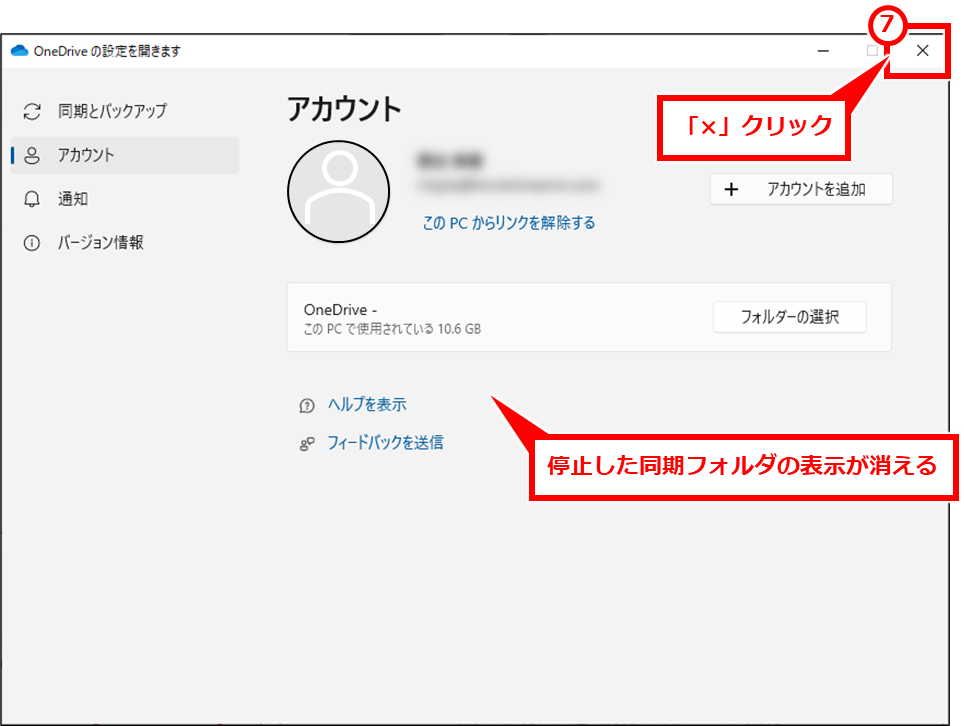
同期していたフォルダを開き、「状態」列に「同期時のアイコン(雲や矢印など)が表示されていないことを確認し、フォルダを削除する。
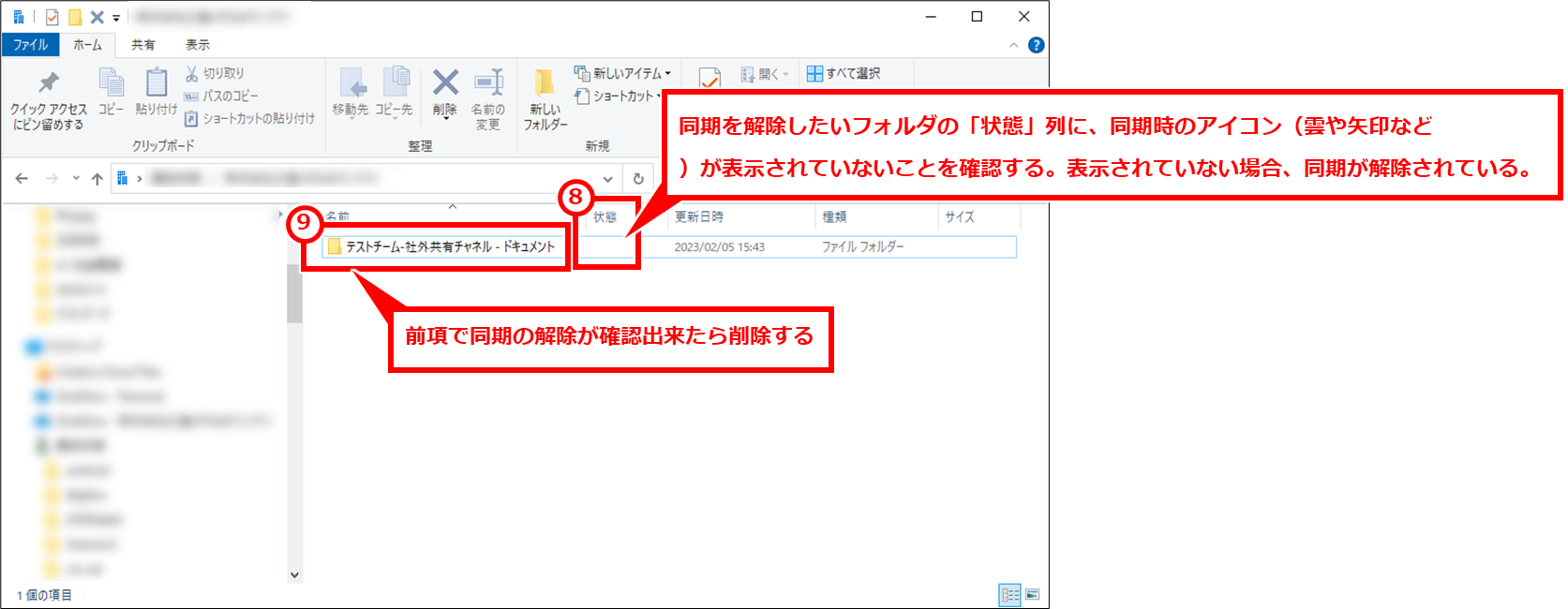
同期していたフォルダがわからない場合
フォルダの場所がわからない場合は、下記の手順でフォルダを開く
キーボードで Windows + R を同時押しし、ファイル名を指定して実行画面を開き、「名前」の部分に「%USERPROFILE%」を入力し、「OK」クリック
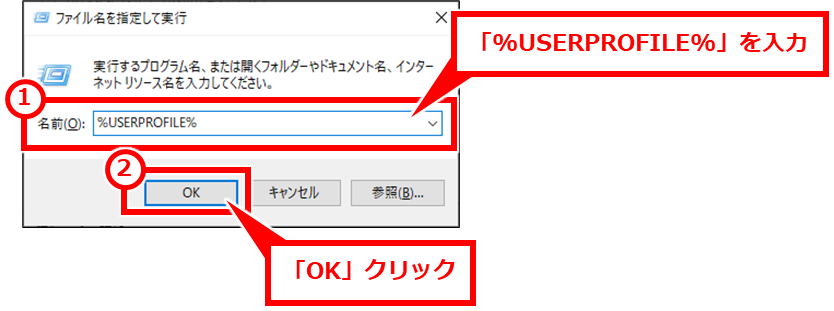
エクスプローラーが開くので、所属している組織名賞のフォルダを探し、そのフォルダをダブルクリックして開く
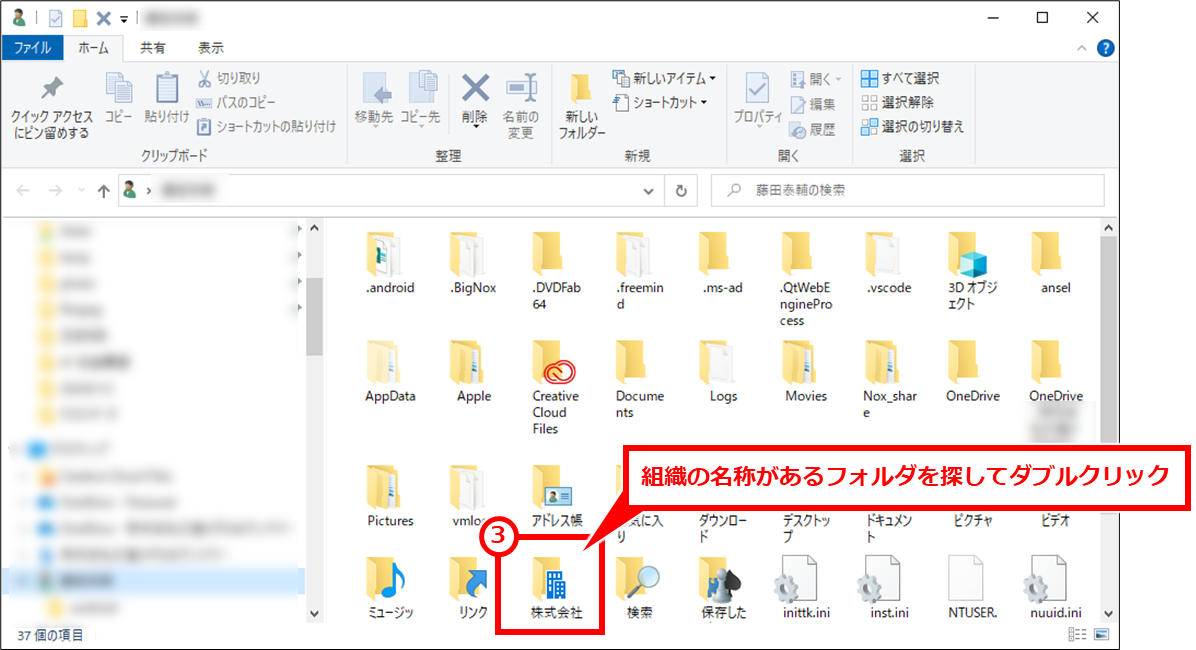
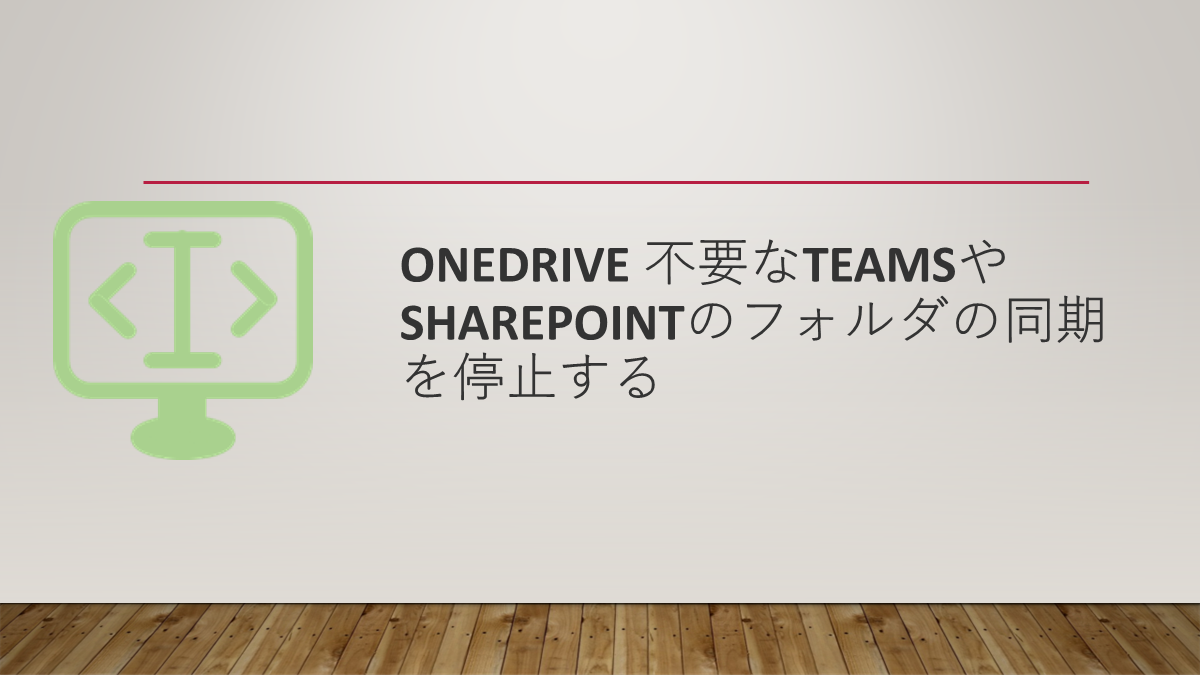
コメント