共用PCなど不特定多数の人が使用するPCで、電源をオンにしたら自動で指定したユーザーでログインされる設定について紹介する。
会議室にあるテレビ会議用PCや、システムが入っていて共用で使用しているPCなどに設定すると良いだろう。
ユーザーにパスワードを設定しなければ自動ログインさせることはできるが、リモートからもパスワードなしで接続できる危険があるため、セキュリティ的にはパスワードを設定し本記事で紹介する方法で自動ログインにする方が良い。
自動ログインの設定手順
Windows + R を同時押しし、「netplwiz」と入力して、「OK」クリック
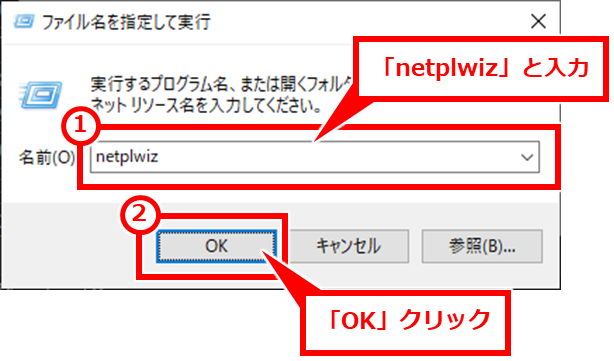
自動ログインさせたいユーザーをクリックして選択
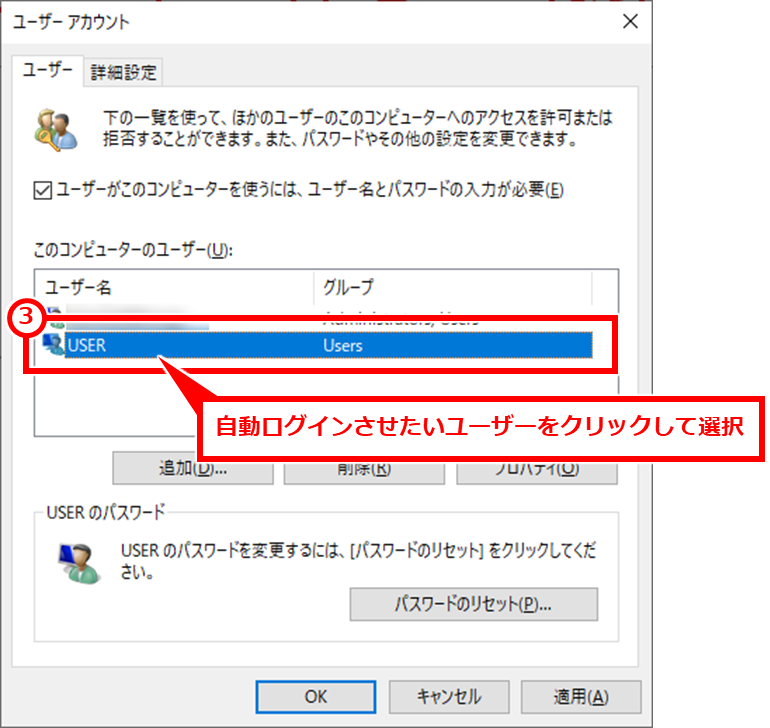
「このユーザーがこのコンピュータを使うには、ユーザー名とパスワードの入力が必要」をクリックしてチェックを外す
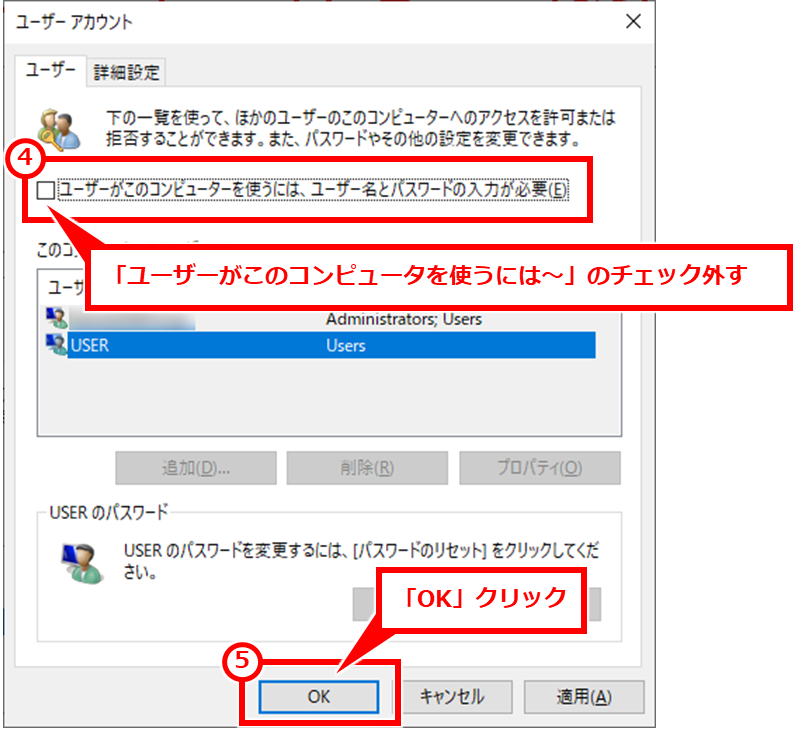
指定したユーザーのログインパスワードを2か所に入力し、「OK」クリック
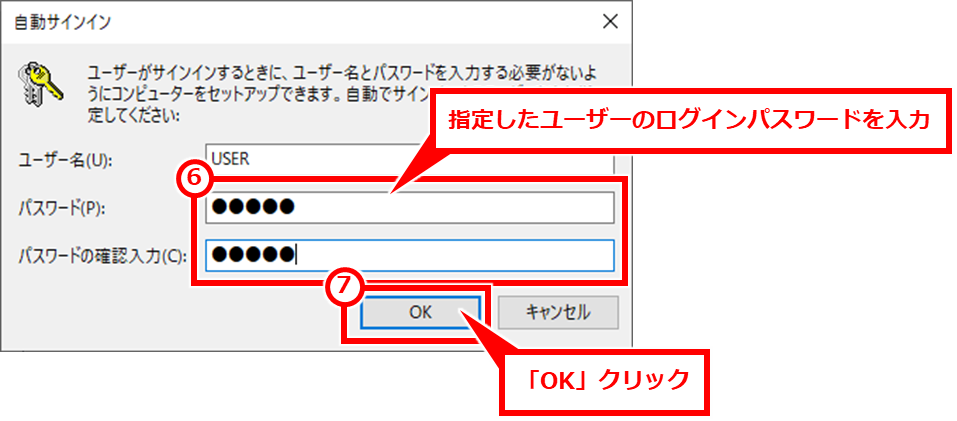
「ユーザーがこのコンピュータを使うには、ユーザ名とパスワードの入力が必要」が表示されない場合の対処方法
下記のように「ユーザーがこのコンピュータを使うには、ユーザ名とパスワードの入力が必要」が表示されない場合は、下記の手順で表示できるようになる。
しかし、レジストリの変更を行なうため、詳しくない方はお勧めしない。間違って違う場所の変更をしてしまうとWindowsに不具合が生じる可能性があるため。
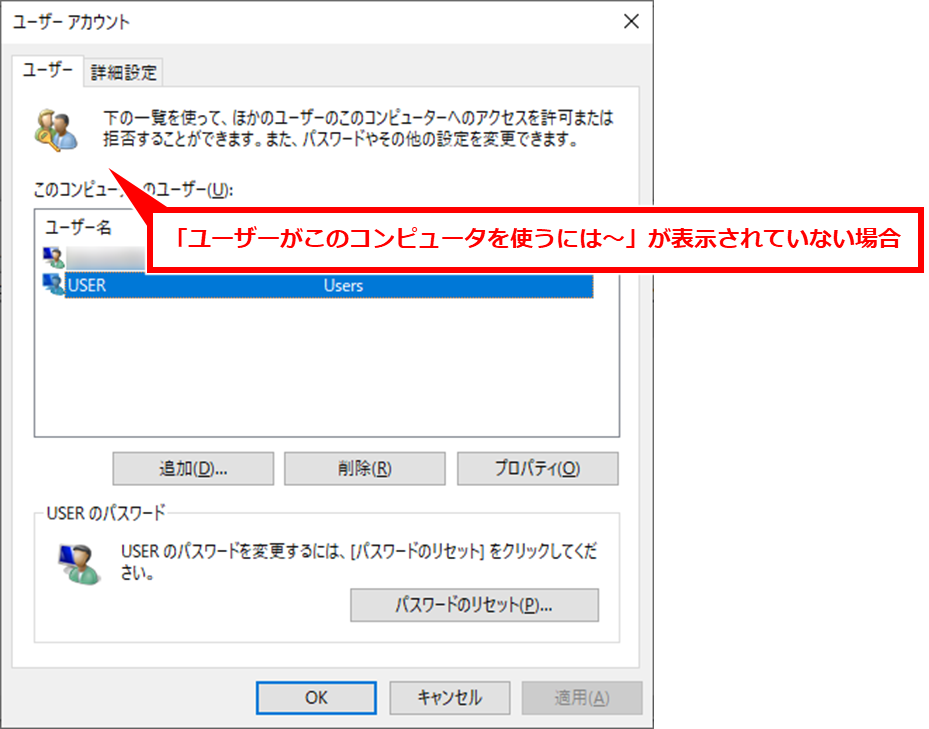
Windows + R を同時押しし、「regedit」と入力して、「OK」クリック
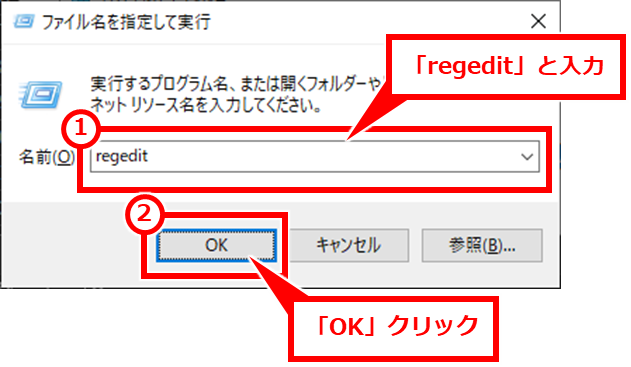
変更内容は下記となる
| キー | コンピューター\HKEY_LOCAL_MACHINE\SOFTWARE\Microsoft\Windows NT\CurrentVersion\PasswordLess\Device |
| 値 | DevicePasswordLessBuildVersion |
| 値のデータ | 0 |
「コンピューター\HKEY_LOCAL_MACHINE\SOFTWARE\Microsoft\Windows NT\CurrentVersion\PasswordLess\Device」と入力するか、画面左のツリービューで階層を辿り、「DevicePasswordLessBuildVersion」をダブルクリック
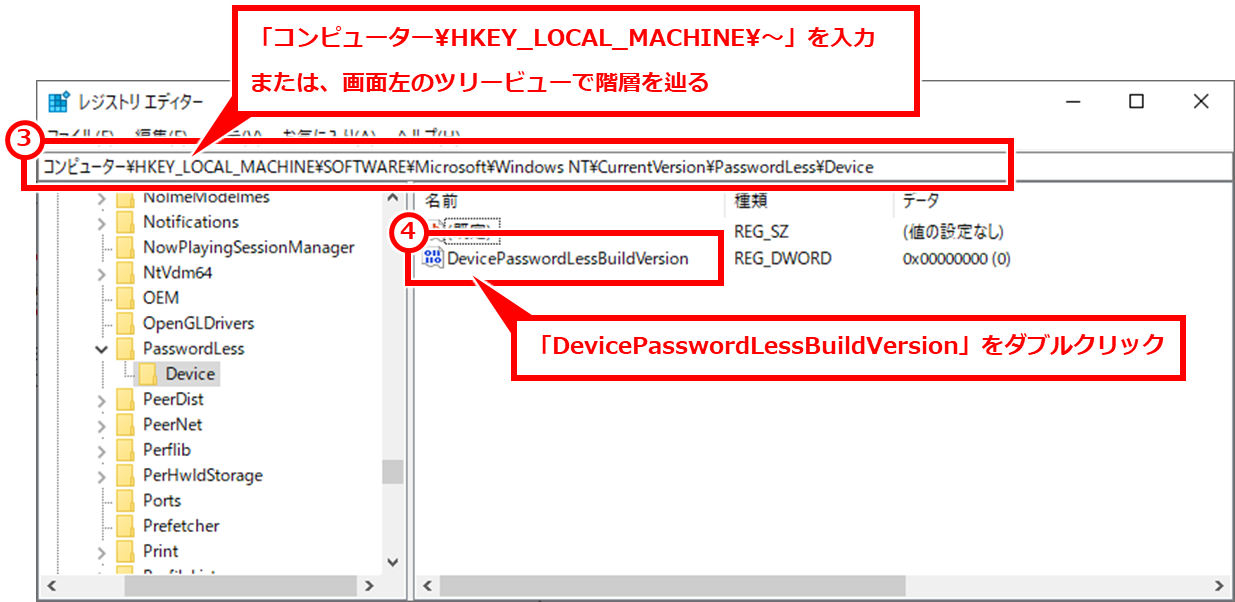
「値のデータ」に「0」を入力し、「OK」クリック
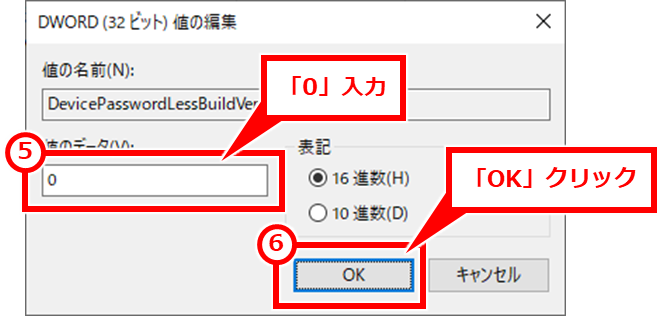
再度、「自動ログインの設定手順」を実施してみよう。
上記でダメな場合は、下記の変更も実施する。
| キー | コンピューター\HKEY_LOCAL_MACHINE\SOFTWARE\Microsoft\Windows NT\CurrentVersion\Winlogon |
| 値 | AutoAdminLogon |
| 値のデータ | 1 |
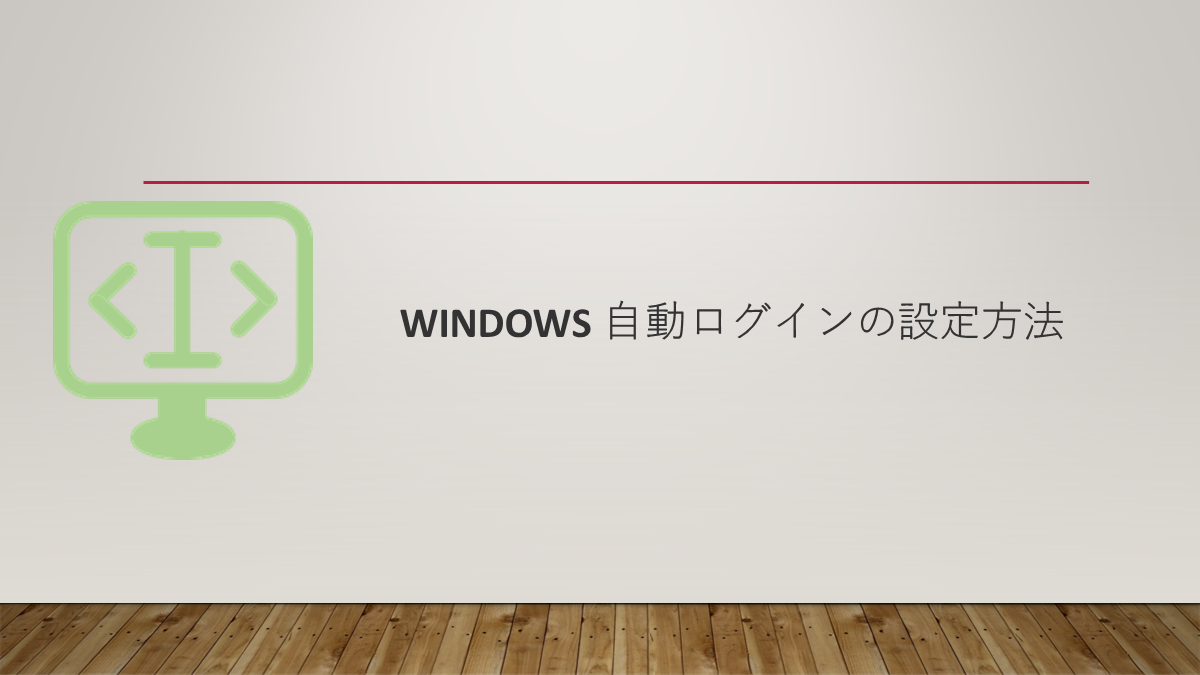
コメント