Acrobat ReaderでPDFファイルに電子印鑑を捺印する方法を紹介する。この方法は契約書など法的な正式文書には使えないが、注文書や社内文書などへの捺印など簡易的な文書に活用すると良いだろう。
Acrobat Reader PDFに日付付きの電子印鑑を捺印する方法
Acrobat Reader PDFに日付付きの電子印鑑を捺印する方法を紹介する。Acrobat Readerの機能で今日の日付付きの電子印鑑を貼り付けることができる。
Acrobat ReaderでPDFファイルを開き、左側の一覧から「さらに表示」をクリック
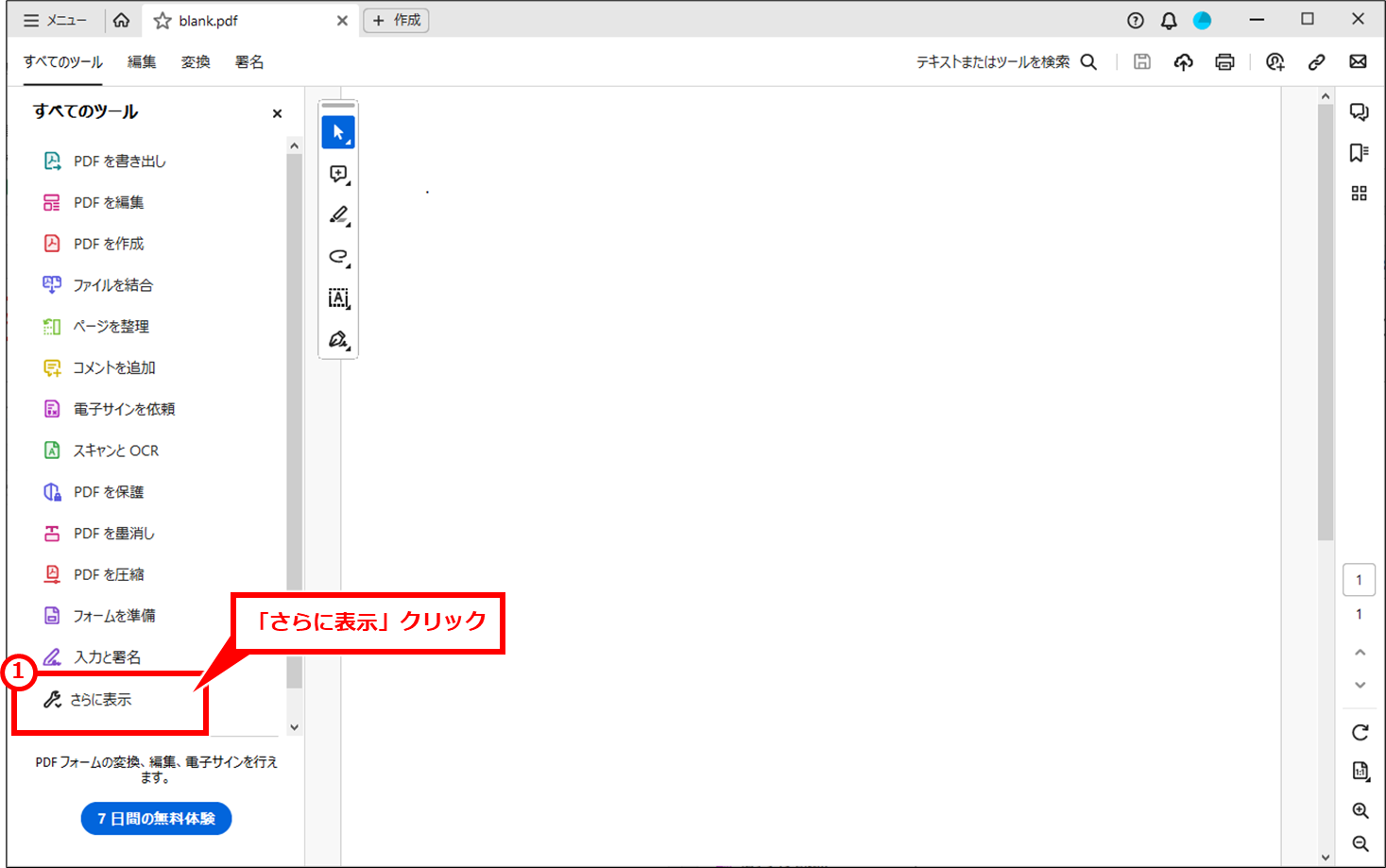
「スタンプを追加」クリック
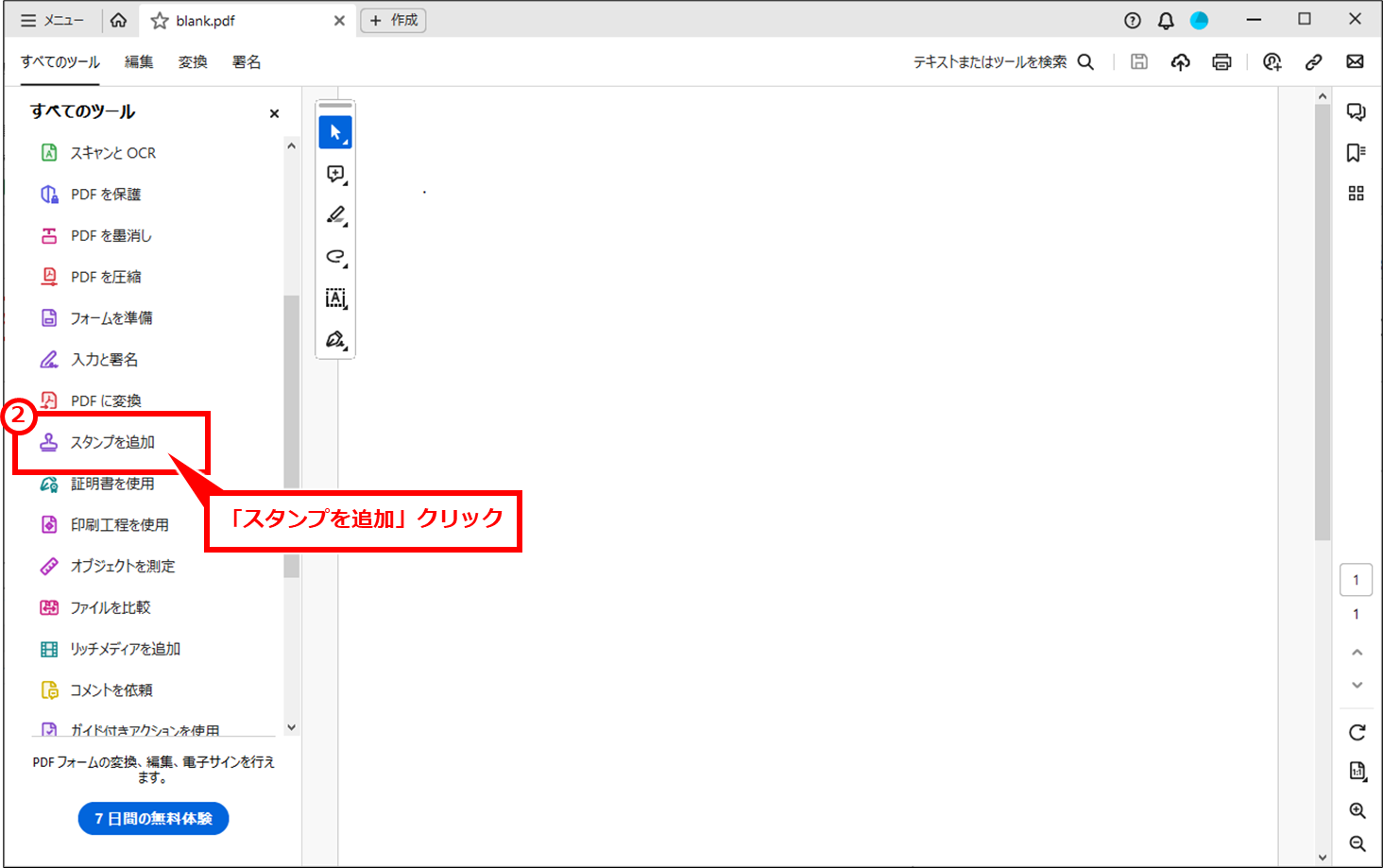
「スタンプパレット」クリックし、「電子印鑑」選択し、適した印鑑レイアウトをクリック
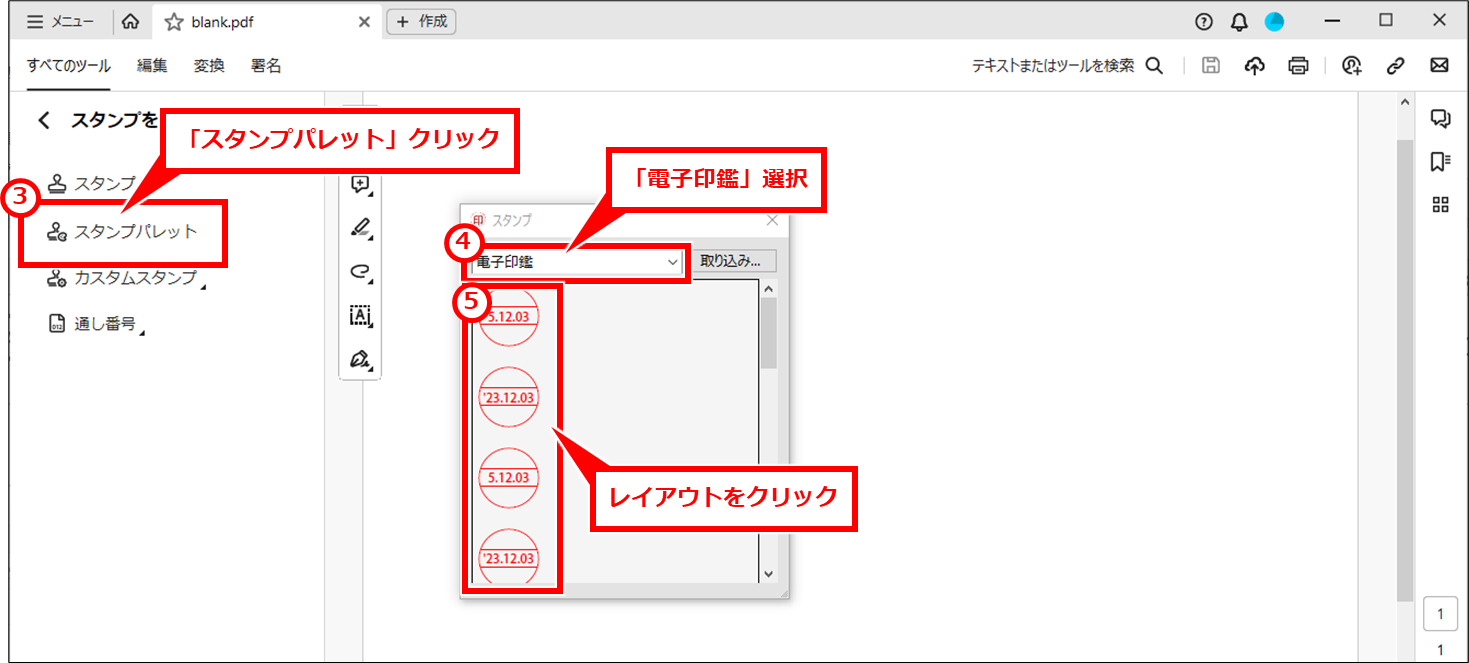
初回のみユーザー情報の設定画面が表示される。印鑑などで使用する情報を入力し、「完了」クリック
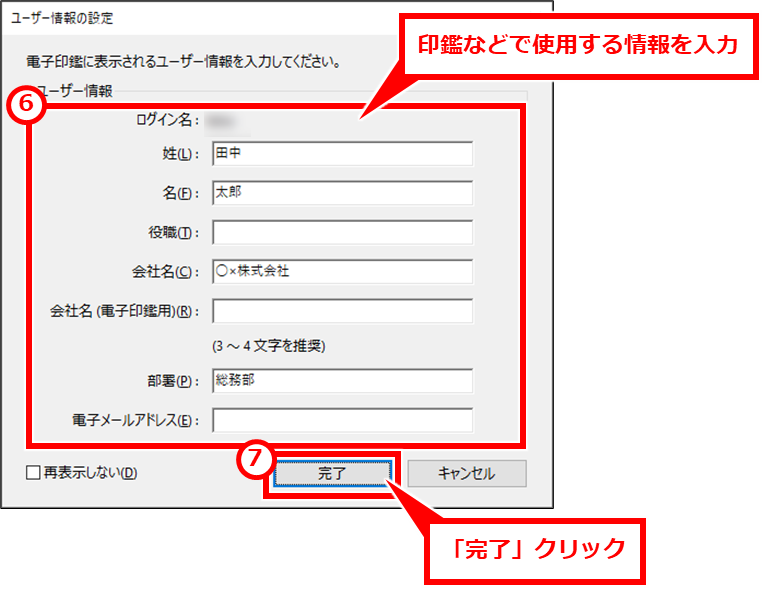
貼り付け位置をマウスで移動して決めクリック
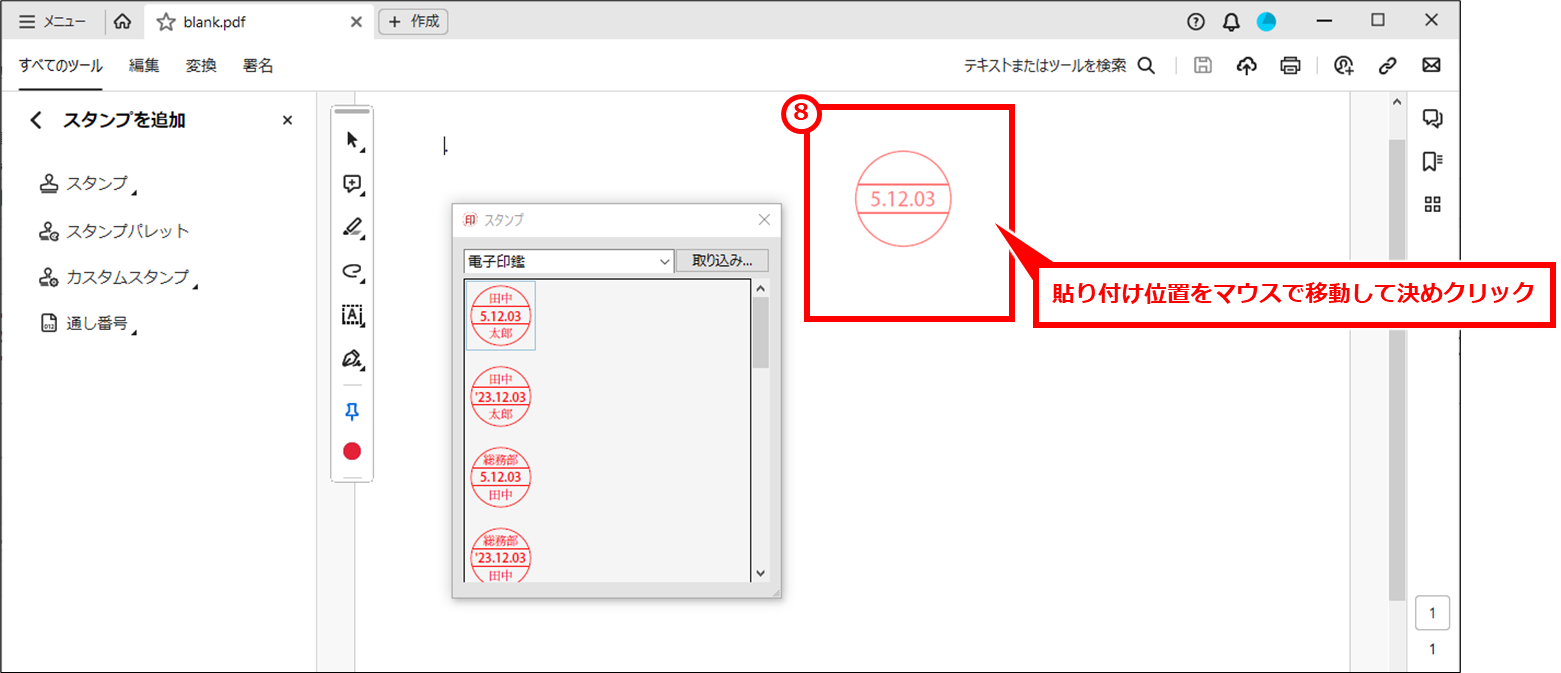
印鑑が貼り付けられる。スタンプウインドウは「×」でスタンプ画面を閉じる
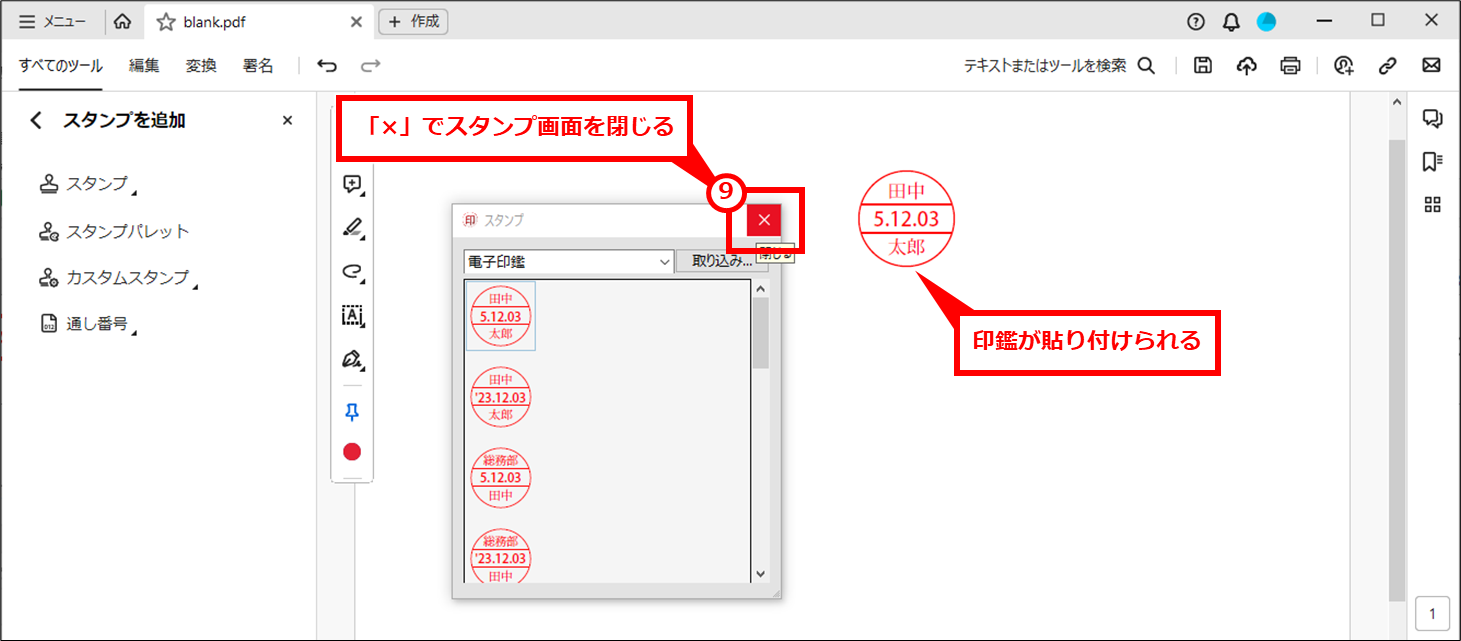
お気に入りに登録して簡単に電子印鑑を呼び出す
お気に入りに登録して簡単に電子印鑑を呼び出すには、下記の方法でお気に入りに登録しておくと良い。
「スタンプ」クリックし、「現在のスタンプをお気に入りに追加」クリックすると、お気に入りに登録される
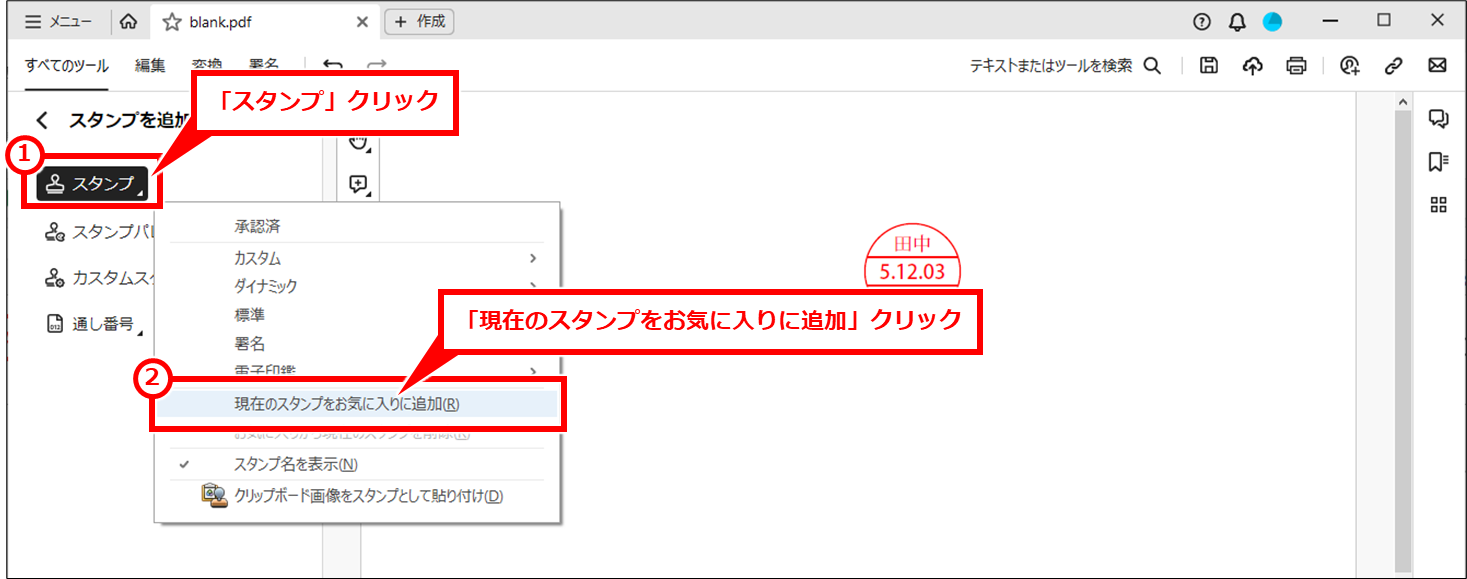
次回以降は、「スタンプパレット」クリックし、上部で「お気に入りのスタンプ」を選択し、印影をクリックして選択して、捺印する
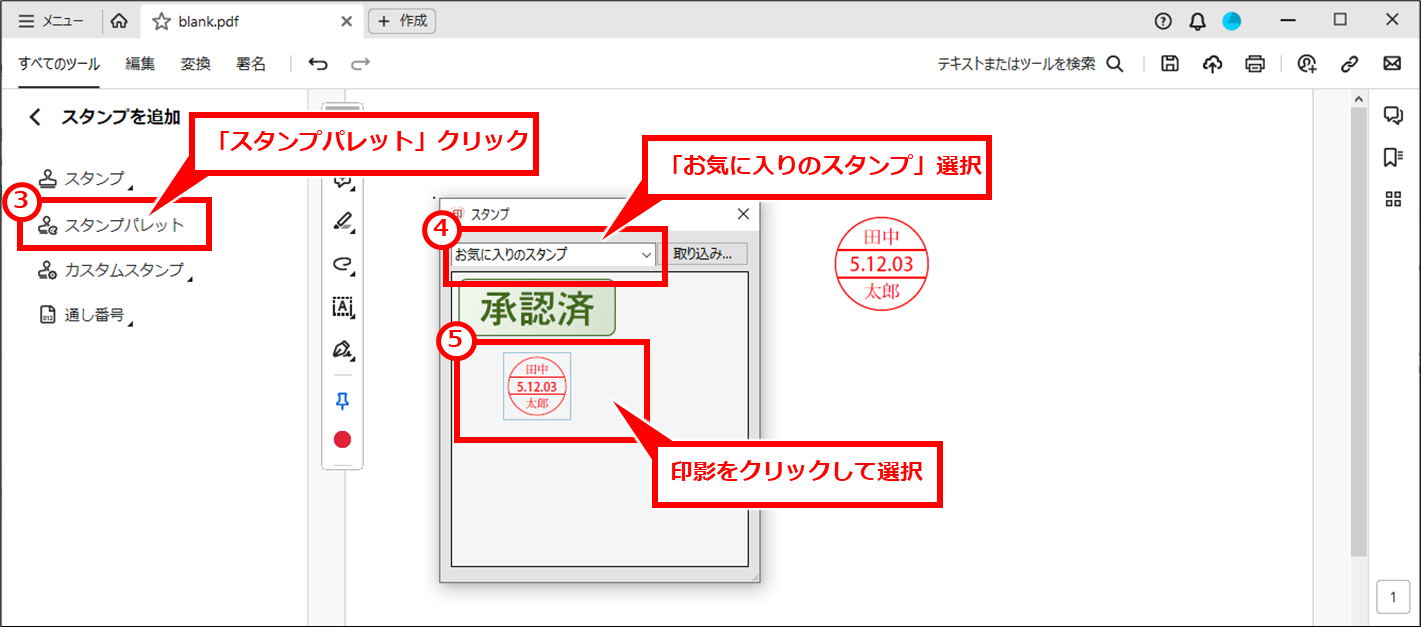
実印や認印などの印鑑やオリジナルの印鑑の画像を捺印する方法
実際にある印影やオリジナルの印影画像を捺印する方法を紹介する。印影を登録するには、印影が入ったPDFファイルを作成する必要があるようだ。印影が入ったPDFを作成する方法としてExcelを使った方法を紹介する。
実印や認印などの印鑑やオリジナルの印鑑の画像を登録する方法
Excelを開き、印影画像をExcelシートに貼り付け、「ファイル」クリック
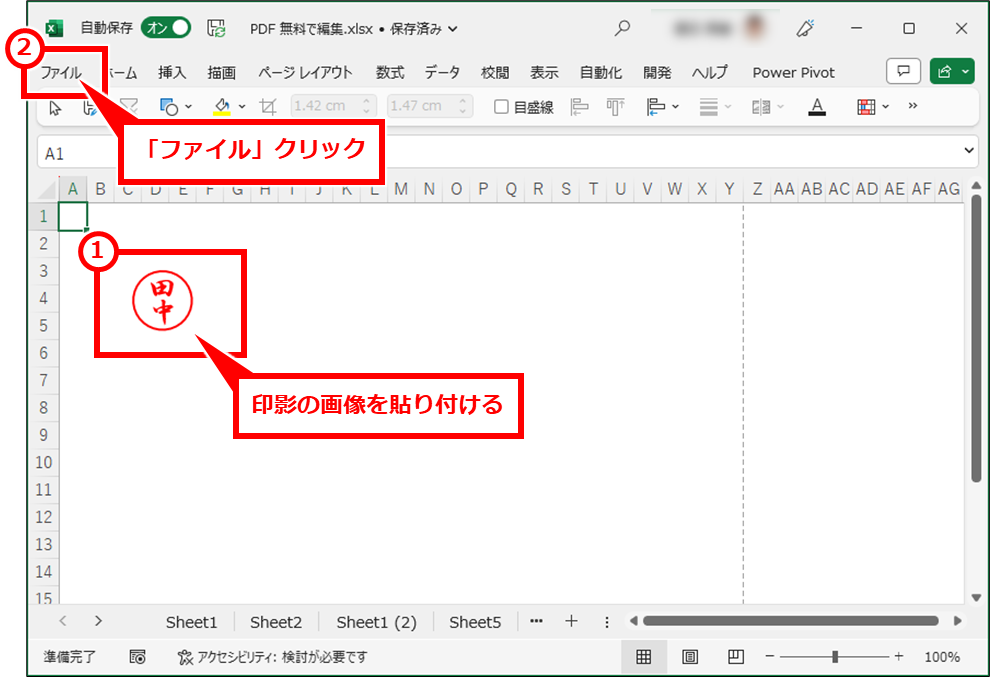
「エクスポート」クリックし、「PDF/XPS ドキュメントの作成」クリックし、「PDF/XPSの作成」クリック
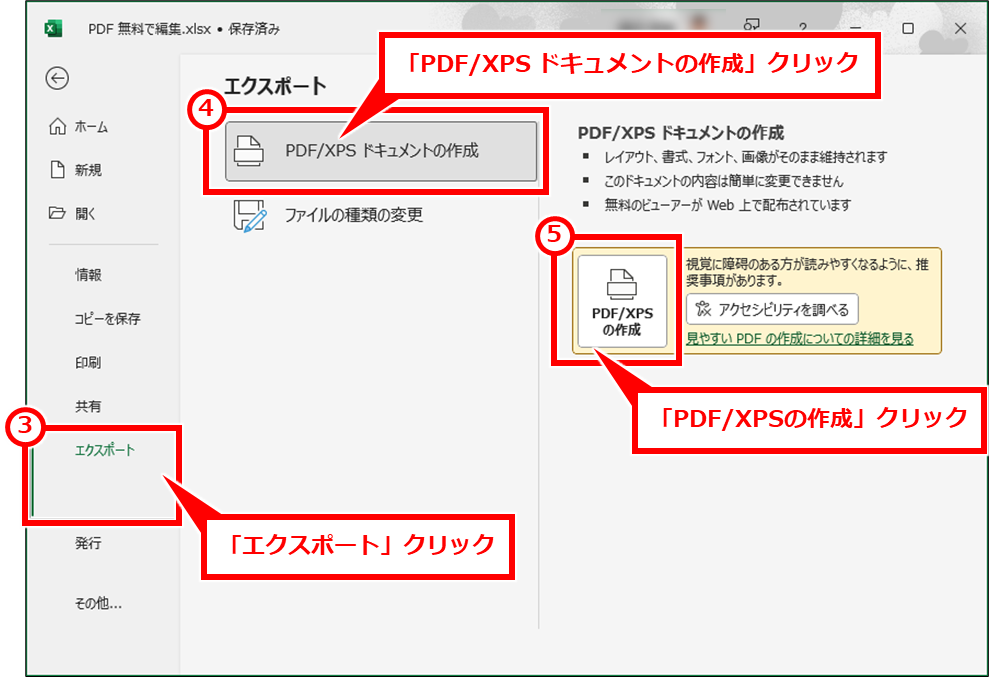
保存場所を指定し、「ファイル名」を指定し、「ファイルの種類」で「PDF(*.pdf)」を選択し、「発行」クリック
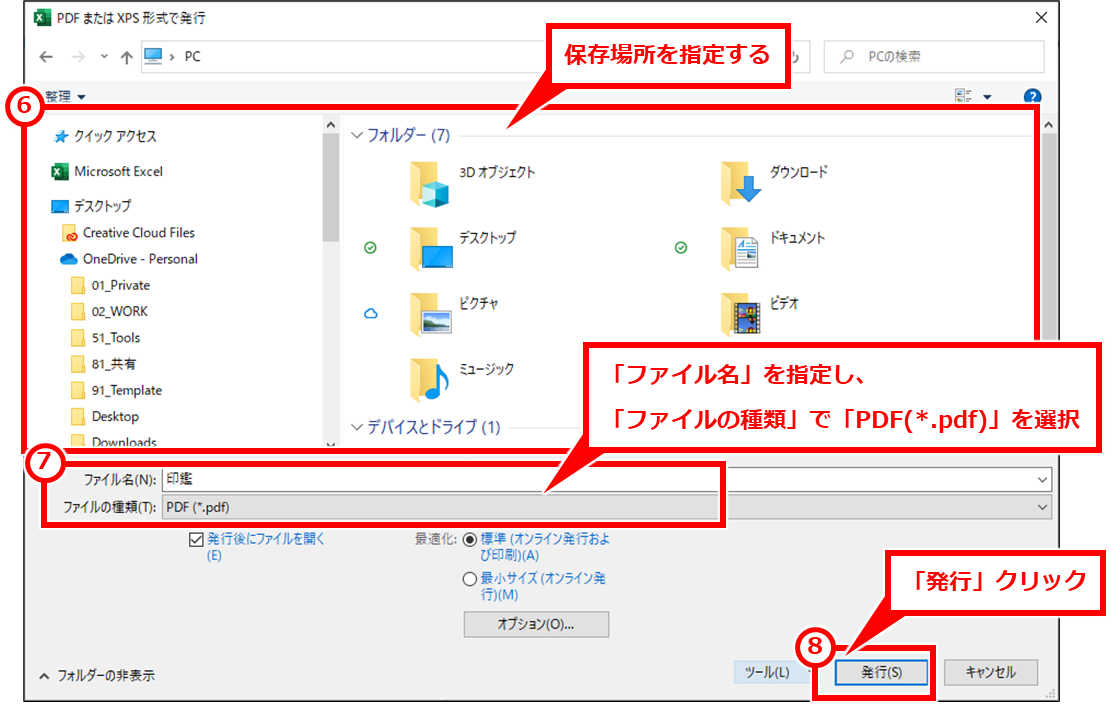
「カスタムスタンプ」クリックし、「作成」クリック
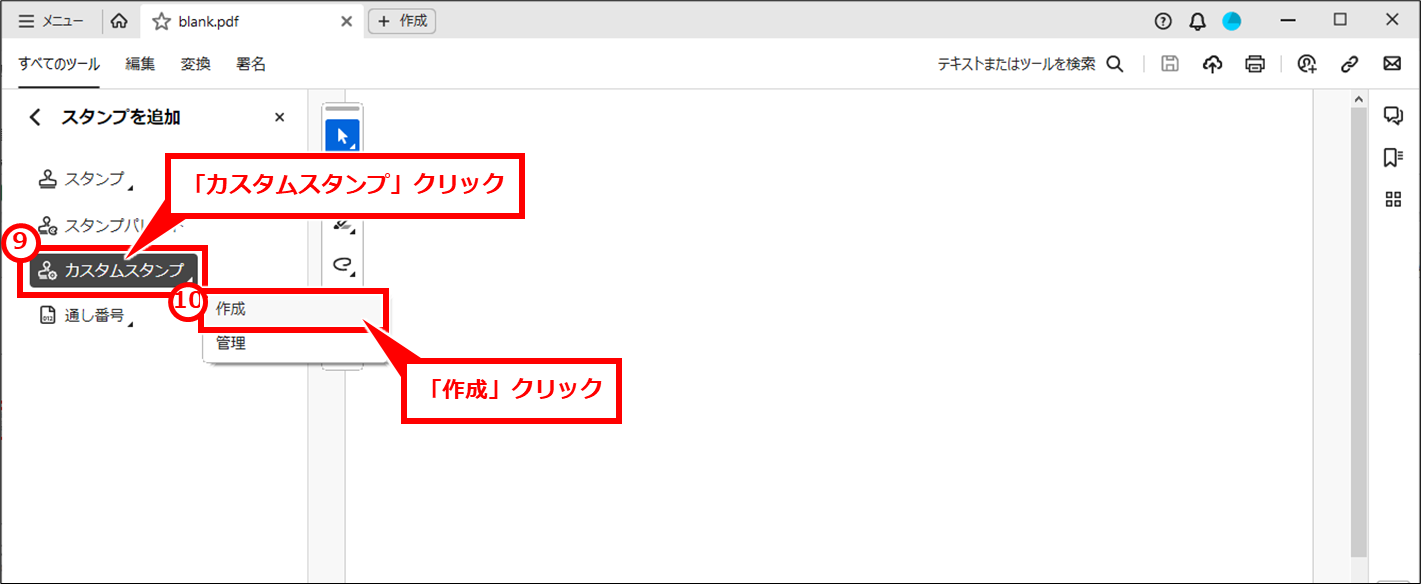
「参照」クリックし、印影を保存したPDFを選択し、「OK」クリック
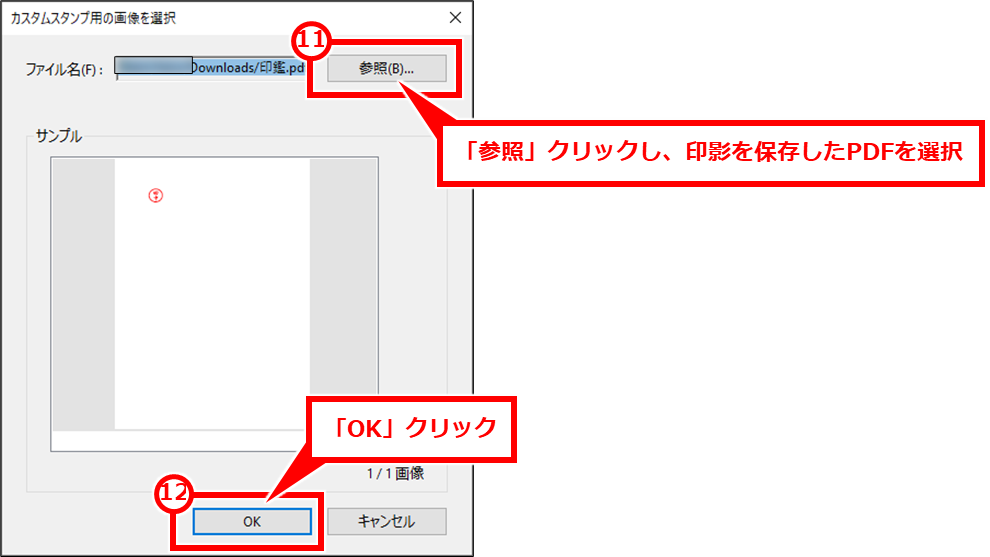
「分類」を選択するか、新規分類として入力し、印鑑の「名前」入力し、「OK」クリック
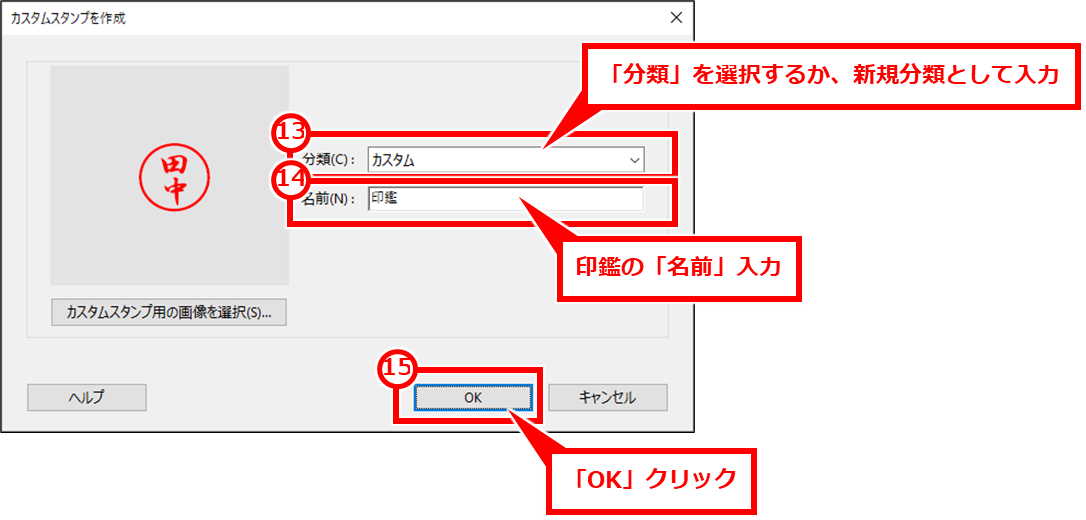
実印や認印などの印鑑やオリジナルの印鑑の画像を捺印する方法
「スタンプパレット」クリックし、「カテゴリ」で登録したカテゴリを選択し、登録した印影をクリックし、貼り付け位置をマウスで移動して決めクリック
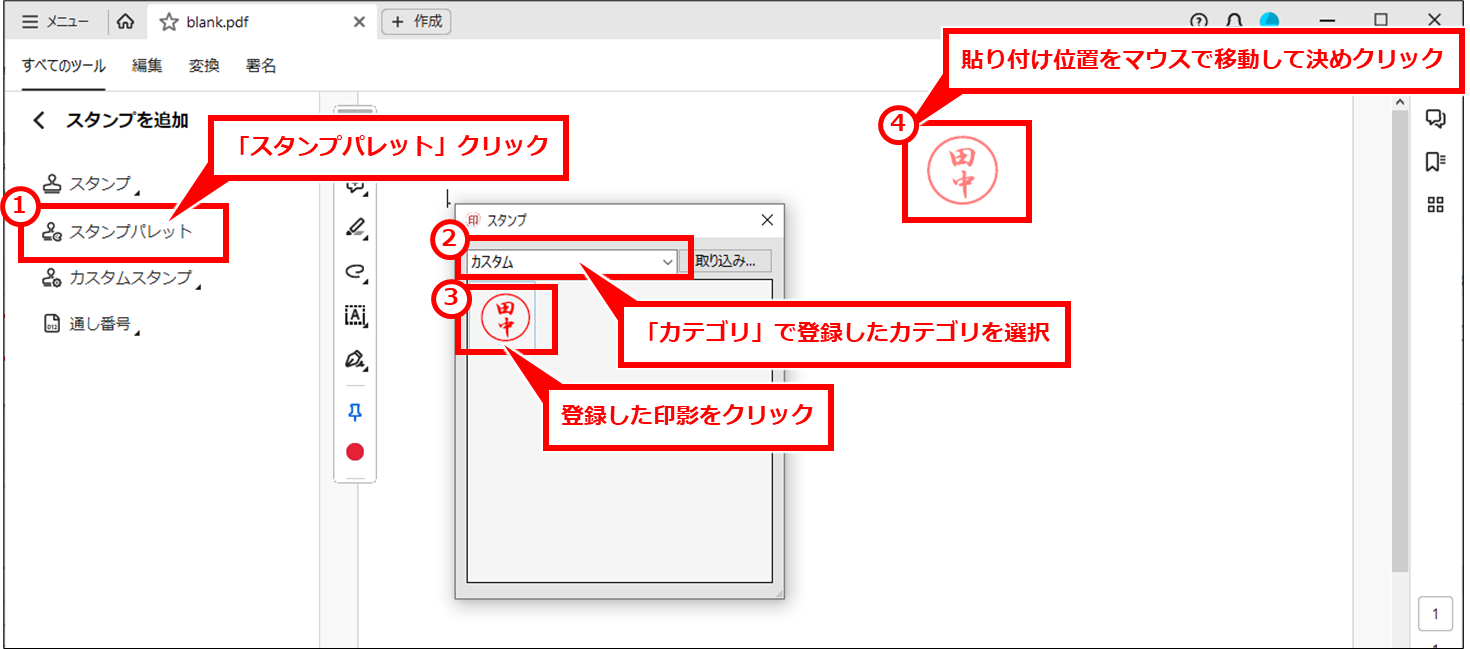
電子印鑑をロックする
この状態だと電子印鑑の位置をすぐに移動できてします。誤操作で移動したり削除されないようにするには、ロックすることができる。
捺印した印鑑を右クリックし、「プロパティ」クリック
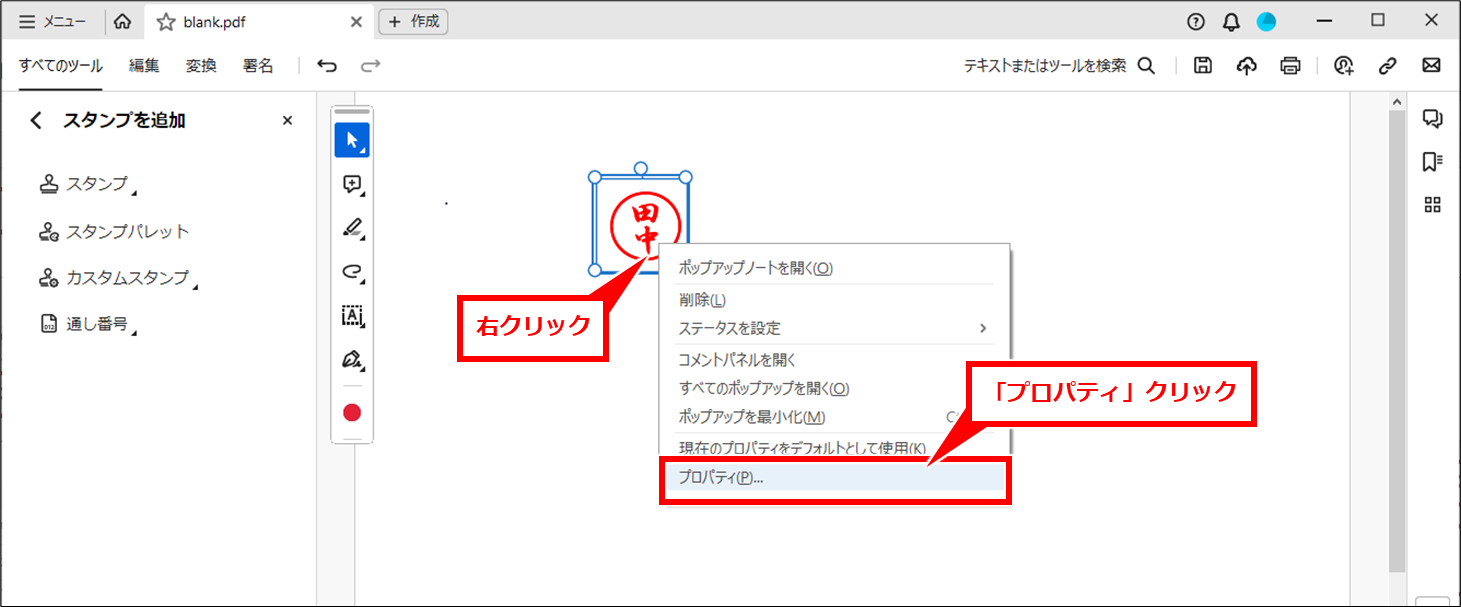
「ロック」チェック、今後もロックするため「プロパティをデフォルトとして使用」チェックし、「OK」クリック
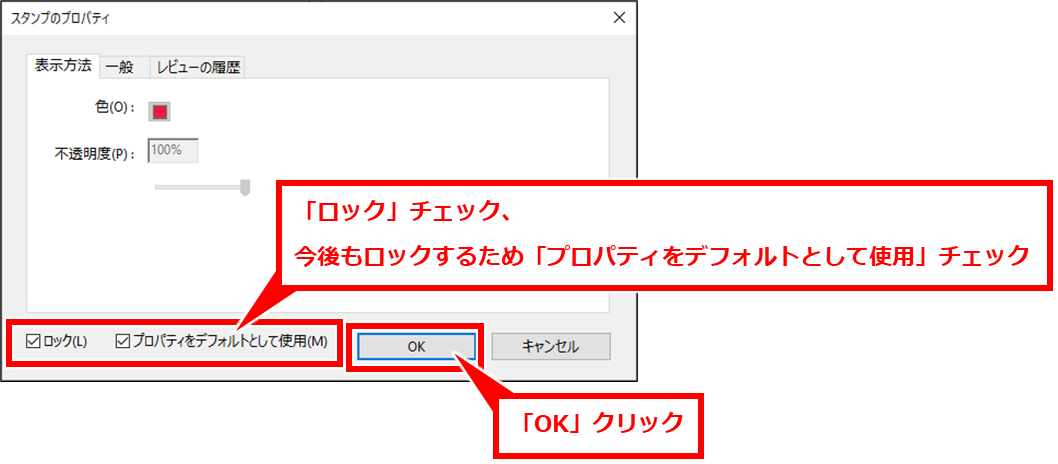

コメント