Wi-Fiに接続しているのになぜか遅い場合、Wi-Fiの接続状況を確認すると解決するかもしれない。そのような場合の確認方法を紹介。
コマンドプロンプトでWi-Fiの通信状況を確認する
Windows + R を同時に押して、「ファイル名を指定して実行」画面で、「cmd」と入力し「OK」ボタンクリック
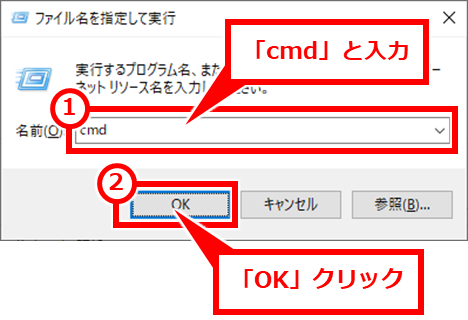
画面が開いたら、下記のコマンドを入力して、エンターキー押下
netsh wlan show interfaces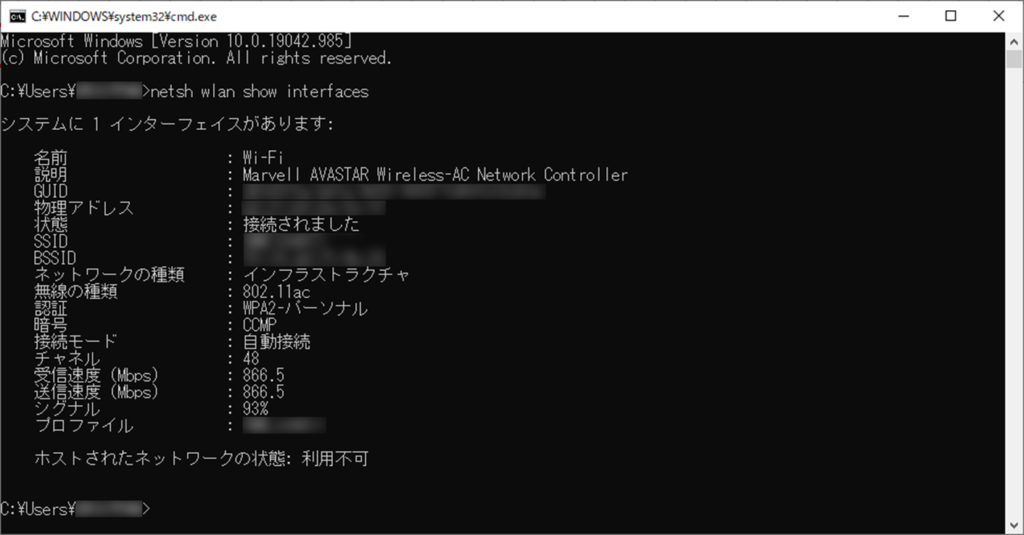
結果が表示されたら、下記の表を参考に項目を確認してみよう。
| 項目 | 項目の内容、確認事項 |
|---|---|
| SSID | 現在接続されているアクセスポイントの名称。 普段使うWi-Fiとは違うところにつながっていないかチェック。 |
| 無線の種類 | 802.11acや802.11ax が最近主流の通信規格。 同じアクセスポイントでも周波数帯によって、複数の種類の接続ができるため、 障害物があるとか距離が遠いなどの理由で、遅い無線の種類に接続されている可能性がある。 802.11gや802.11bはなどの場合、通信速度はacやaxに比べて遅い。 |
| チャネル | 同じSSIDのアクセスポイントがある場合、 チャネルで接続しているアクセスポイントを特定することができる。 近くのアクセスポイントではなく、遠くのアクセスポイントに接続されているのでは。 |
| 受信速度(Mbps) | 規格値。参考程度に確認。 |
| 送信速度(Mbps) | 規格値。参考程度に確認。 |
| シグナル | 電波の強度。 障害物やノイズにより、電波の強度が弱く通信速度が遅いかもしれない。 |
設定画面でWi-Fiの通信状況を確認する
コマンドプロンプトで確認する内容より少し少ないが、マウス操作で簡単に確認できる画面を紹介する。
Wi-Fiアイコンをクリックし、接続先の「プロパティ」をクリック
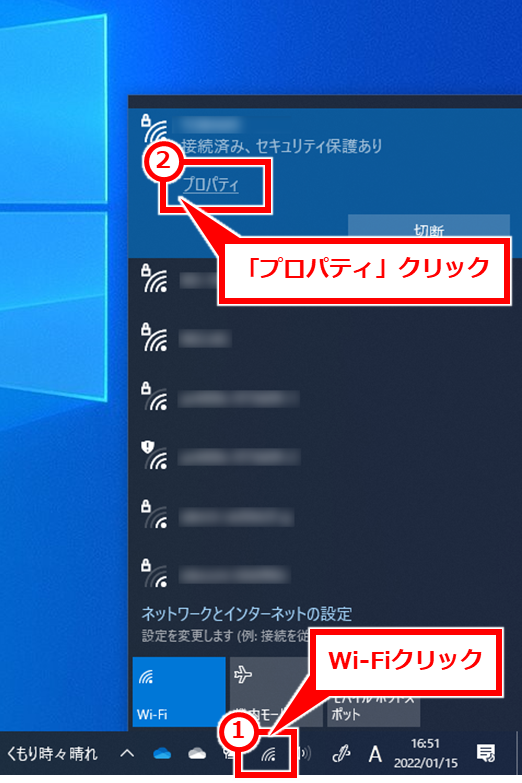
画面をスクロールし、「プロパティ」セクションの内容を確認する。項目の説明は「コマンドプロンプトでWi-Fiの通信状況を確認する」で紹介している内容を確認する
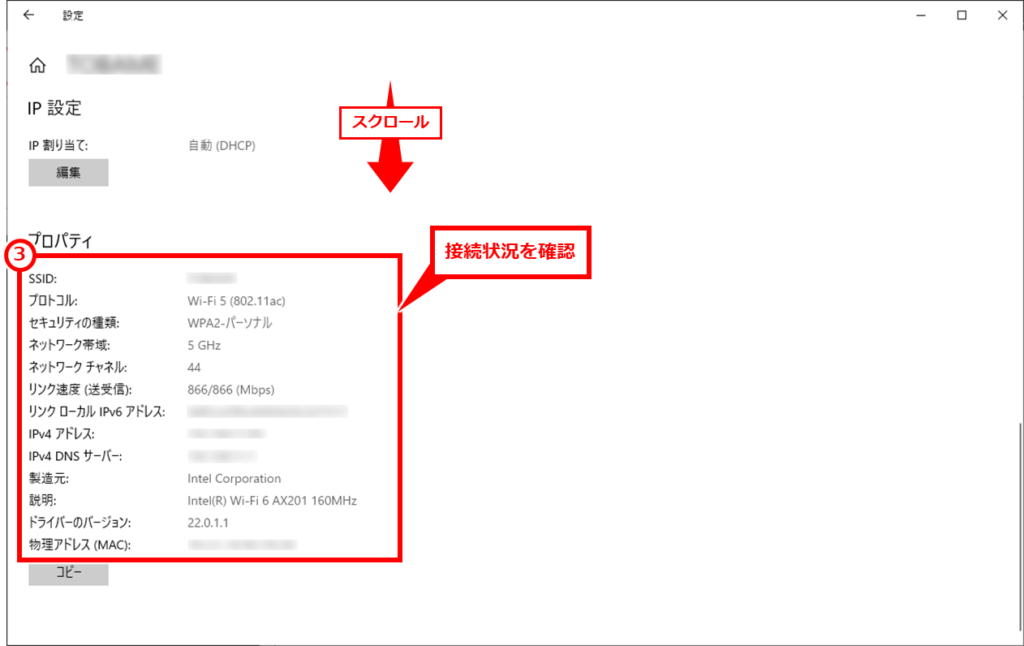
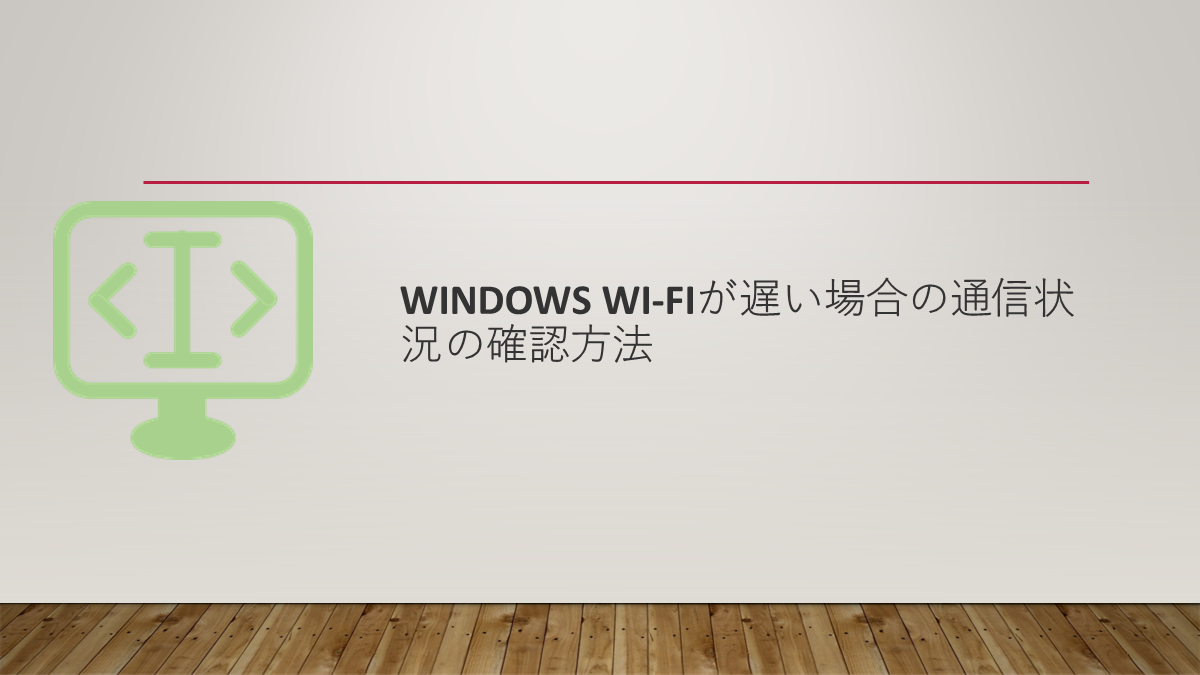
コメント