OBSで同じ機種のWebカメラ又はビデオキャプチャを認識させようとすると、片方しか認識しない場合の対処方法を紹介する。
これはWebカメラやビデオキャプチャの種類によって対処方法が異なり、レジストリを変更するため、問題が起きたときに自己解決できる方のみ試してもらいたい。また、これが正しいやり方とも言えないため、自己責任で対応していただきたい。
OBSで認識される名前を確認する
OBSで「映像キャプチャデバイス」のプロパティを開き、デバイスをドリルダウンして、同じ名前のデバイス名を確認する
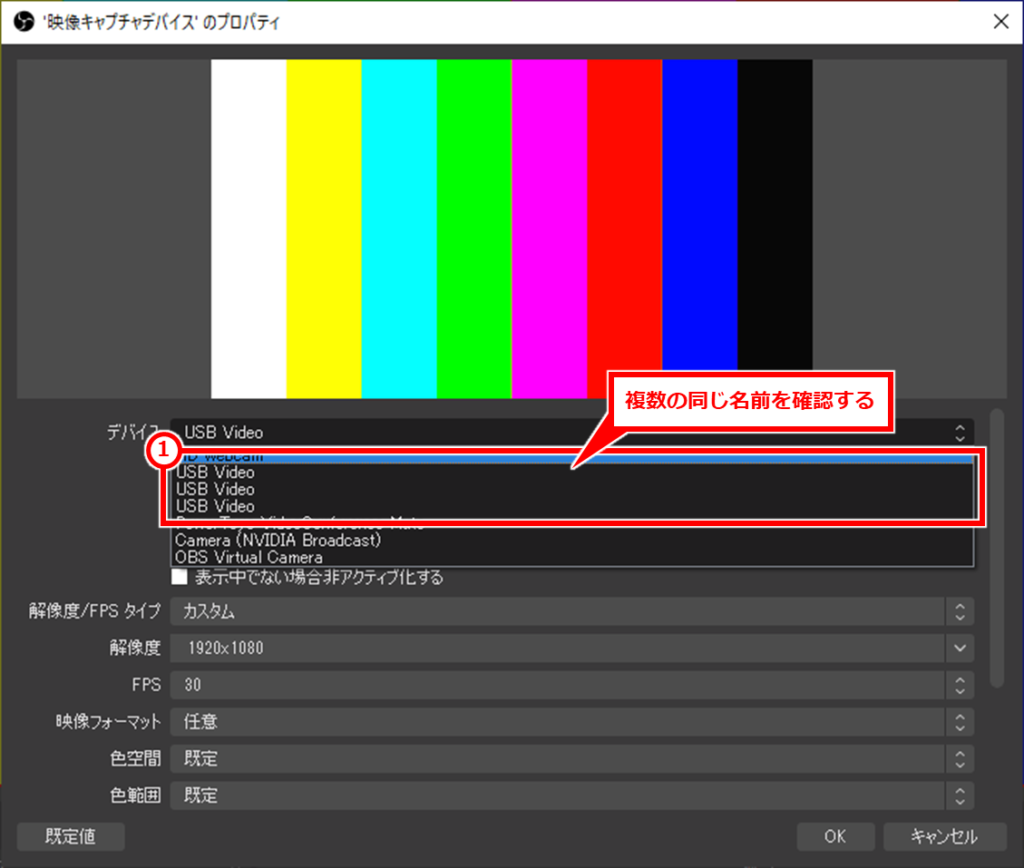
デバイスマネージャーでデバイス名を探す
デバイスマネージャーを開き、OBSで確認したデバイス名を探す。
「スタート」ボタンを右クリックし、「デバイスマネージャー」をクリックする
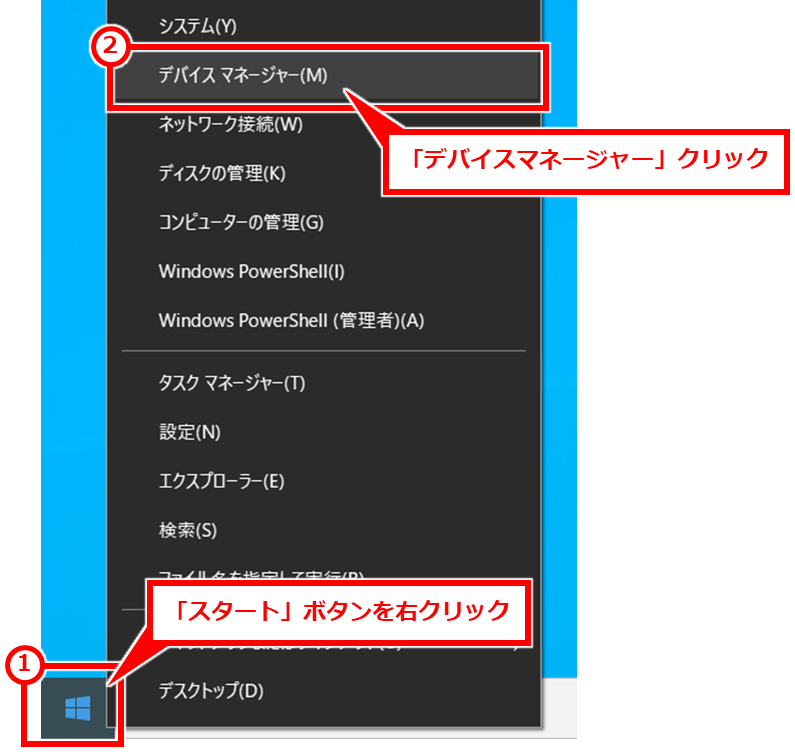
「表示」→「非表示のデバイスの表示」を順にクリックし、現在接続されていないデバイス名も表示させる
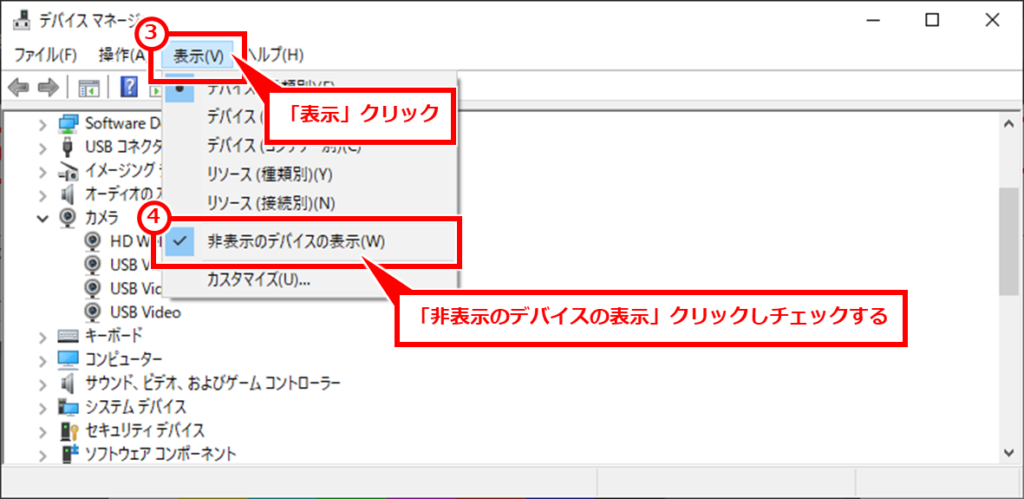
「イメージングデバイス」や「カメラ」を展開し、OBSで確認したデバイス名を見つける
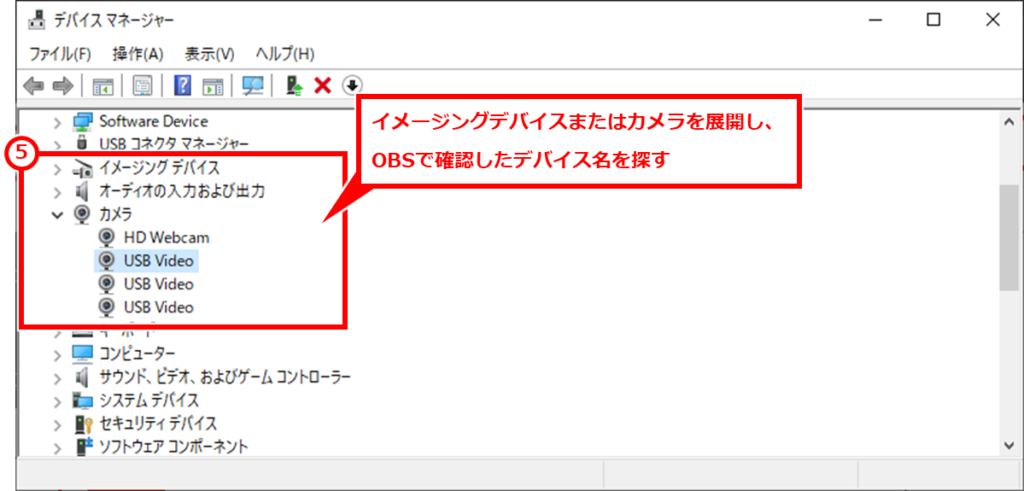
デバイスを削除(アンインストール)する
同じ名前のデバイスが複数あるとどれかがわからなくなるため、すべて削除する。
OBSで確認したデバイスを右クリックし、「デバイスのアンインストール」→「アンインストール」を順にクリックする。同じ名前のデバイスがなくなるまで繰り返す。
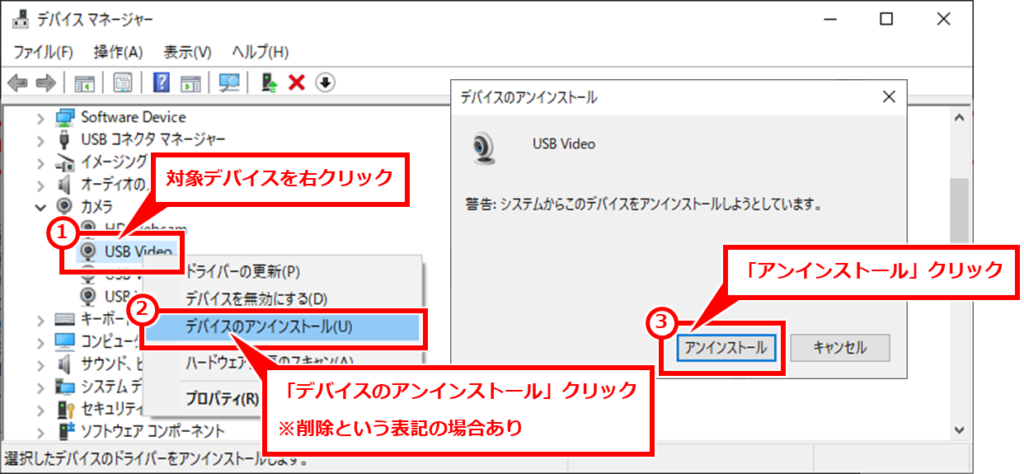
同じ名前のデバイス名がすべて削除されたら完了
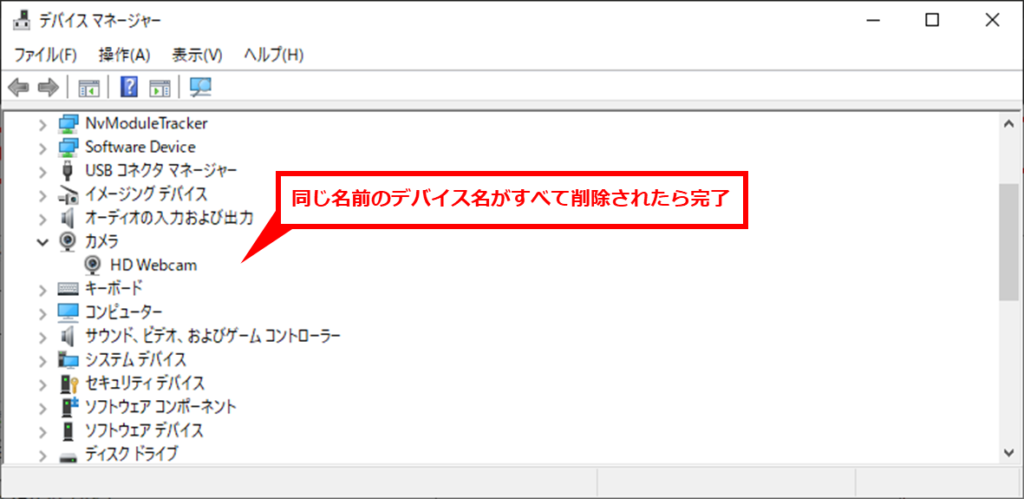
1台目のWebカメラ or ビデオキャプチャを接続して名前を変更する
ここから、1台ずつデバイスをパソコンに接続して認識させ、名前を変更していく。
1台目のデバイスをパソコンに接続する。
接続が完了したら、Windows + R を同時押しし、表示された画面の名前に「regedit」を入力して「OK」クリック
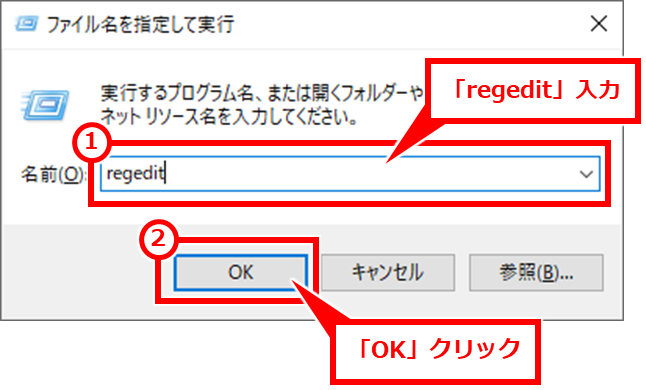
ユーザーアカウント制御画面で、「はい」クリック
「HKEY_LOCAL_MACHINE」をクリックして選択
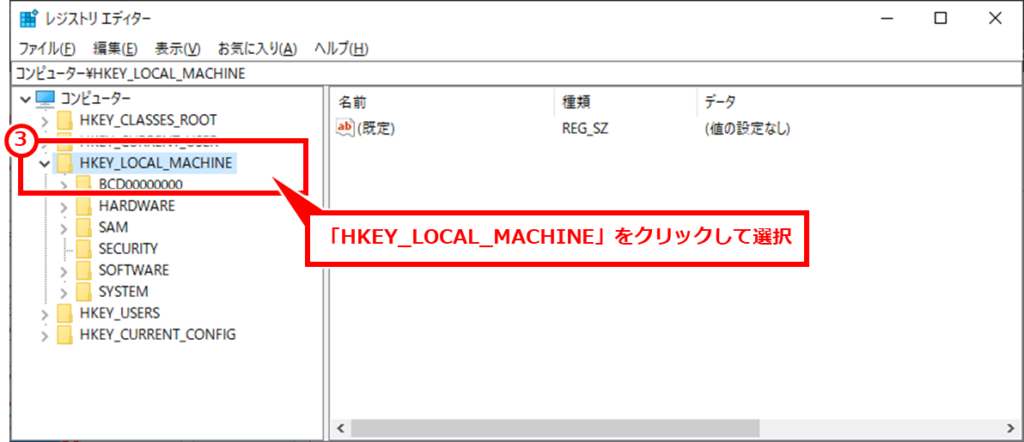
「編集」→「検索」を順にクリック
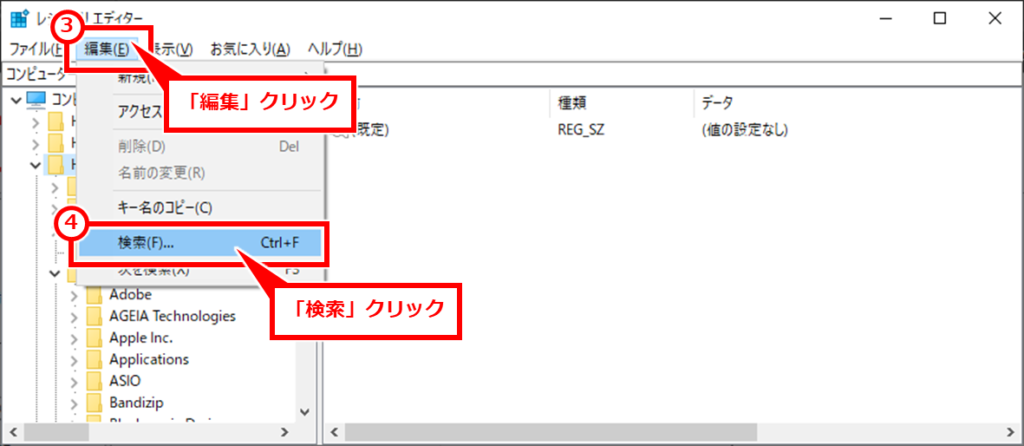
「検索する値」にOBSで確認した名称を入力し、すべてチェックして、「次を検索」クリック
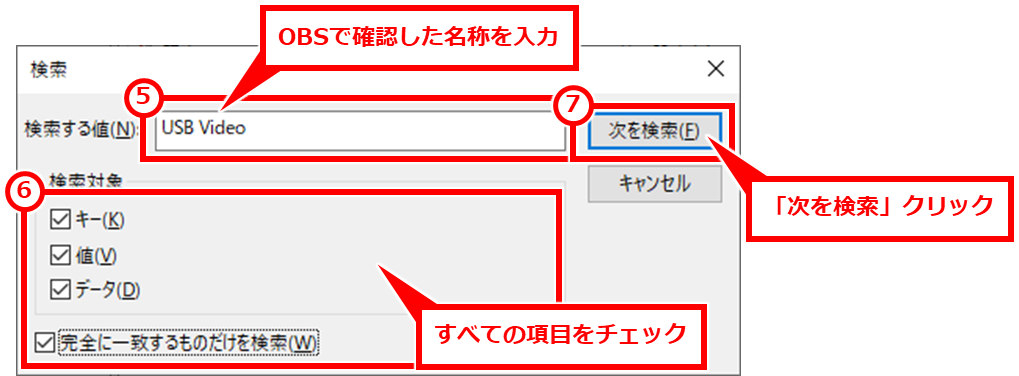
下記の2つの名前の場合に、下記の手順で「データ」を変更する。それ以外の場合は F3 を押下して次の候補を検索する
・SensorGroupFriendlyName
・FriendlyName
対象の名前が表示されたら、エンターキー押下 または ダブルクリックする
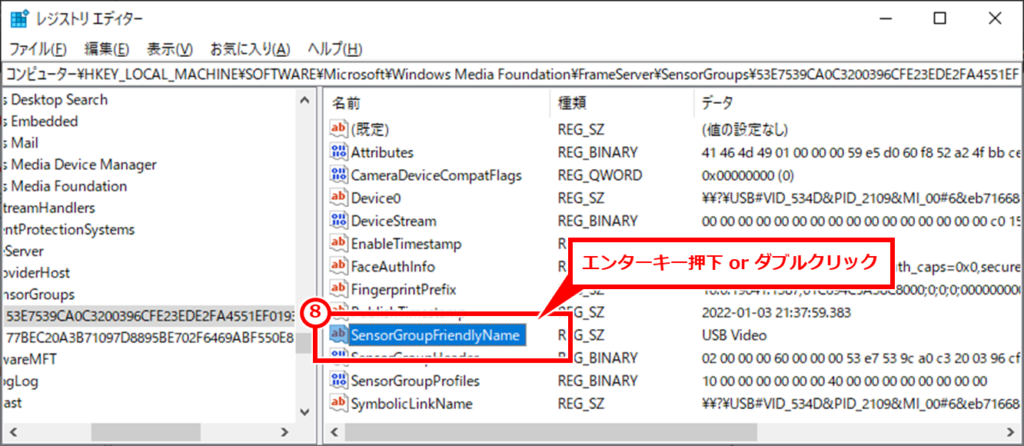
「値のデータ」をわかりやすい名称に変更し、「OK」クリック
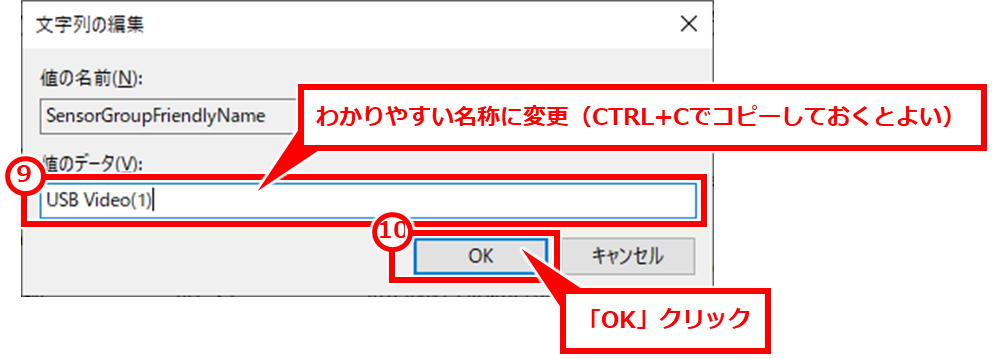
F3 押下して、続けて検索し、検索結果がなくなるまで繰り返す。
下記の画面が表示されたら完了
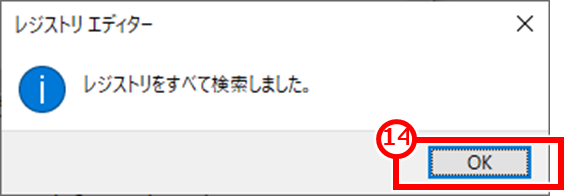
OBS画面で、映像キャプチャデバイスのプロパティを開き、「デバイス」をドロップダウンして、変更した名称があることを確認する。表示されない場合は、閉じて開きなおすと良いだろう。
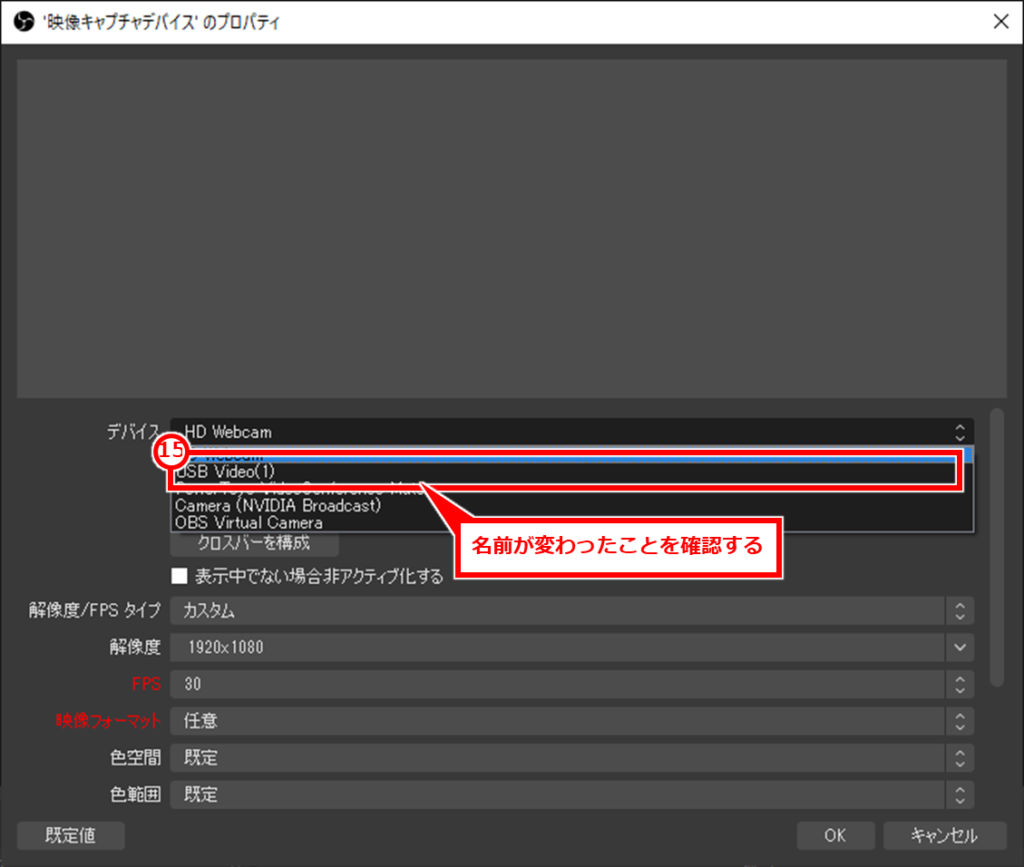
2台目以降のWebカメラ or ビデオキャプチャを接続して名前を変更する
2台目以降も1台目と同様に1台ずつ接続し、値を変更していく。
まず、2台目のデバイスを接続する
レジストリエディターで「HKEY_LOCAL_MACHINE」をクリックして選択する
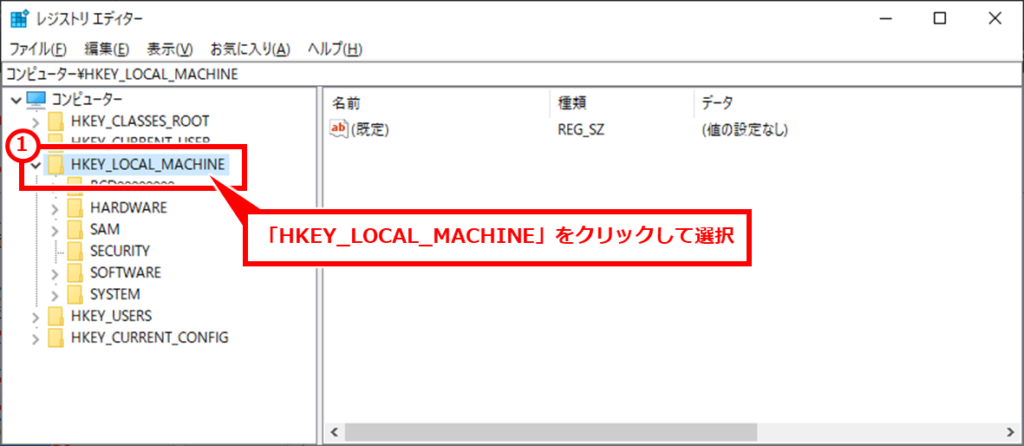
2台目のデバイス情報が反映されていない場合があるため、「表示」→「最新の情報に更新」を順にクリック
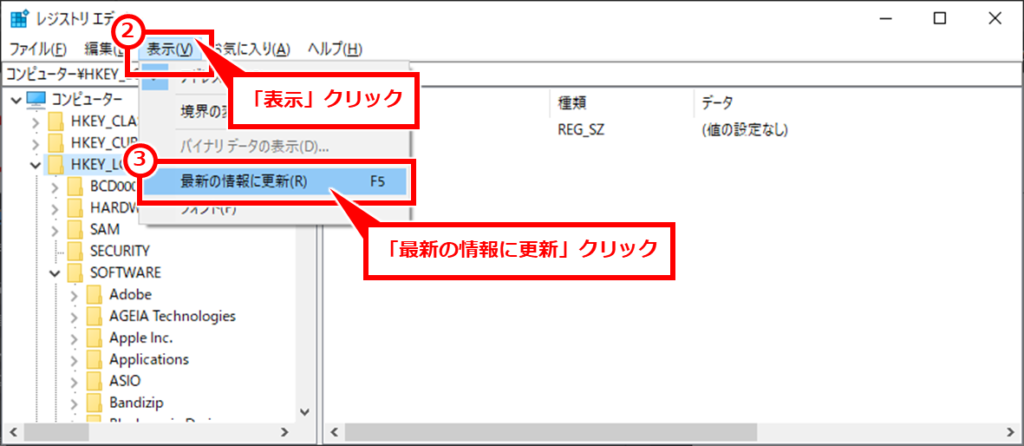
1台目と同様に検索していく。「編集」→「検索」を順にクリック
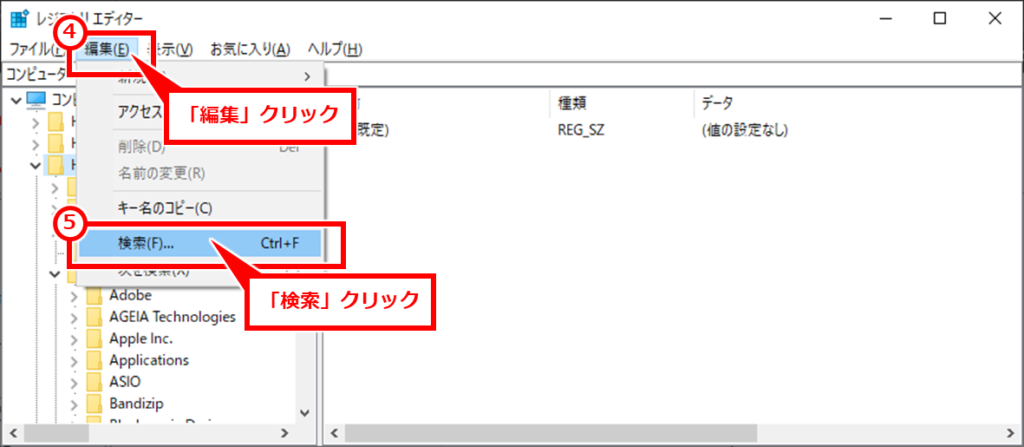
「検索する値」にOBSで確認した名称を入力し、すべてチェックして、「次を検索」クリック
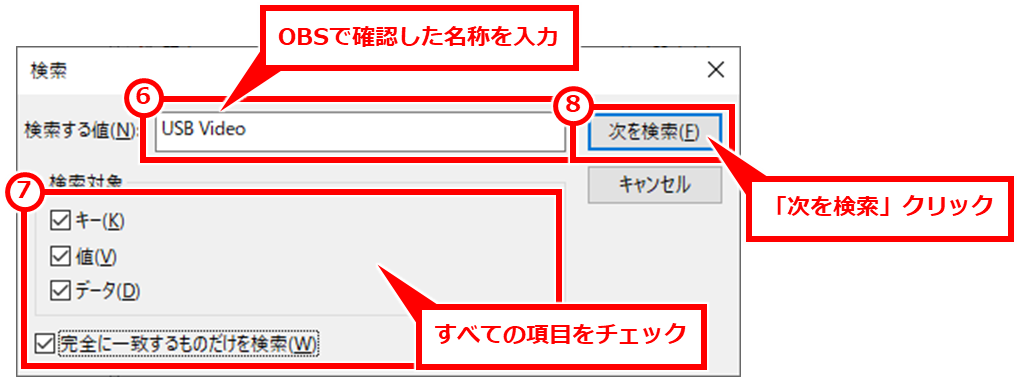
下記の2つの名前の場合に、下記の手順で「データ」を変更する。それ以外の場合は F3 を押下して次の候補を検索する
・SensorGroupFriendlyName
・FriendlyName
対象の名前が表示されたら、エンターキー押下 または ダブルクリックする
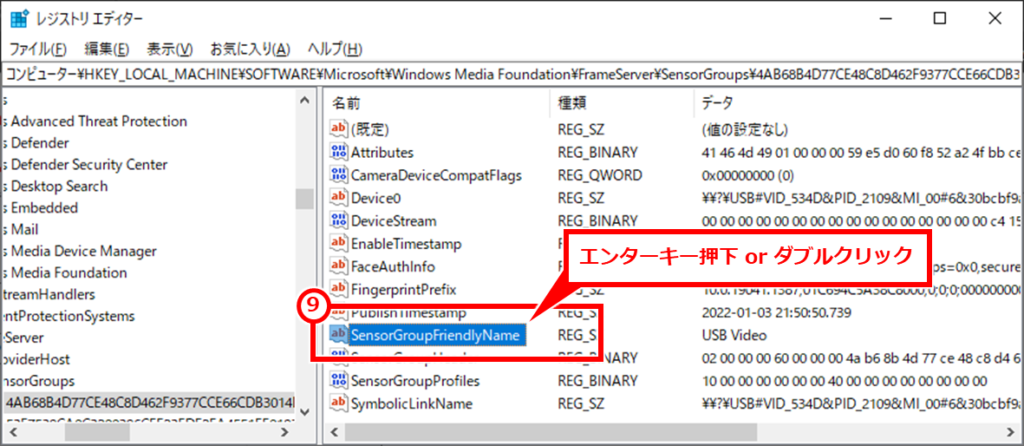
「値のデータ」を1台目と違う名称に変更し、「OK」クリック
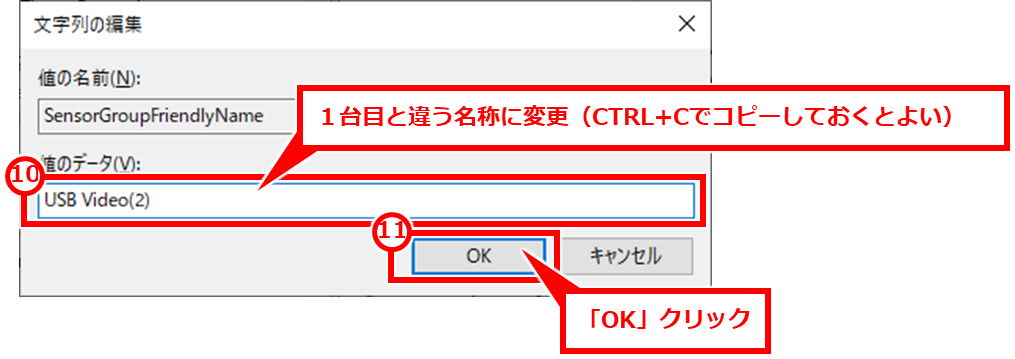
F3 押下して、続けて検索し、検索結果がなくなるまで繰り返す。
下記の画面が表示されたら完了
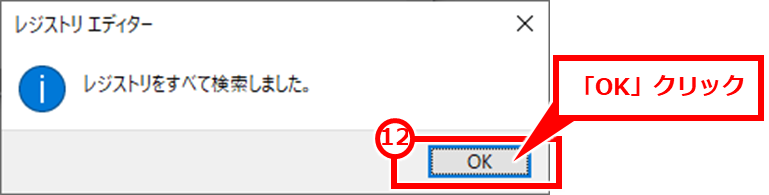
OBS画面で、映像キャプチャデバイスのプロパティを開き、「デバイス」をドロップダウンして、変更した名称があることを確認する。表示されない場合は、閉じて開きなおすと良いだろう。
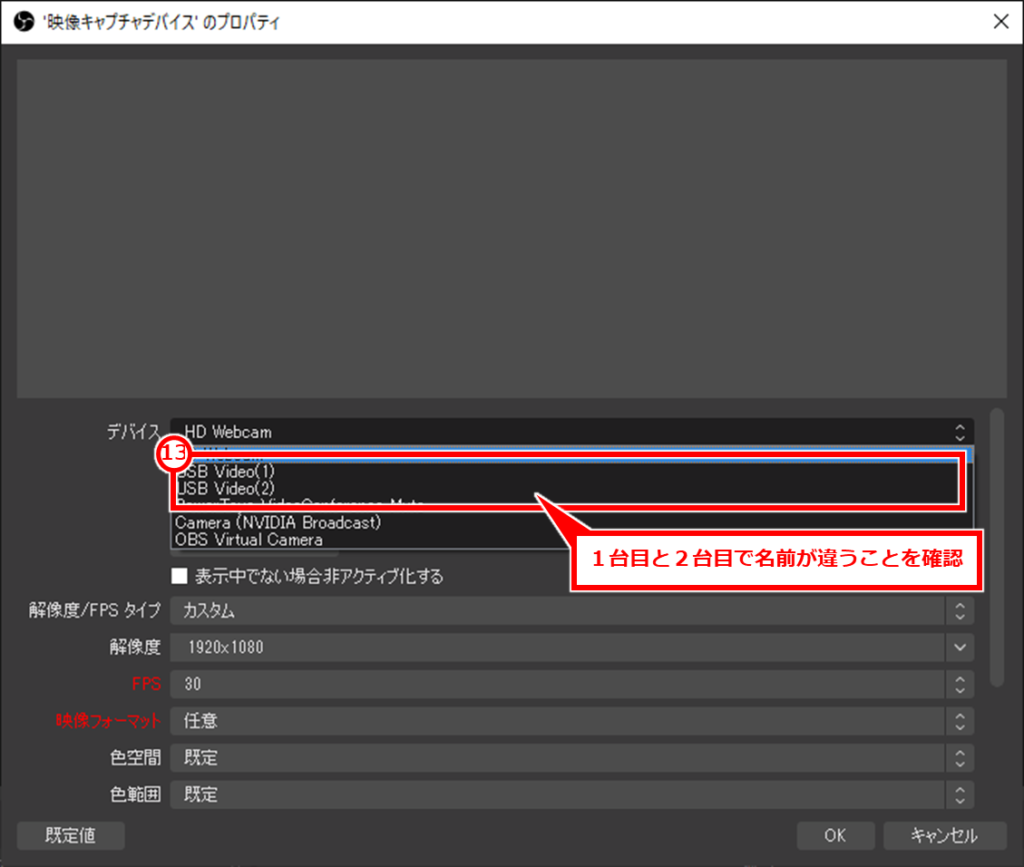
途中でおかしくなった場合
途中でおかしくなったり、やり直したい場合は、デバイスを削除(アンインストール)する を再度実施すると良いだろう。
あとがき
はじめでも記述しているが、この対処は自己責任で実施すること。自信がない方は実施しないようにしてほしい。
場合の対処方法.png)
コメント