Windowsのパソコンやサーバーの稼働状況を監視するために、PINGによる稼働状況の監視を行なうことがあるが、正常に稼働しているのにPINGに応答しない場合がある。
これはWindows標準のファイヤーウォールが原因であることが多い。そこで、PINGの応答させるための確認方法について解説する。
ファイヤーウォールを止めてみる
まずはファイヤーウォールを止めてみることでPINGが通るか確認してみる。
「スタート」→「設定」を順にクリック
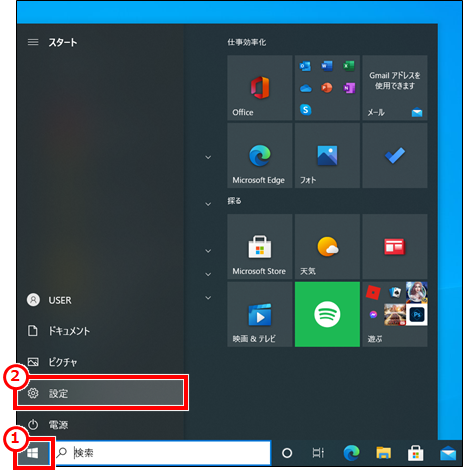
「更新とセキュリティ」クリック
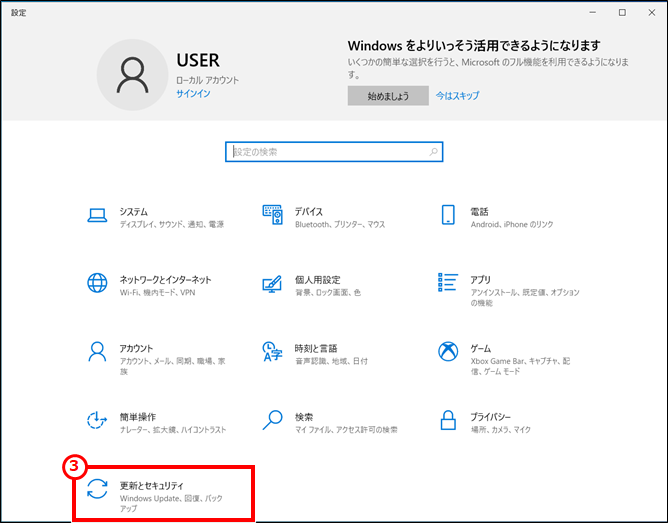
「Windows セキュリティ」→「ファイアフォールとネットワーク保護」を順にクリック
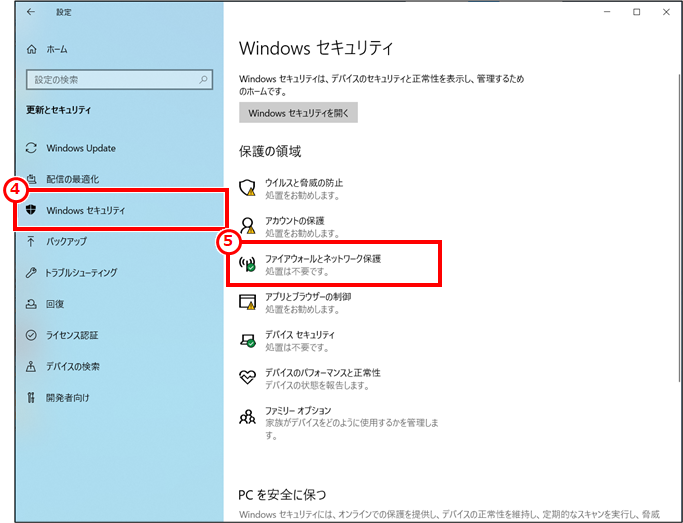
「アクティブ」と表記されたネットワークをクリック(ここではプライベートネットワークをクリック)
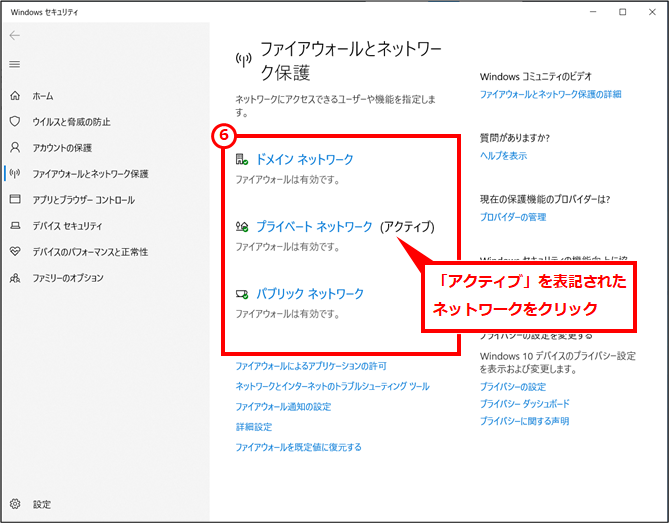
「Microsoft Defender ファイアウォール」の「オン」をクリックして「オフ」に変更
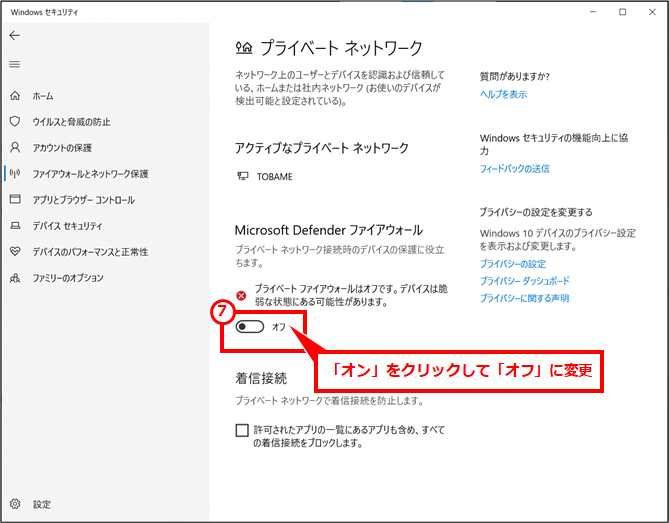
設定変更後に再度PINGを実行してみて、PINGが通ればファイアウォールの設定により、PINGの応答が破棄されていることになる。
ファイアウォールのPINGの応答のみ有効にする
ファイアウォール機能をオフにしておくのも良いが、完全に無防備になるためあまり好ましくはない。そのためファイアウォールはオンにしておくが、PINGの応答のみ有効にする設定するには下記の手順を実施する。
「スタート」→「設定」を順にクリック
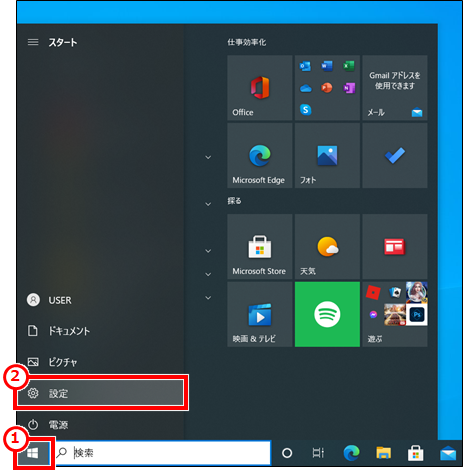
「更新とセキュリティ」クリック
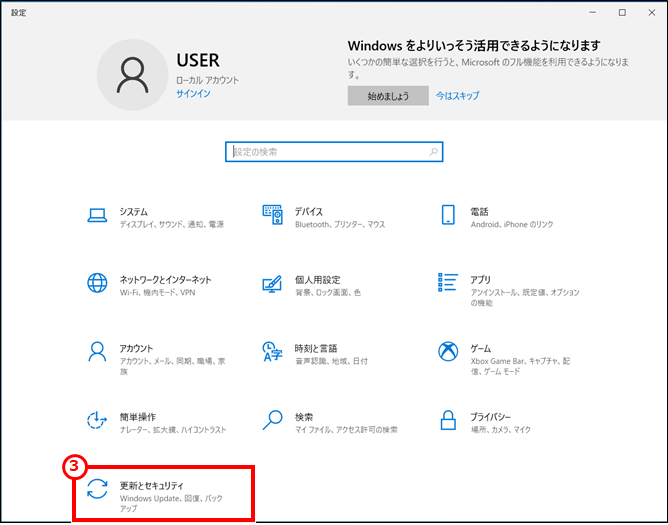
「Windows セキュリティ」→「ファイアフォールとネットワーク保護」を順にクリック
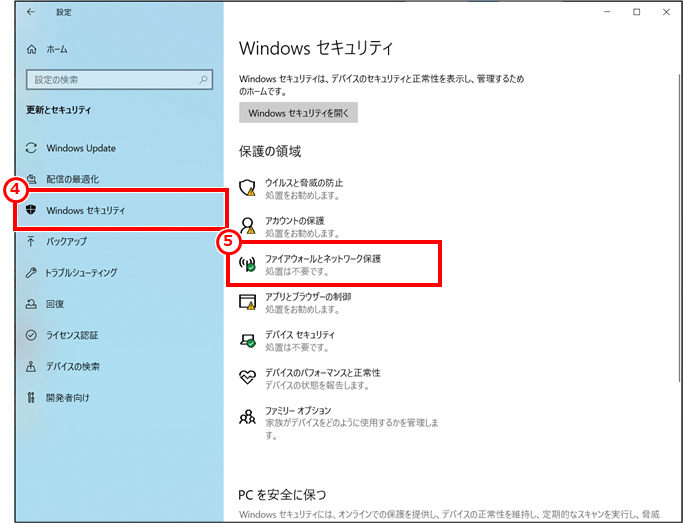
「詳細設定」クリック
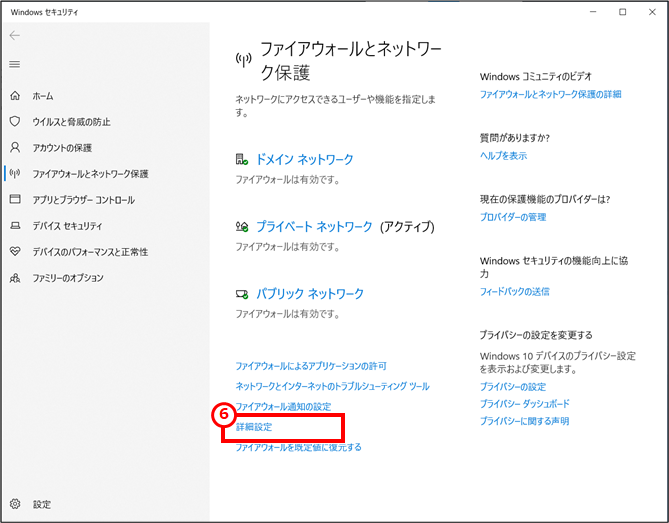
「受信の規則」クリックし、「ファイルとプリンターの共有 (エコー要求 – ICMPv4 受信)」を選択し、「規則の有効化」をクリック。
※プロファイルが「プライベート」「ドメイン」がおすすめだが、ネットワーク環境によって変更してほしい。
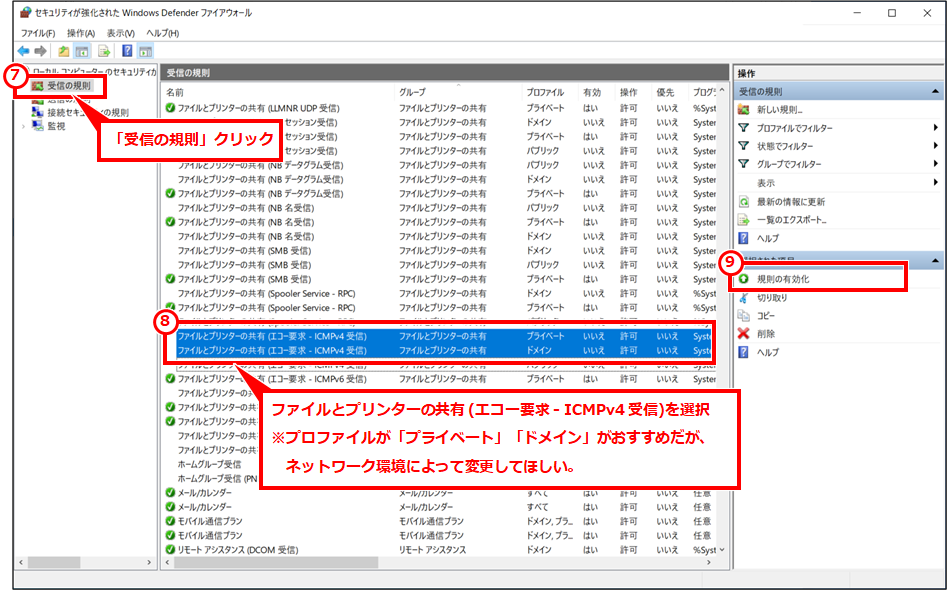
別セグメントからのPINGに応答させる場合の設定
別セグメントからのPINGに応答させるにはさらに設定が必要になる。デフォルトは同じセグメントの機器からのPINGにしか応答しない設定になっているため。
任意のプロファイルの「ファイルとプリンターの共有 (エコー要求 – ICMPv4 受信)」を選択し、「プロパティ」をクリック。
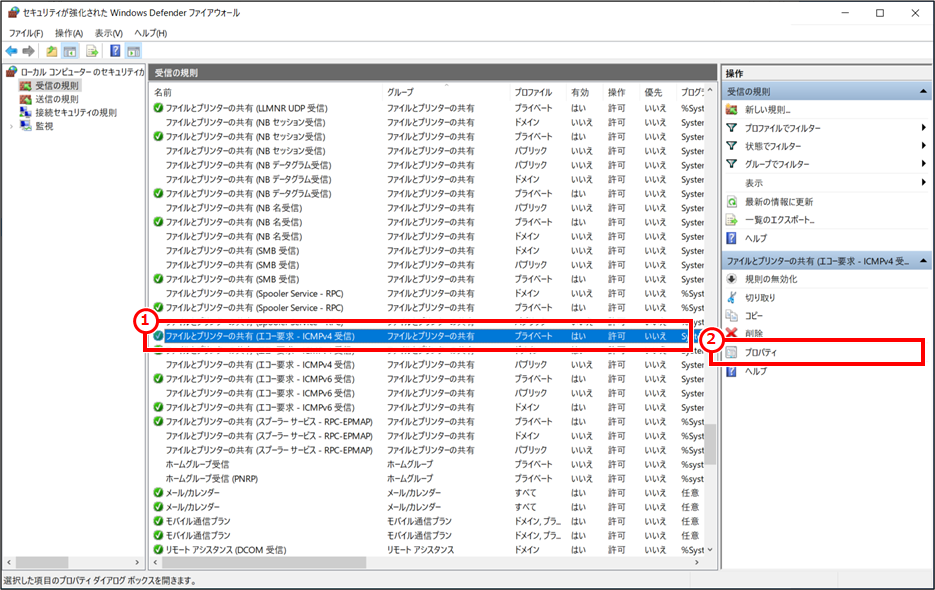
「スコープ」タブをクリックし、「リモートIPアドレス」セクションで「任意のIPアドレス」を選択して「OK」クリック
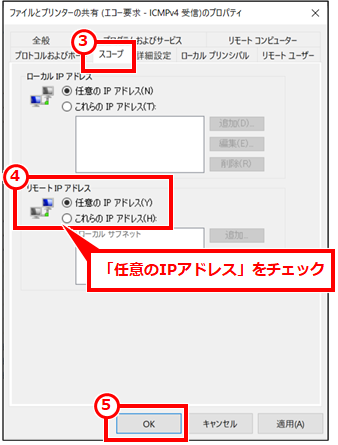
接続しているネットワークのプロファイルを変更するには
会社や家で接続しているネットワークは、特定の人しか接続しないため、プロファイルは「プライベート」に設定すべき。だが、接続時の操作によっては「パブリック」になっている場合がある。そのような場合は、下記の設定で「プライベート」に変更する。
「Wi-Fiアイコン」→「プロパティ」を順にクリック
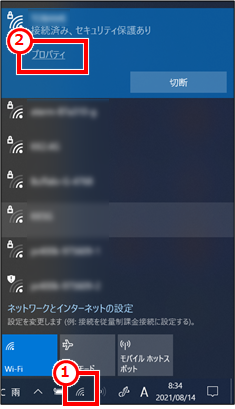
「プライベート」をクリックして選択
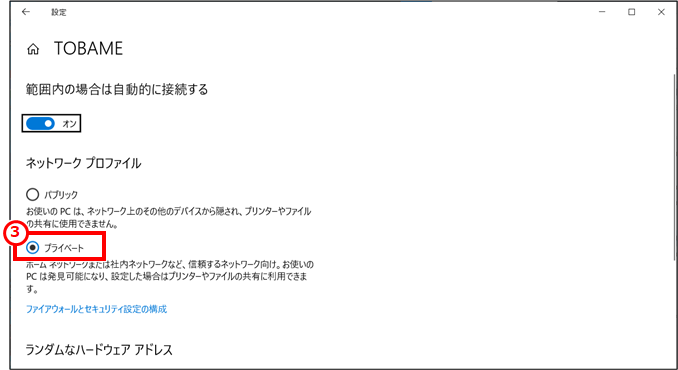
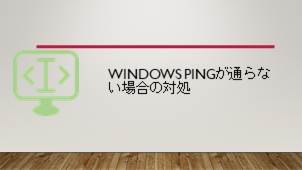
コメント