Windows10でスクリーンショット(画面コピー、スクショ)のおすすめの方法を紹介。また、いろいろなやり方を集めたのでやりやすい方法を1つずつ覚えてほしい。
- スクリーンショットのおすすめ
- スクリーンショットの方法一覧
- Shift + Windows + S の同時押し
- 通知 → 画面領域切り取り
- PrintScreen or PrtScn(設定→簡単操作→キーボード→プリントスクリーンのショートカット:オン)
- PrintScreen or PrtScn
- Alt + PrintScreen or Alt + PrtScn の同時押し
- Windows Ink ワークスペース → 全画面表示の領域切り取り
- Excel → 挿入 → スクリーンショット
- PowerPoint→ 挿入 → スクリーンショット
- Word → 挿入 → スクリーンショット
- OneNote → 挿入 → 画面の領域
- あとがき
スクリーンショットのおすすめ
一番簡単な方法としては、設定→簡単操作→キーボード→プリントスクリーンのショートカット:ON に設定した状態で、PrintScreen キー押し。
以上。といいたいところですが、他にもありますので、見ていってください。
スクリーンショットの方法一覧
ざっと、下記のような方法でスクリーンショットを撮ることができる。
- Shift + Windows + S の同時押し
- 通知 → 画面領域切り取り
- PrintScreen or PrtScn(プリントスクリーンのショートカット:オン)
- PrintScreen or PrtScn
- Alt + PrintScreen or Alt + PrtScn の同時押し
- Windows Ink ワークスペース → 全画面表示の領域切り取り
- Excel → 挿入 → スクリーンショット
- Powerpoint→ 挿入 → スクリーンショット
- Word → 挿入 → スクリーンショット
- OneNote → 挿入 → 画面の領域
Shift + Windows + S の同時押し
ショートカットキーで一発で呼び出せる。Windows10であればどのパソコンでも同じように操作できるため、設定がどうなっていようが使えるため、覚えておいて損はない。
| 貼り付けられる場所 | どこでも |
| 切り取り方法 | ・四角形の領域切り取り ・フリーフォーム領域切り取り ・ウインドウの領域切り取り ・全画面表示の領域切り取り |
通知 → 画面領域切り取り
Shift + Windows + S と同様の機能で、マウス操作で行える。
| 貼り付けられる場所 | どこでも |
| 切り取り方法 | ・四角形の領域切り取り ・フリーフォーム領域切り取り ・ウインドウの領域切り取り ・全画面表示の領域切り取り |
「通知」アイコンクリックし、「画面領域切り取り」クリック
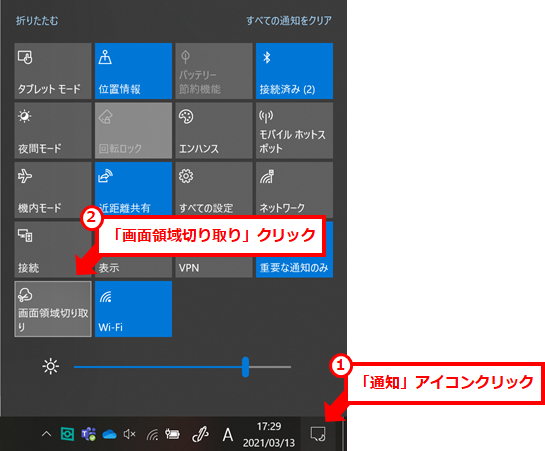
※「画面領域切り取り」が表示されていない場合は、「展開」をクリックする。
PrintScreen or PrtScn(設定→簡単操作→キーボード→プリントスクリーンのショートカット:オン)
設定→簡単操作→キーボード→プリントスクリーンのショートカット で、「PrtScnボタンを使用して画面領域切り取りを開く」をONにするすることで、「Shift + Windows + S」を押す動作や「通知 → 画面領域切り取り」の操作を、PrintScreen(PrtScn)を押すだけの操作にできる。
| 貼り付けられる場所 | どこでも |
| 切り取り方法 | ・四角形の領域切り取り ・フリーフォーム領域切り取り ・ウインドウの領域切り取り ・全画面表示の領域切り取り |
設定→簡単操作→キーボード→プリントスクリーンのショートカットを「オン」に設定
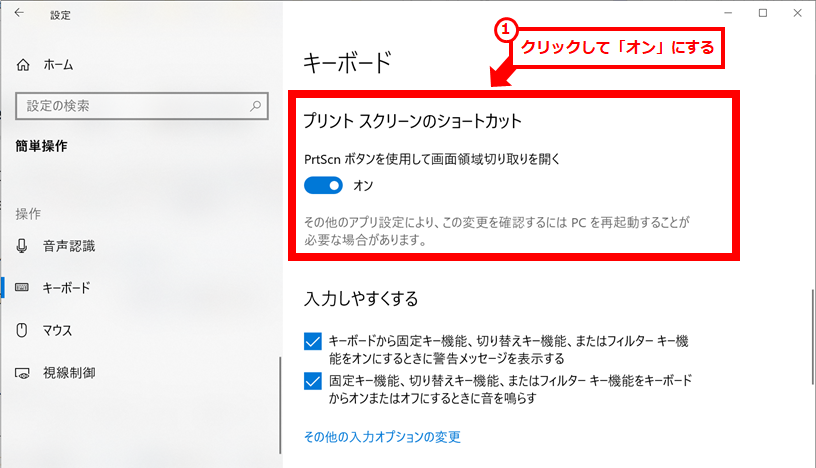
上記設定後に、キーボードの PrintScreen または PrtScn を押すとスクリーンショットを取得できるようになる。
PrintScreen or PrtScn
全画面表示の領域切り取り ができる。昔からあるショートカット。常に画面全体をコピーするため、どこかに貼り付けた後に、編集する必要がある。
| 貼り付けられる場所 | どこでも |
| 切り取り方法 | ・全画面表示の領域切り取り |
Alt + PrintScreen or Alt + PrtScn の同時押し
最前面に表示されている、ウインドウの領域切り取り ができる。こちらも昔からあるショートカット。ウインドウ単位での切り取りのため、ウインドウ内の一部を切り取る場合には編集が必要。
| 貼り付けられる場所 | どこでも |
| 切り取り方法 | ・ウインドウの領域切り取り |
Windows Ink ワークスペース → 全画面表示の領域切り取り
画面右下のペンのマーク「Windows Ink ワークスペース」クリック→「全画面表示の領域切り取り」クリック → 編集後に保存、またはコピー。Windows7からあった、Snapping Toolの後継機能。
| 貼り付けられる場所 | どこでも |
| 切り取り方法 | ・四角形の領域切り取り ・フリーフォーム領域切り取り ・ウインドウの領域切り取り ・全画面表示の領域切り取り |
「Windows Ink ワークスペース」アイコンクリックし、「全画面表示の領域切り取り」クリック
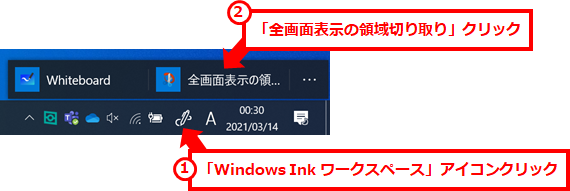
Excel → 挿入 → スクリーンショット
貼りつける場所が、Excelの場合に使用可能。Office系で共通操作なので、一つ覚えておけば他のOffice系アプリでも同じように操作でき、効率的。
| 貼り付けられる場所 | Excel |
| 切り取り方法 | ・四角形の領域切り取り ・ウインドウの領域切り取り |
「挿入」クリック→「スクリーンショット」クリック→ウインドウを選択または「画面の領域」をクリックして一部を切り取る
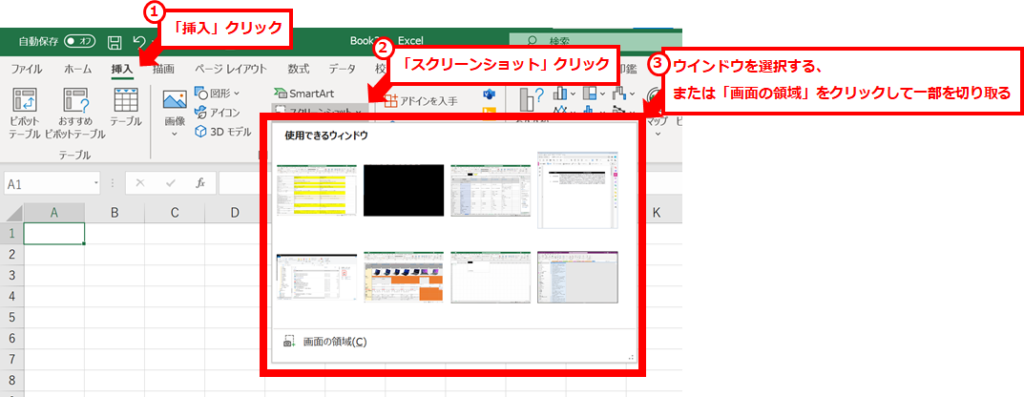
PowerPoint→ 挿入 → スクリーンショット
貼りつける場所が、Powerpointの場合に使用可能。Office系で共通操作なので、一つ覚えておけば他のOffice系アプリでも同じように操作でき、効率的。
| 貼り付けられる場所 | PowerPoint |
| 切り取り方法 | ・四角形の領域切り取り ・ウインドウの領域切り取り |
「挿入」クリック→「スクリーンショット」クリック→ウインドウを選択または「画面の領域」をクリックして一部を切り取る
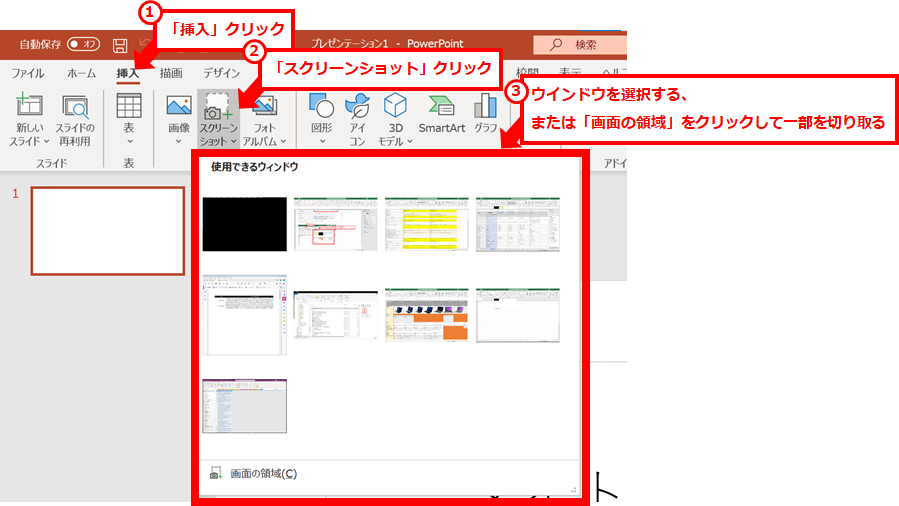
Word → 挿入 → スクリーンショット
貼りつける場所が、Wordの場合に使用可能。Office系で共通操作なので、一つ覚えておけば他のOffice系アプリでも同じように操作でき、効率的。
| 貼り付けられる場所 | Word |
| 切り取り方法 | ・四角形の領域切り取り ・ウインドウの領域切り取り |
「挿入」クリック→「スクリーンショット」クリック→ウインドウを選択または「画面の領域」をクリックして一部を切り取る
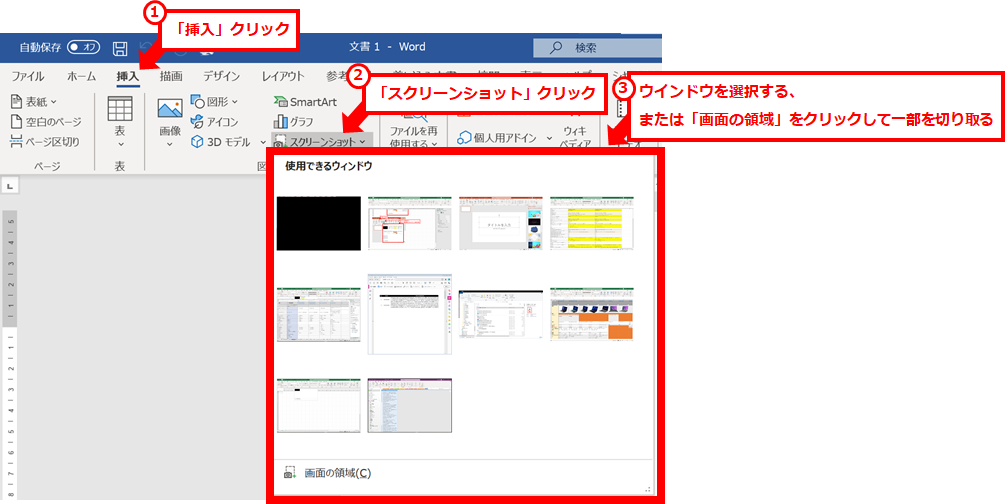
OneNote → 挿入 → 画面の領域
貼りつける場所が、OneNoteの場合に使用可能。Office系で共通操作なので、一つ覚えておけば他のOffice系アプリでも同じように操作でき、効率的。ExcelやWordなどとは少し操作が異なっている。
| 貼り付けられる場所 | OneNote |
| 切り取り方法 | ・四角形の領域切り取り |
「挿入」クリック→「画面の領域」クリック
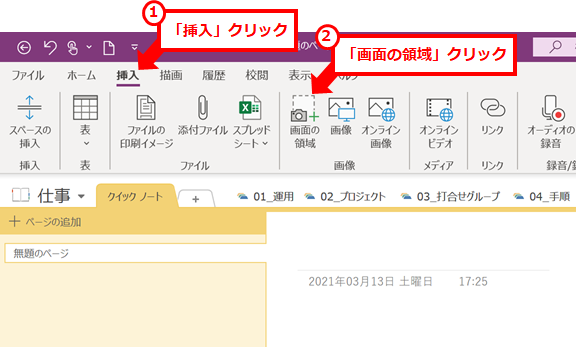
あとがき
まずは一つ覚えてすぐに使えるようにすることがポイント。
.png)
コメント