Excelのショートカットキーを覚えて効率的に作業しよう。
マウスとキーボードを行き来してては作業が遅くなる。キーボードから手を放さず、操作することで作業がスピードアップできる。そこで、ショートカットキーを活用することをおすすめする。
ショートカットキーを使い一回数秒の作業短縮も、何回も繰り返すことで数分単位で早く作業が完了できる。早く作業ができればほかの作業もできるようになるし、作業が楽しくなるだろう。
今回紹介するExcel 行や列を追加・削除するショートカット
| CTRL + + または CTRL + SHIFT + + | 行の追加(左:テンキーの場合、右:文字キーの場合) |
| CTRL + – | 行の削除 |
| SHIFT + スペース | 行の選択(注:IMEモードオフ) |
| CTRL + スペース | 列の選択(注:IMEモードオフ) |
| CTRL + SHIFT + 矢印 | 連続したセルの選択 |
行を追加する
追加したい行まで、カーソルを移動し、SHIFT + スペース を同時押し。
複数行をまとめて追加したい場合は、SHIFT + ↓ で複数セルを選択して、SHIFT + スペース を同時押し。
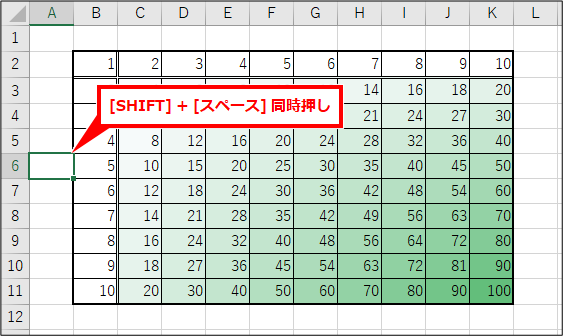
行が選択されたら、CTRL + + (テンキーの場合)または CTRL + SHIFT + + (テンキーを使わない場合) 同時押し
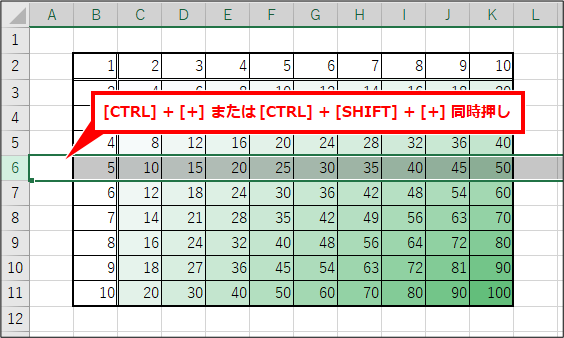
行が追加される
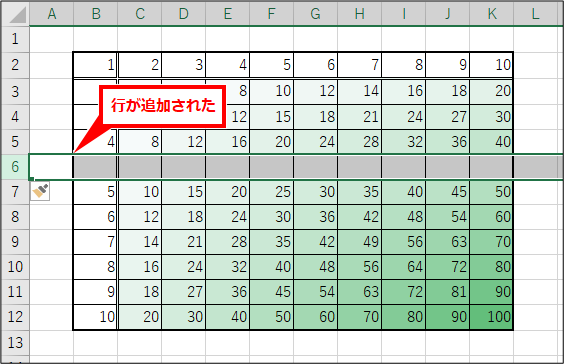
行を削除する
削除したい行までカーソルを移動し、SHIFT + スペース を同時押し
複数行をまとめて追加したい場合は、SHIFT + ↓ で複数セルを選択して、SHIFT + スペース を同時押し。
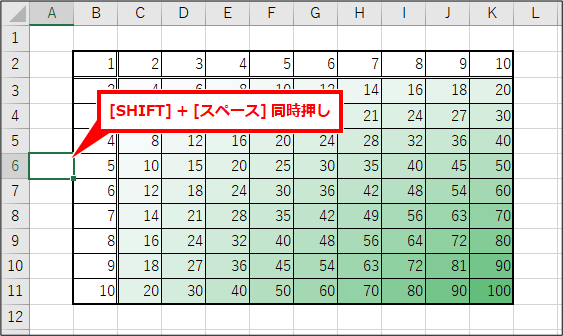
行が選択されたら、CTRL + – 同時押し
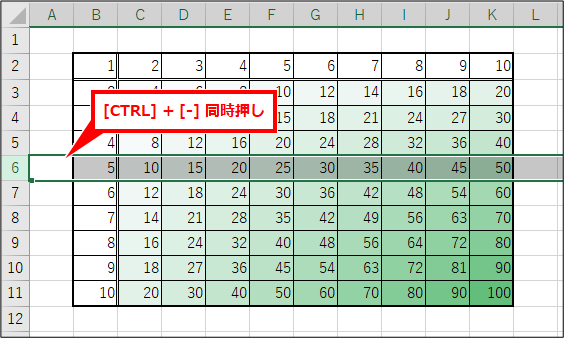
行が削除される
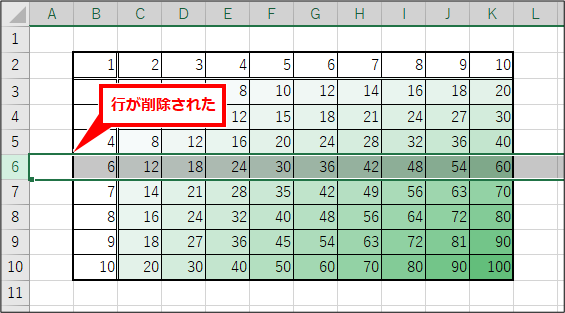
列を追加する
追加したい列までカーソルを移動し、CTRL + スペース 同時押し
複数行をまとめて追加したい場合は、SHIFT + → で複数セルを選択して、CTRL + スペース を同時押し。
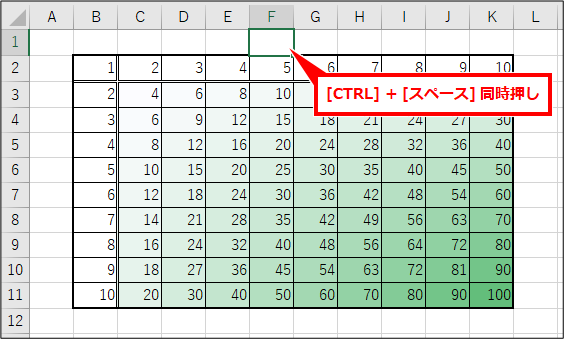
行が選択されたら、CTRL + + (テンキーの場合)または CTRL + SHIFT + + (テンキーを使わない場合)同時押し
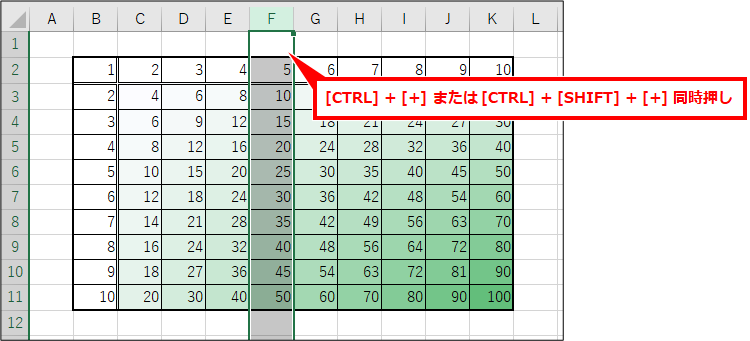
列が追加される
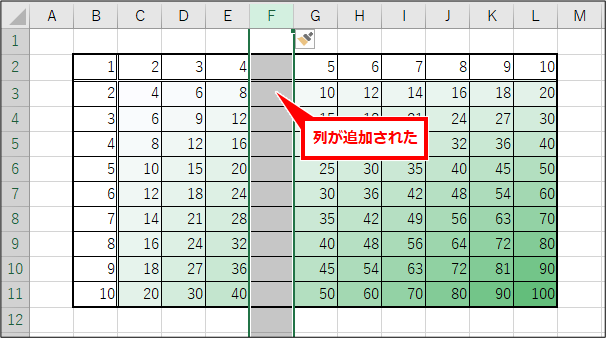
列を削除する
削除したい列までカーソルを移動し、CTRL + スペース 同時押し。
複数行をまとめて追加したい場合は、SHIFT + → で複数セルを選択して、CTRL + スペース を同時押し。
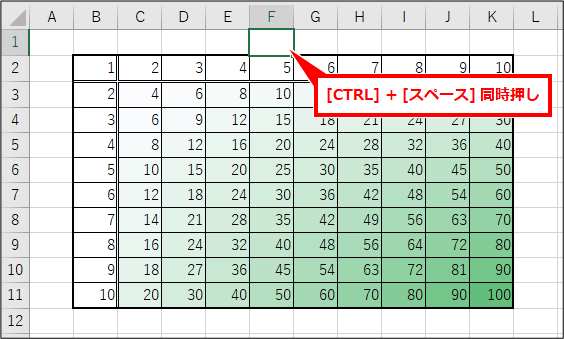
行が選択されたら、CTRL + – 同時押し
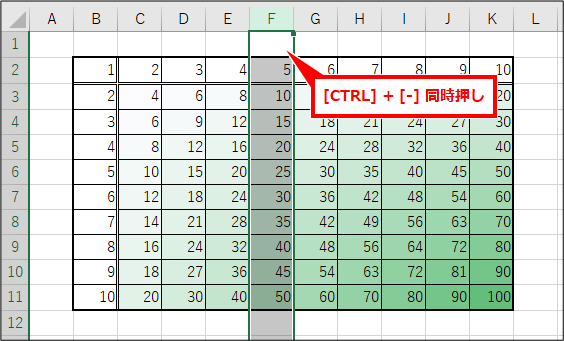
列が削除される
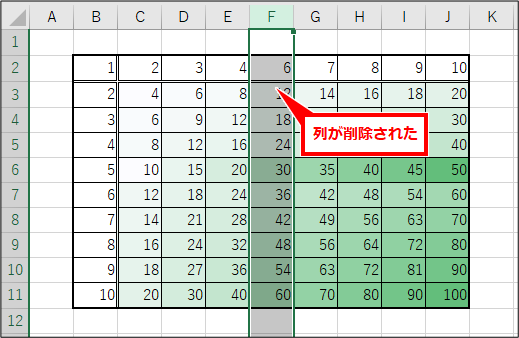

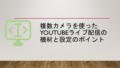
-120x68.png)
コメント