ラベルシールを印刷する場合に、Excelで表を作り、Wordで印刷レイアウトを作って印刷する方法について紹介する。
たまにしかやらないから毎回どうだったかわからなくなることが多い作業ではないか。そんな時はこちらを参考にしてほしい。
ラベルシールを複合機で印刷するために用意するもの
- ①印刷する内容を記入したExcelファイル
- ②ラベルシールの購入
印刷する内容を記入したExcelファイル
Excelファイルは、下記のような表形式で表を作成する。1行目に列名があるように作成することがポイント
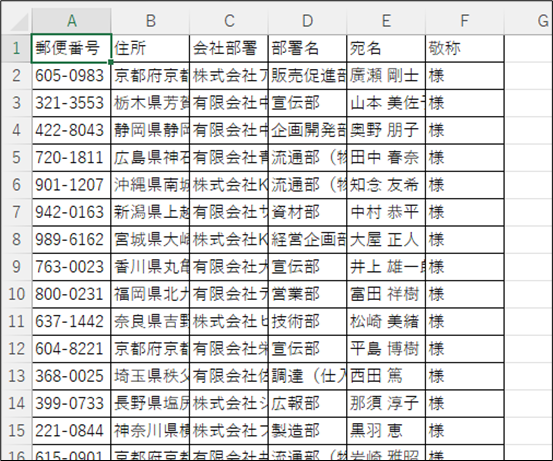
②ラベルシールの購入
ラベルシールは、慣れない間はA-ONEなどのメジャーなラベルシールを使っておくとトラブルや困る次項が少ないだろう。
ラベルシールを複合機で印刷する方法(差し込み印刷)
Wordを使い、ラベルシールに合わせたレイアウトを設定して、印刷までを説明する。
ラベルシールに合わせたレイアウトを設定する
Wordを起動し、「新規」→「白紙の文書」を順にクリックし、新規文書を開く
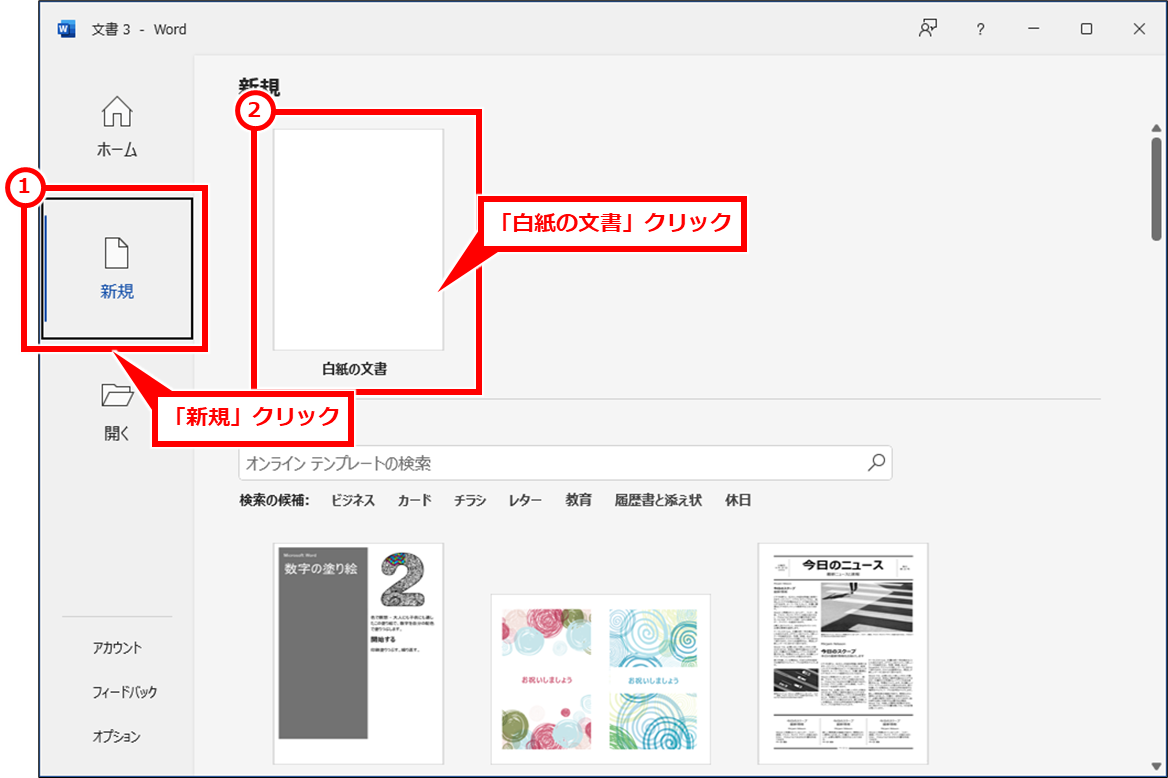
「差し込み文書」タブ→「差し込み印刷の開始」→「ラベル」を順にクリック
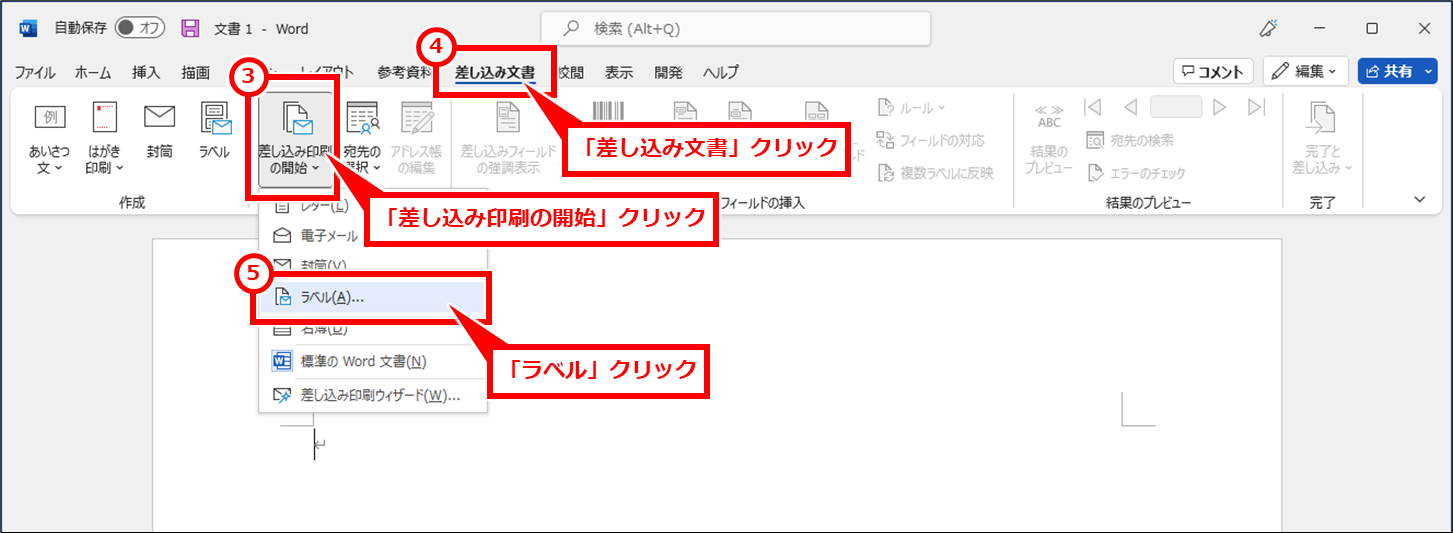
購入したラベルシートを確認して、「ラベルの製造元」「製品番号」を選択し、「OK」クリック
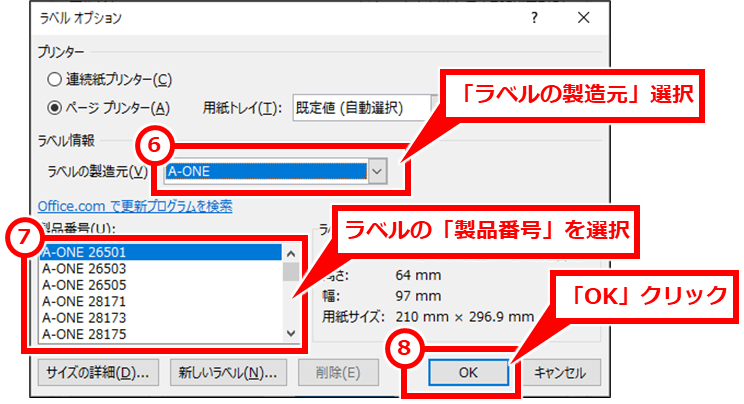
ラベルのレイアウトに合うように表が設定される。
「宛先の選択」→「既存のリストを使用」を順にクリック
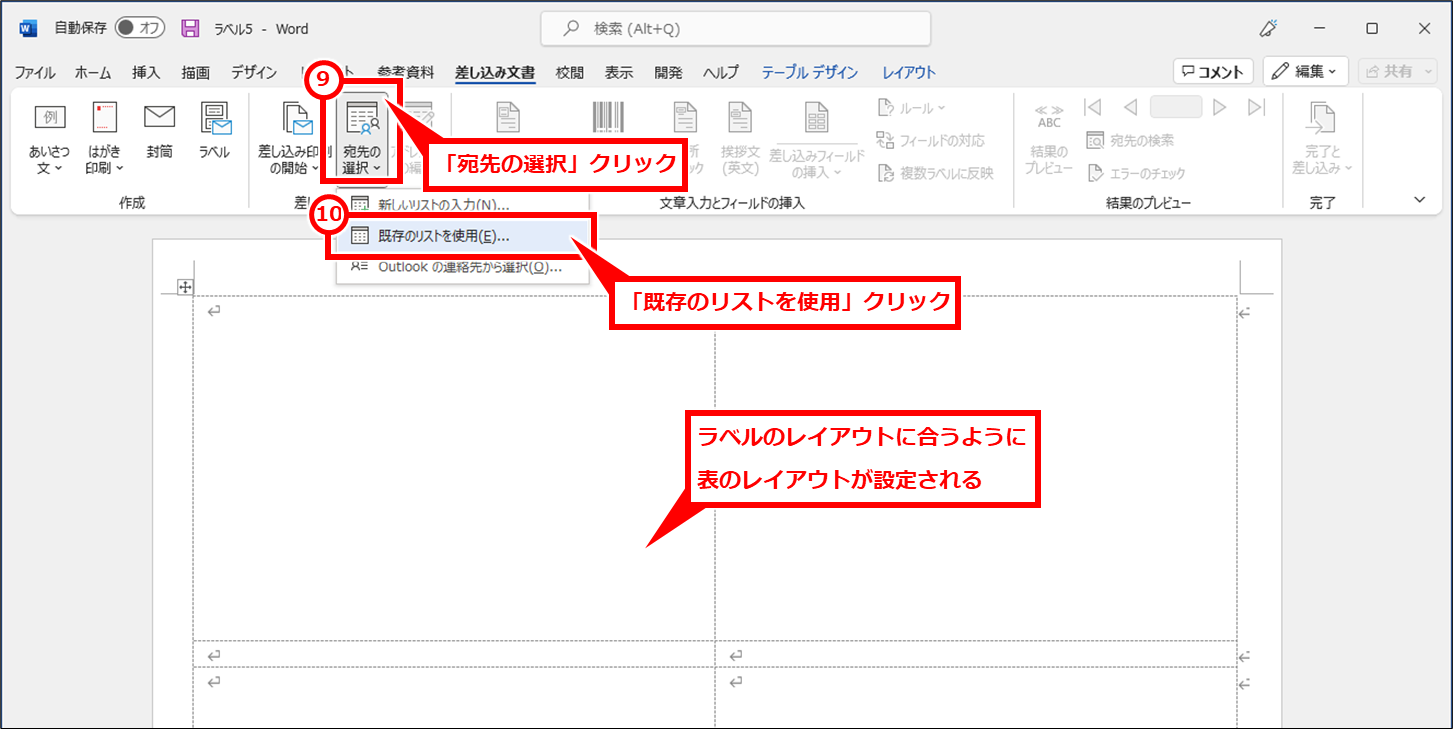
事前に用意したExcelファイルを選択し、「開く」クリック
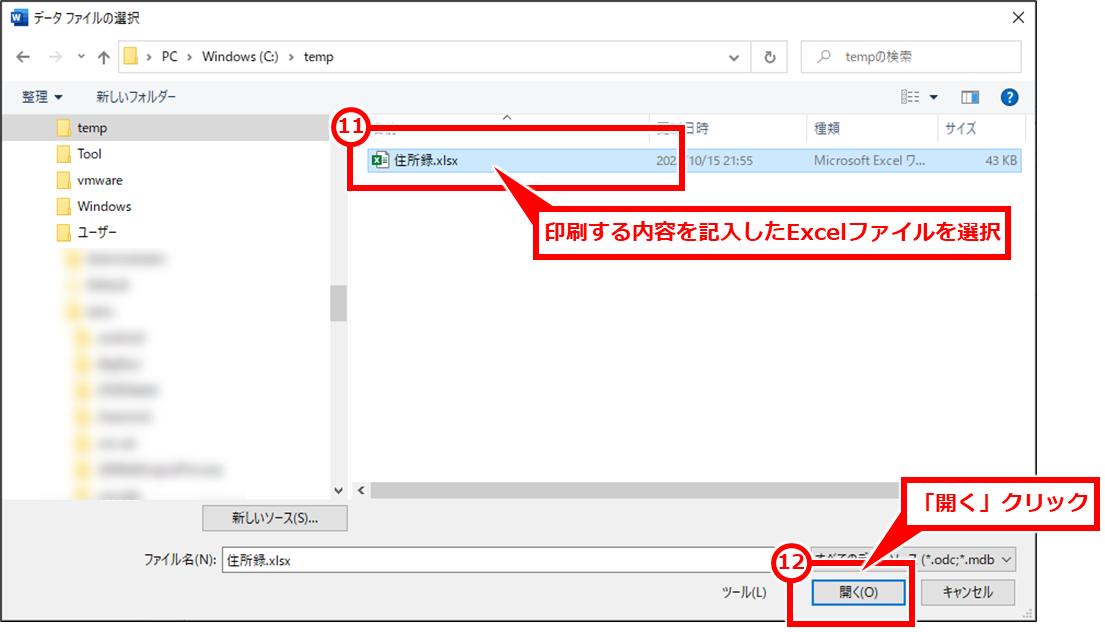
リストが記入されたシートをクリックして選択し、「OK」クリック
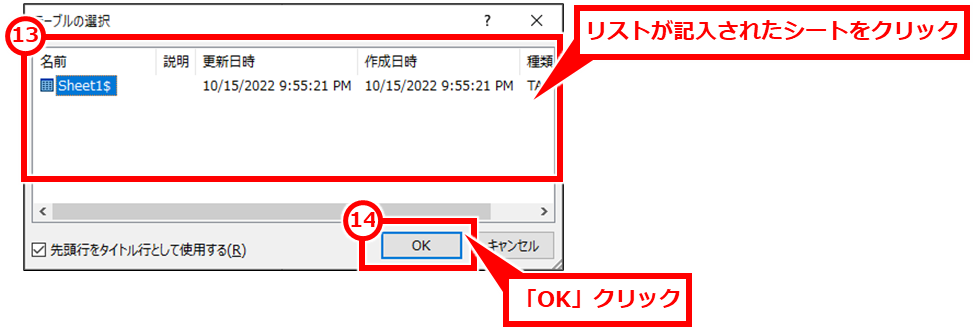
値を挿入したい位置にカーソルをクリックして移動し、「差し込みフィールドの挿入」→挿入したいフィールド(項目名)をクリック
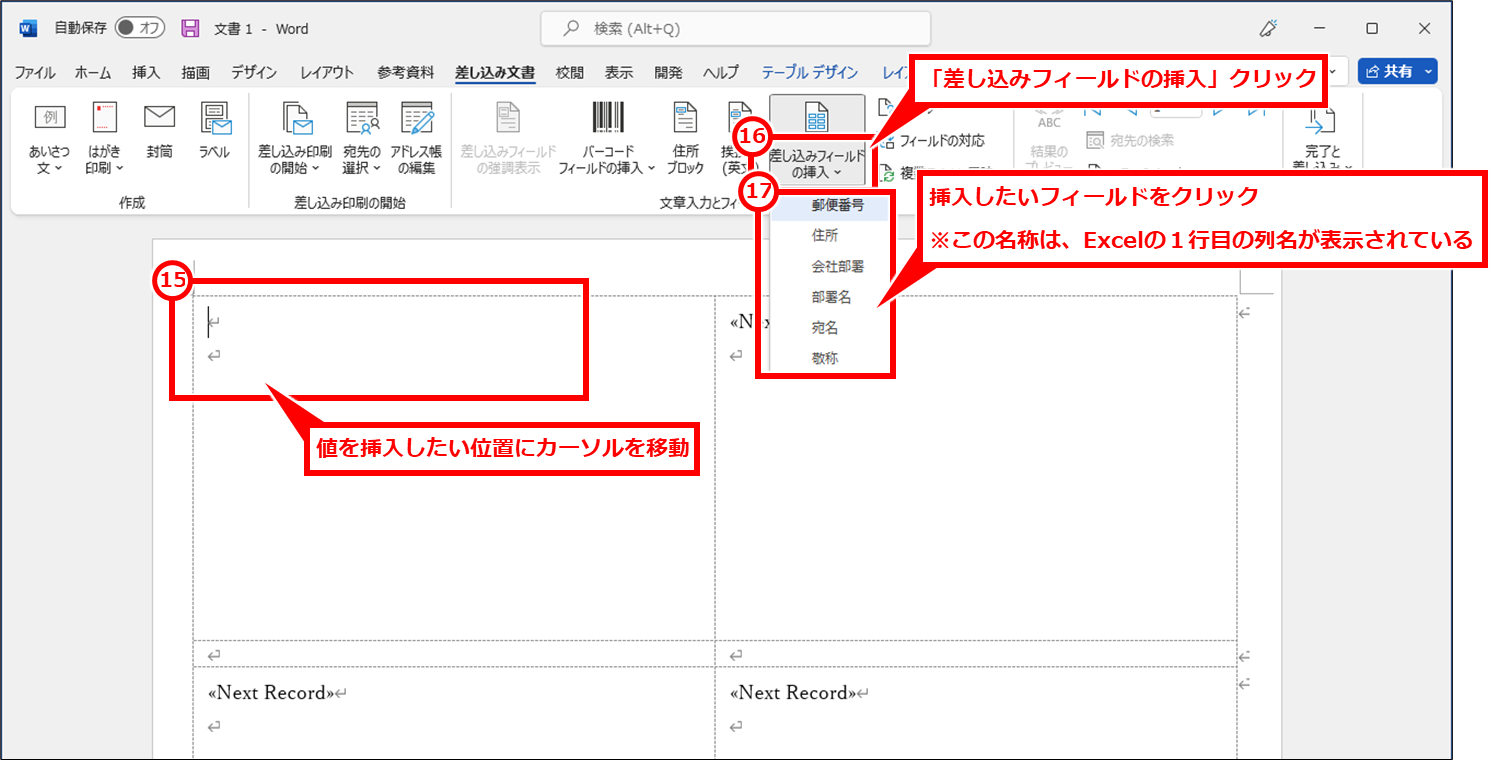
項目名が追加される。
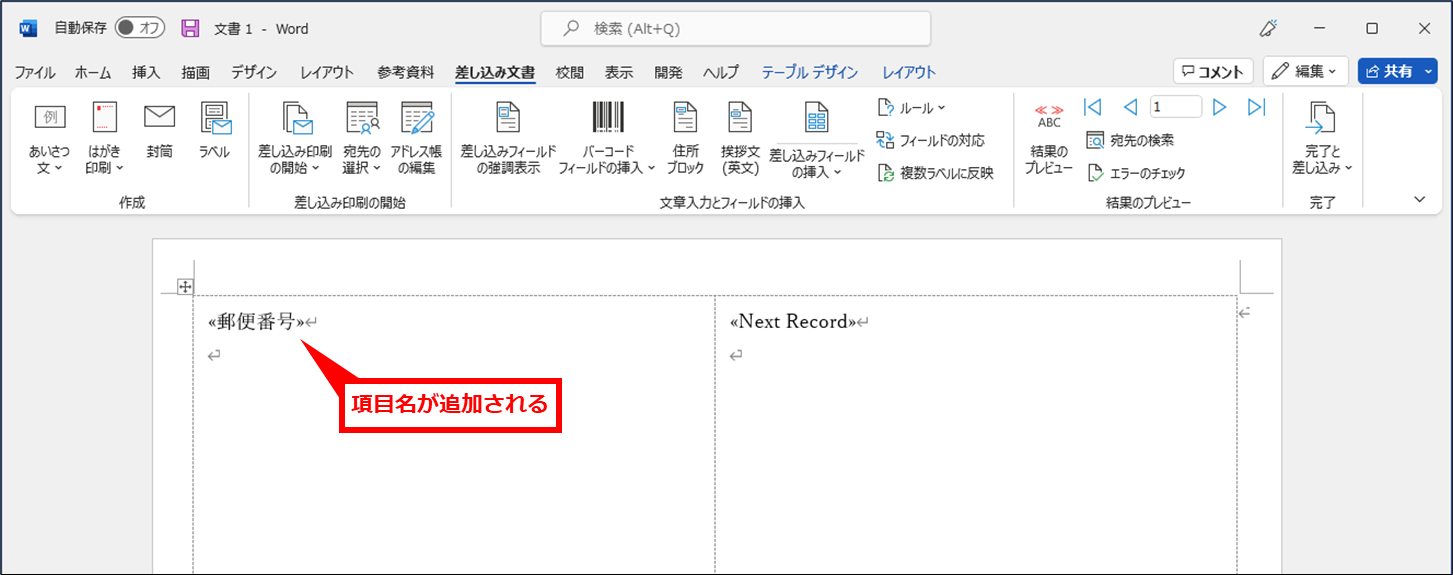
同様に、⑮~⑰を繰り返し、必要な項目を追加する。
字の大きさや色の変更などを行なうことができるので任意に実施する。
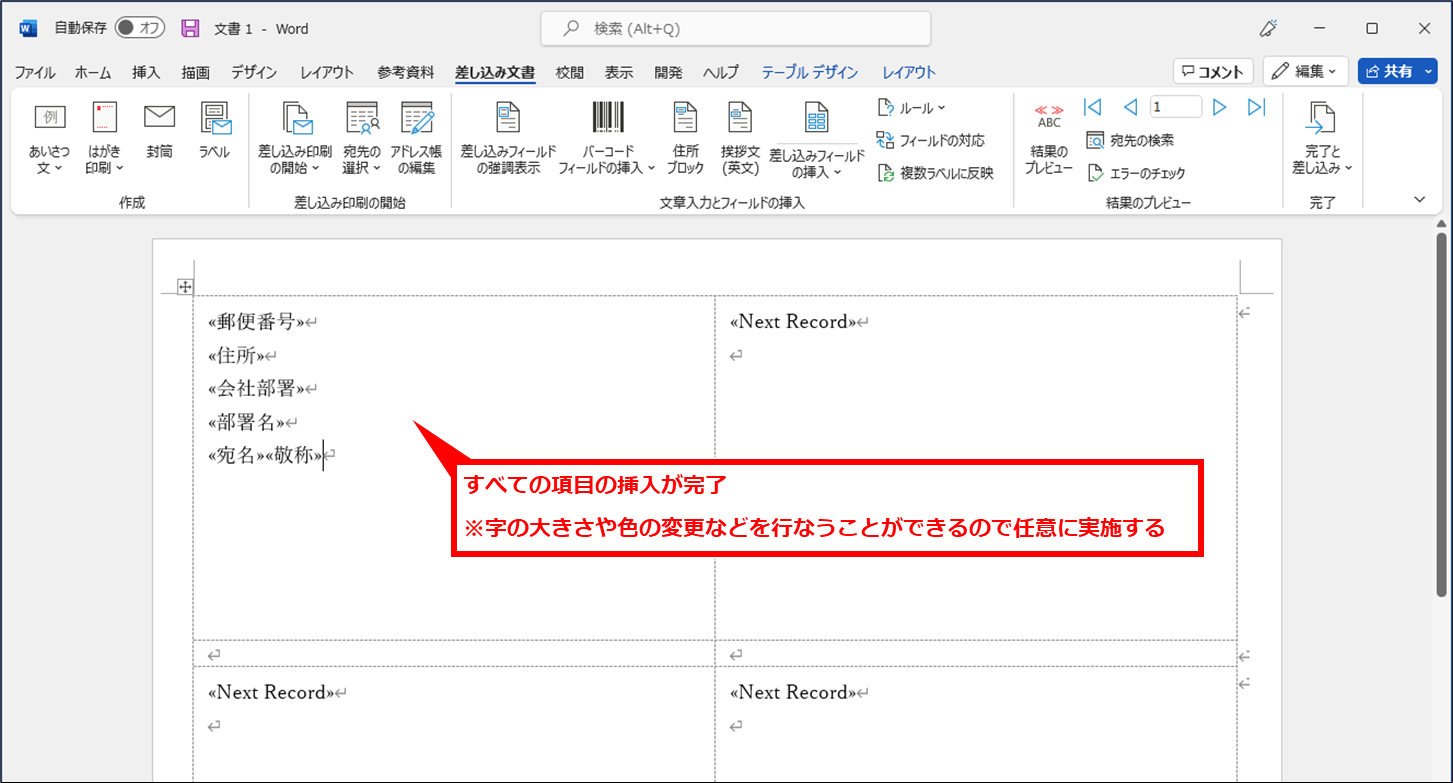
レイアウトが整ったら他のラベルエリアにも反映させるため、「複数ラベルに反映」クリック
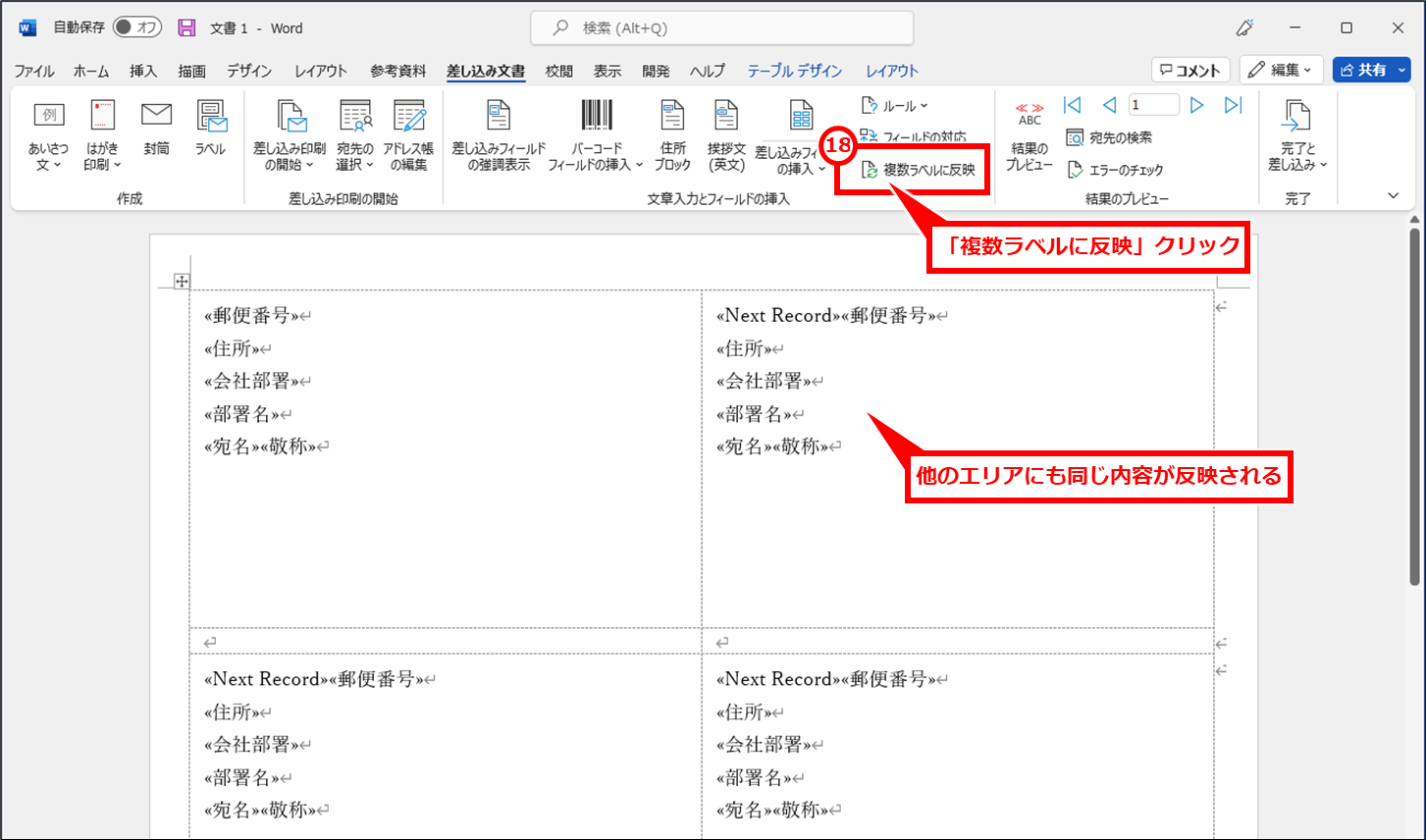
印刷イメージを確認するには、「結果のプレビュー」クリック
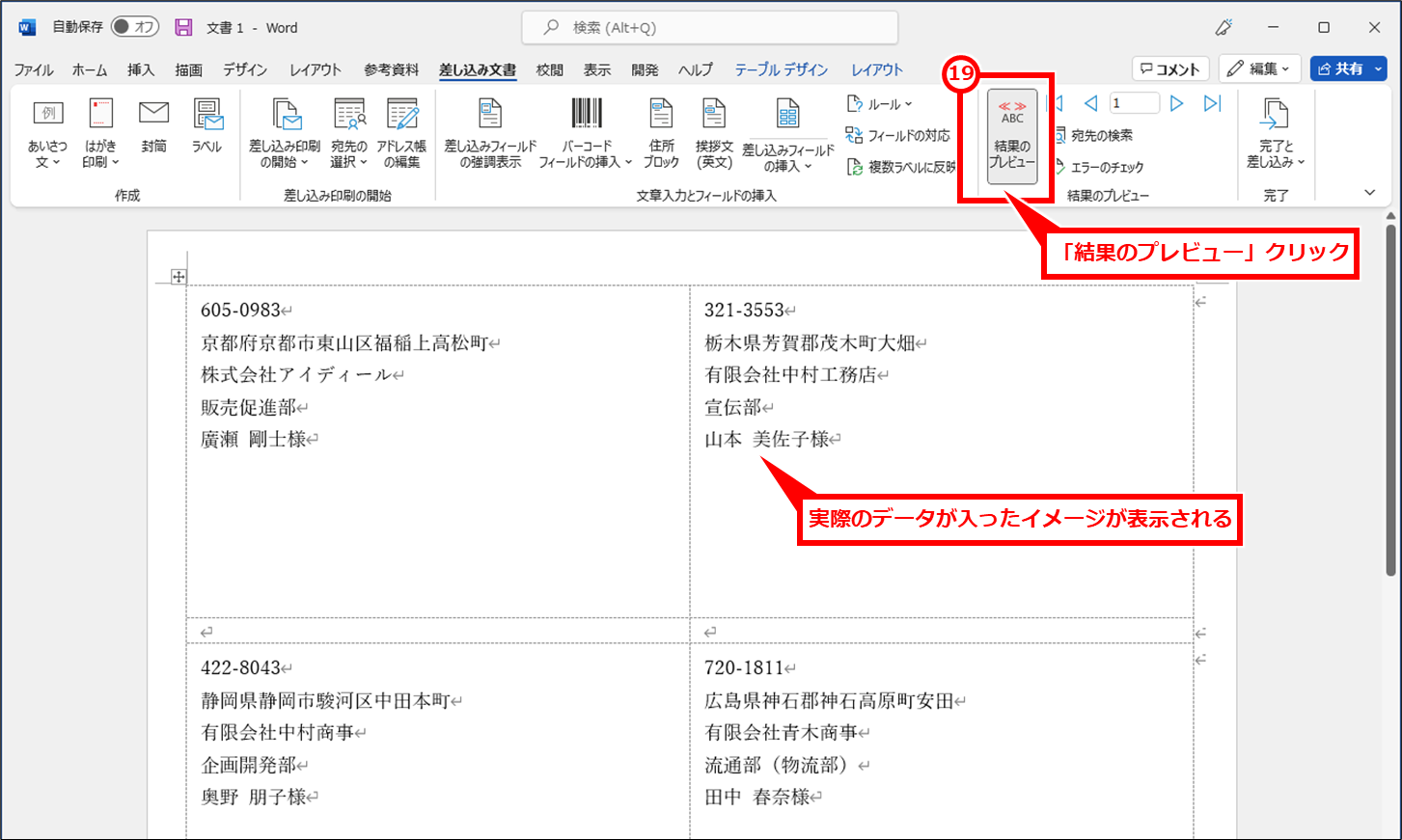
ラベルシールを複合機で印刷
印刷する方法を説明する。このような印刷は大量の枚数を印刷することが想定される。そのためレイアウトが崩れていないか裏紙などに印刷をして確認した後に、本番印刷するようにしよう。
「完了と差し込み」→「文書の印刷」を順にクリック
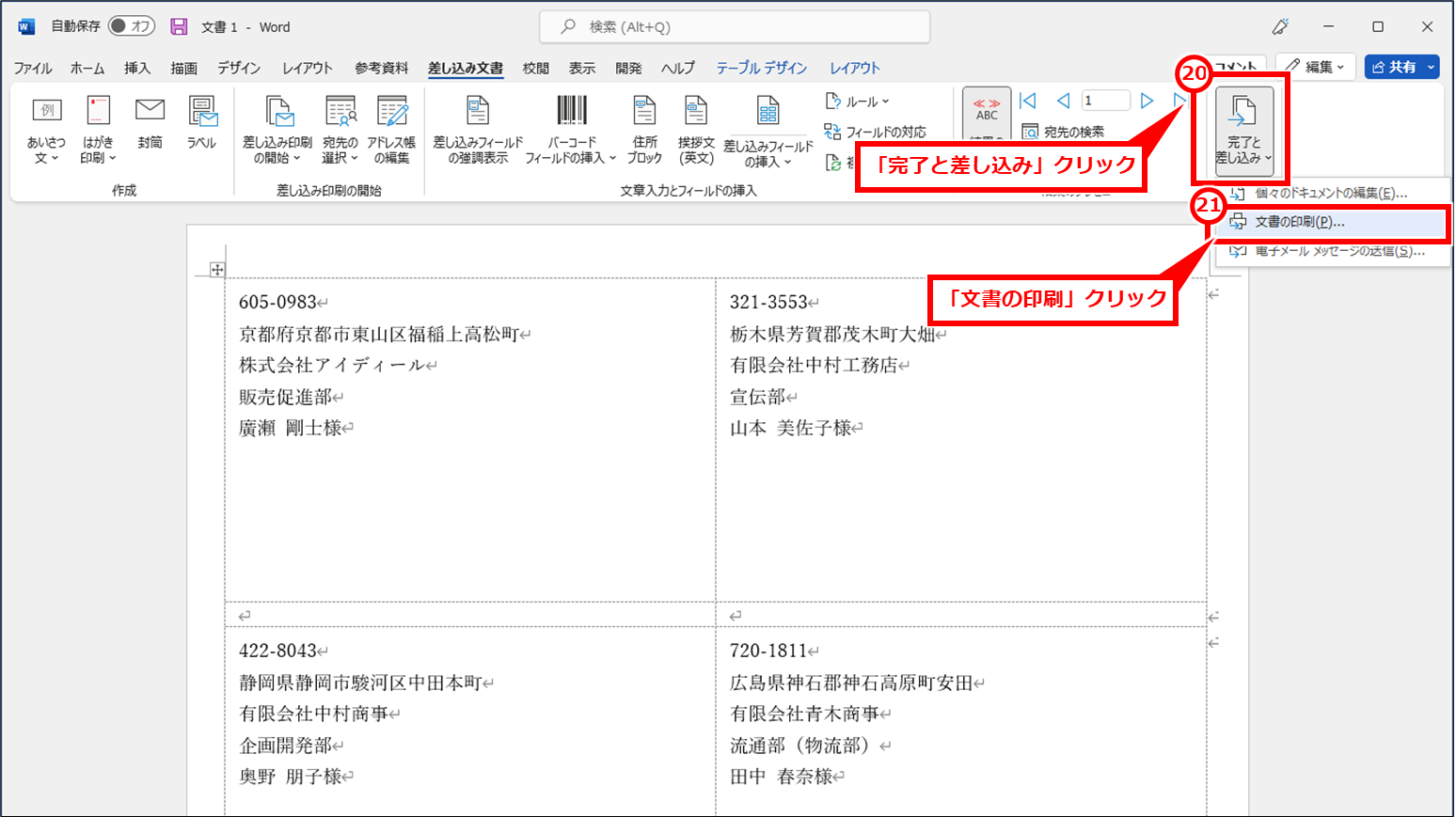
「最初のレコード」で1ページに印刷できる行数の範囲を設定し、「OK」クリック
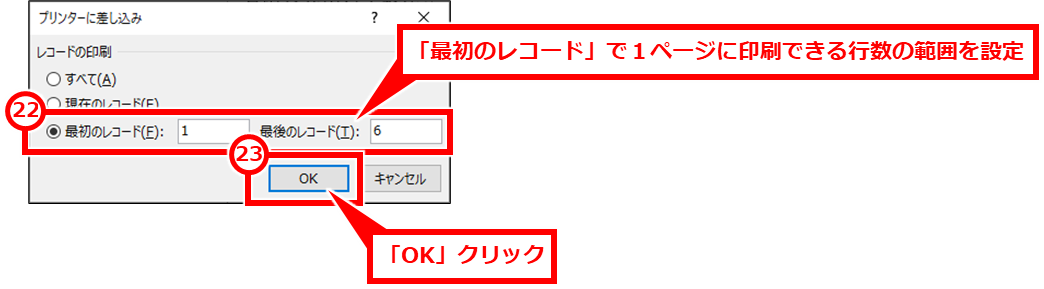
「プリンター名」「プロパティ」で印刷用紙などを設定し、「OK」クリック
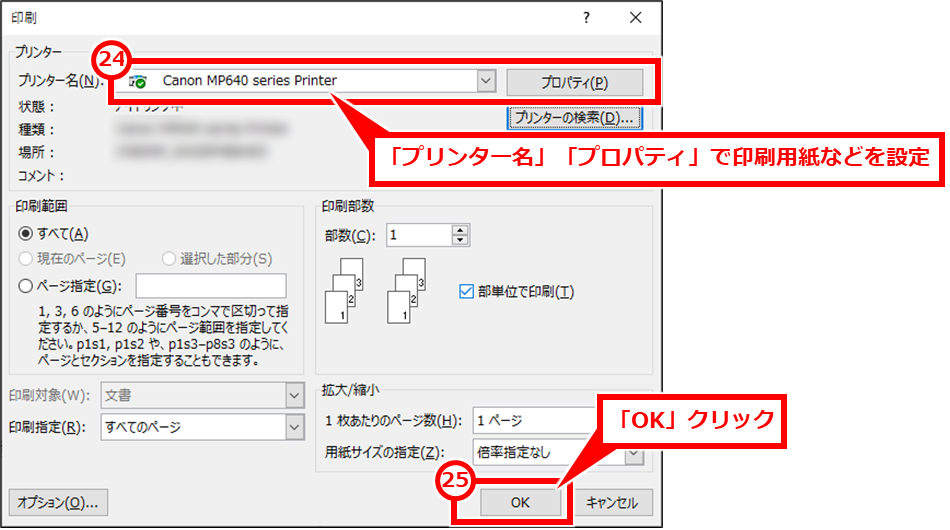
印刷したイメージに問題なければ、ラベルシートを複合機にセットし、⑳~㉕の操作を実施して本番の印刷を行なう。失敗が気になる場合は、㉒~㉓の手順でレコード数を区切りながら印刷していくと良いだろう。
.png)
コメント