Microsoft365を使用している環境で、Outlookでグループメールアドレス(メーリングリスト)を作成する方法を紹介する。
Outlook グループメールアドレスを作成する手順
Outlookを起動し、①画面左側の人マーク「連絡先」クリック、②「新しいグループ」クリック
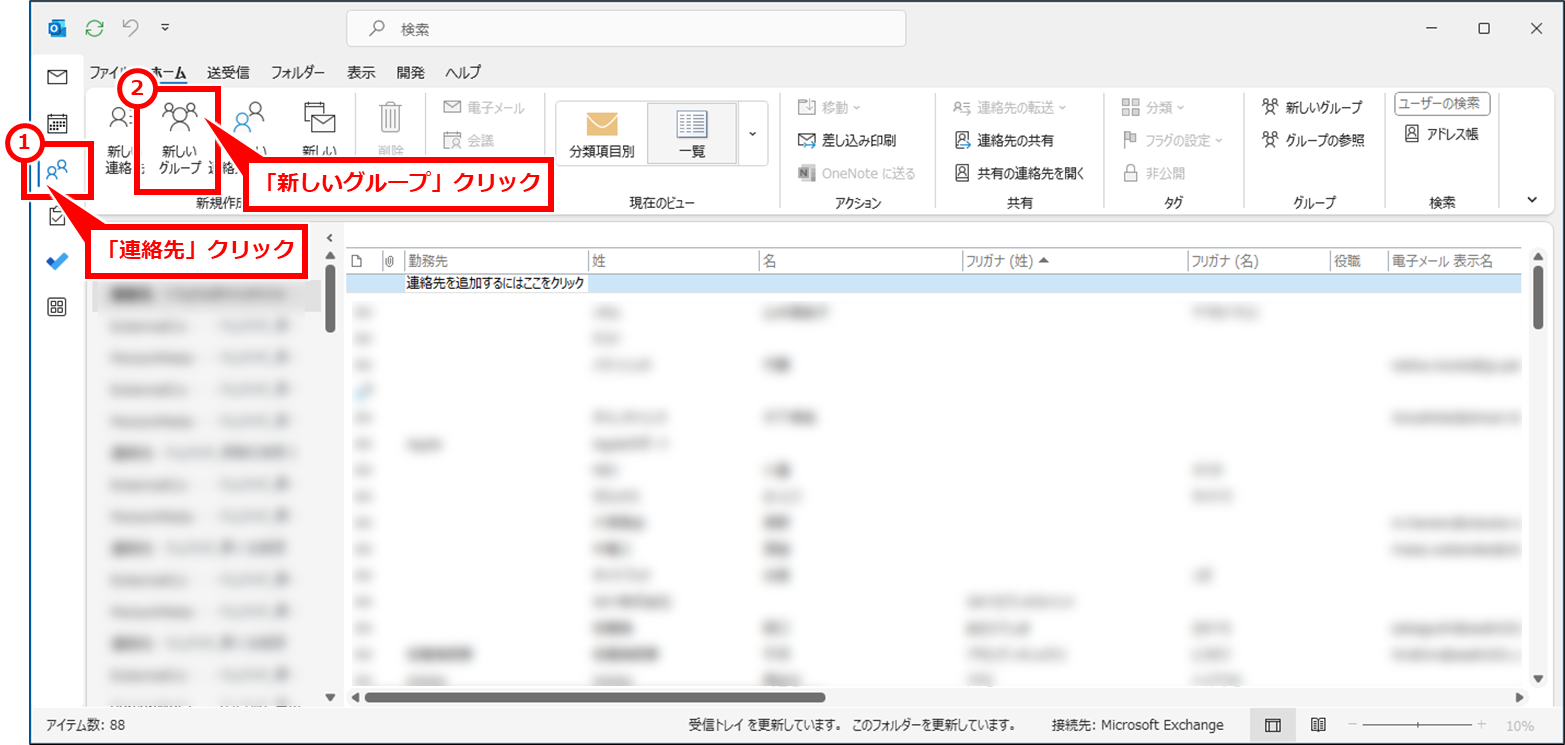
「グループの作成」画面が開く。③「名前」にグループの名称を入力し、④「メールアドレス」に希望のグループのメールアドレスの @ より前の部分を入力し、⑤「作成」クリック。
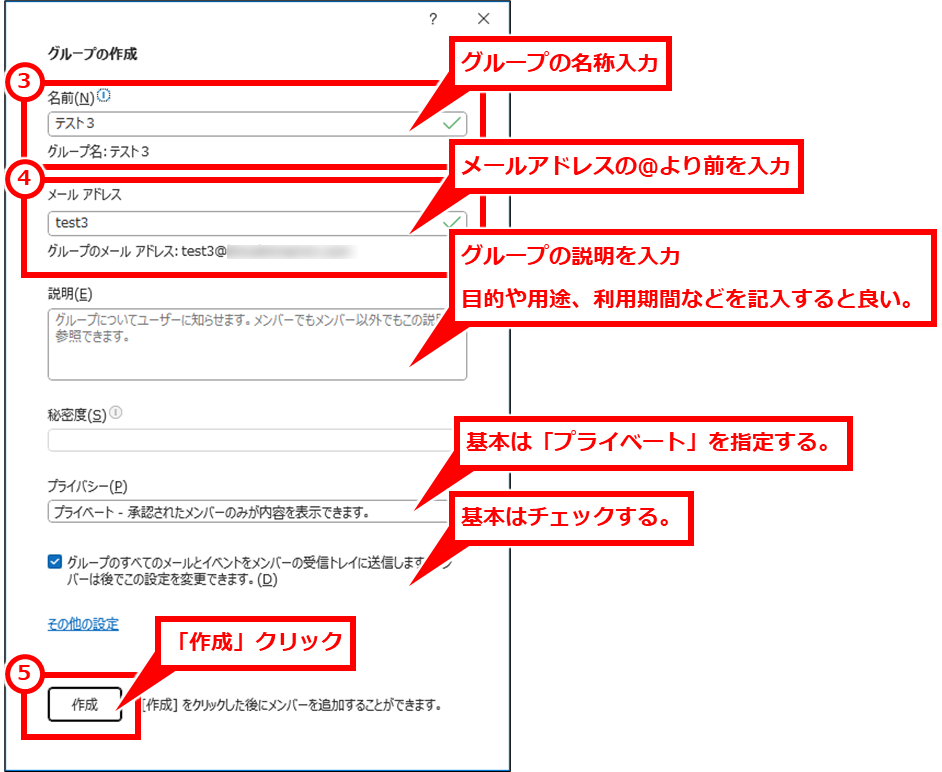
「説明」にはできれば、目的や用途、利用期間などを入力すると後々何のためのグループか確認しやすい。
「プライバシー」は基本は「プライベート」を選択する。メンバーの追加は作成者のみが行うことができ、グループ宛に送られたメールは、グループのメンバーのみ参照することができる。「パブリック」を選択すると、メンバーの追加はメンバー以外が勝手にメンバーになることができる。また、グループ宛に送られたメールはメンバー以外も参照することができる。
「グループのすべてのメールとイベント~」のチェックを外すと、メンバーの受信トレイにグループ宛に送られたメールが届かない。
「メンバー追加」画面が開く。上部のテキストボックスに追加したいメンバーの名称の一部を入力し、表示された候補をクリックして追加する。
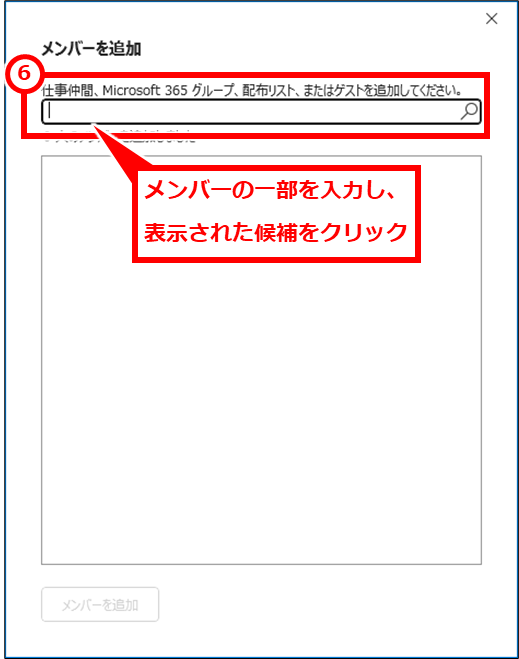
メンバーの追加が終わったら、「メンバーを追加」クリック
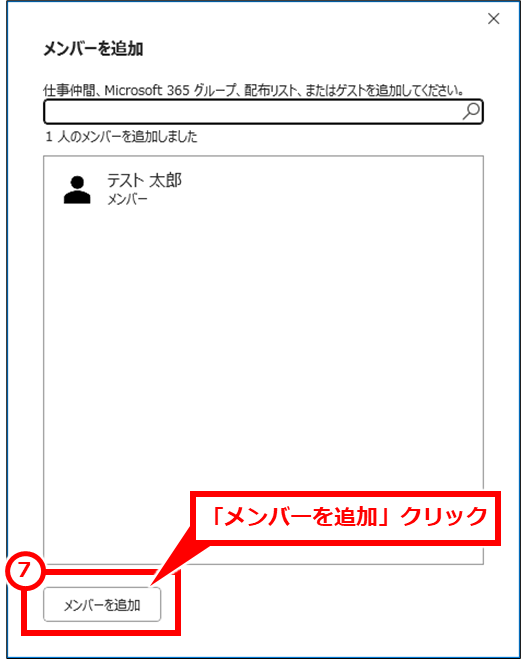
完了画面が表示されるので、「OK」クリック
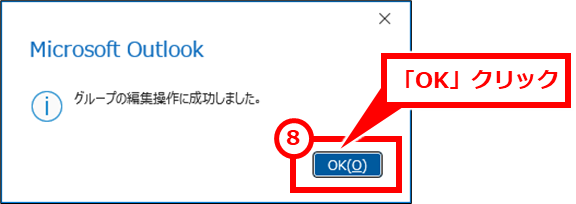
作成した グループメールアドレスにメンバーを追加する手順
グループの追加・削除するには、通常はグループを作成したユーザーのみで操作が可能。
Outlookを起動し、①画面左側の人マーク「連絡先」クリック、②「アドレス帳」クリック
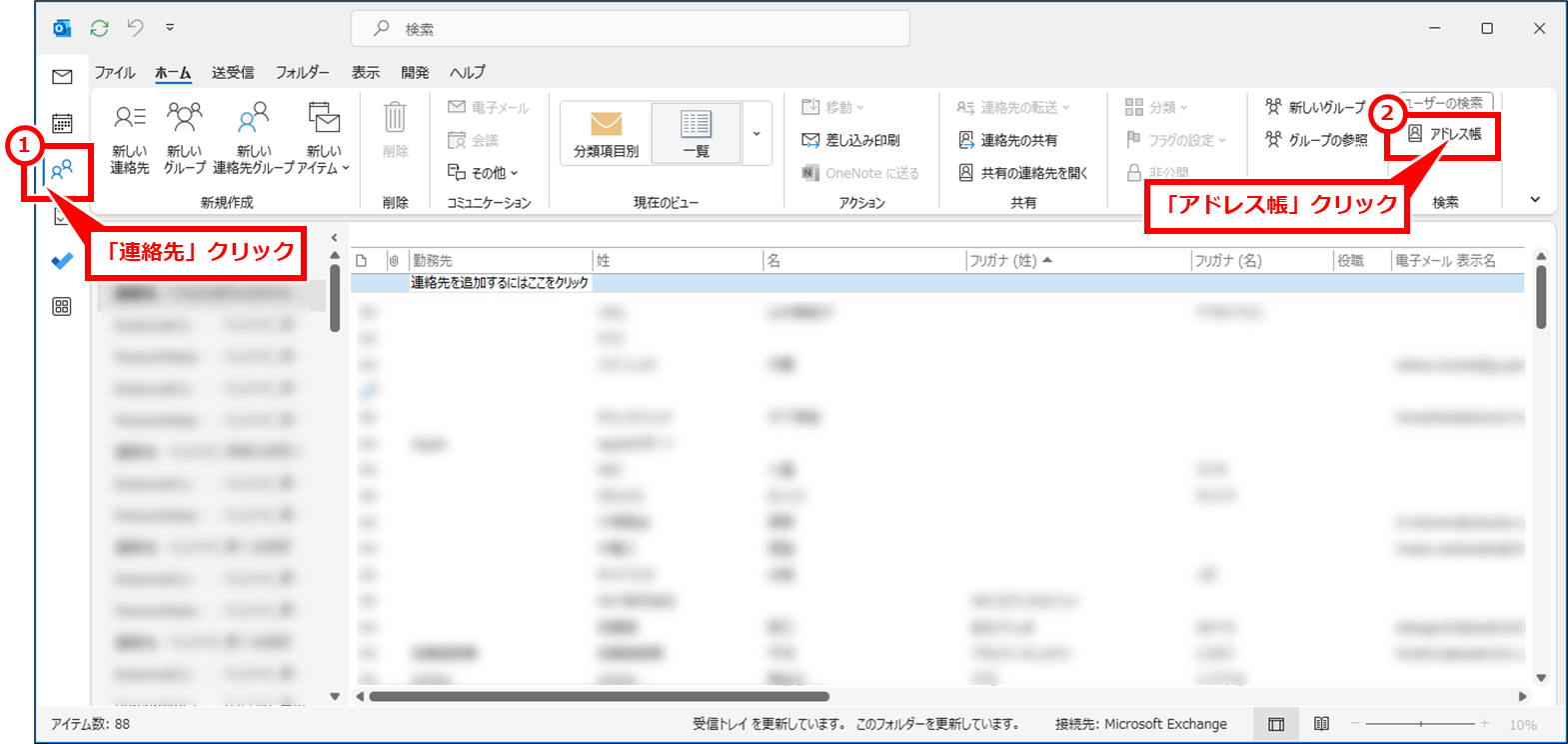
メンバーを追加したいグループをダブルクリック
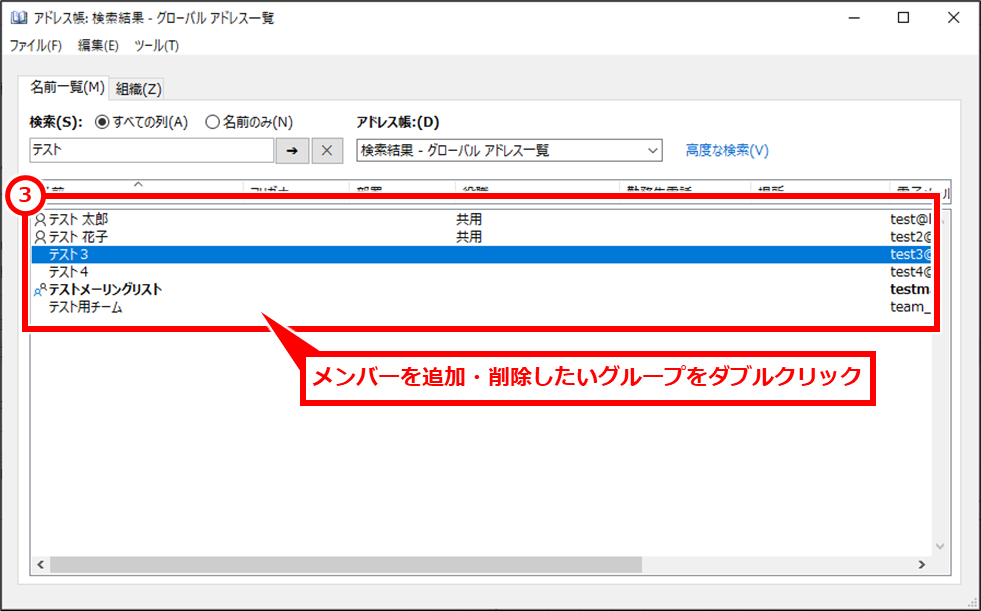
「メンバの変更」クリック
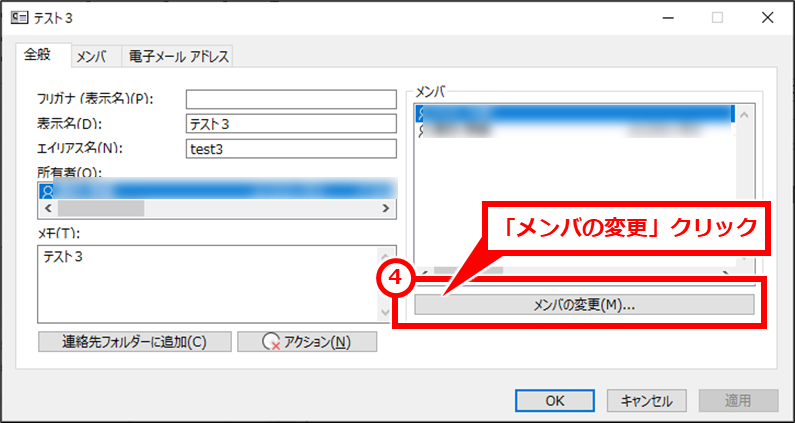
「追加」クリック
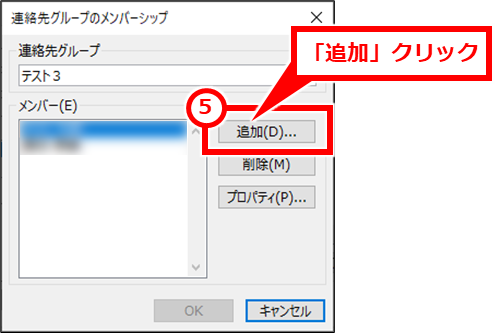
⑥追加したいメンバーをクリックし、⑦「追加」クリックし、⑧「OK」クリック
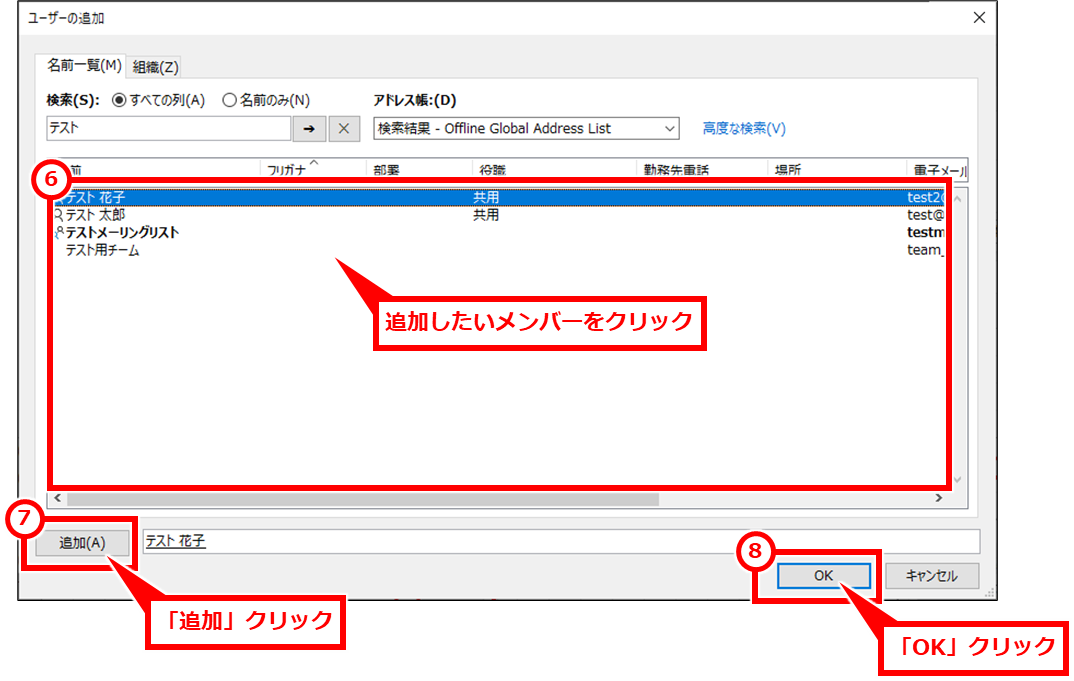
⑨「OK」クリック
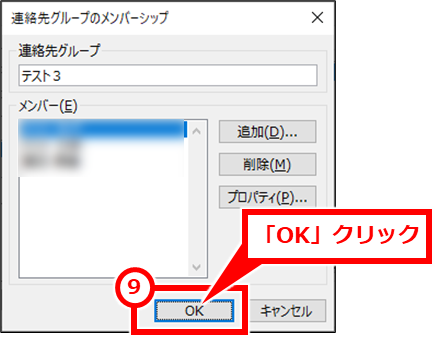
作成したグループメールアドレスのメンバーを削除する手順
Outlookを起動し、①画面左側の人マーク「連絡先」クリック、②「アドレス帳」クリック
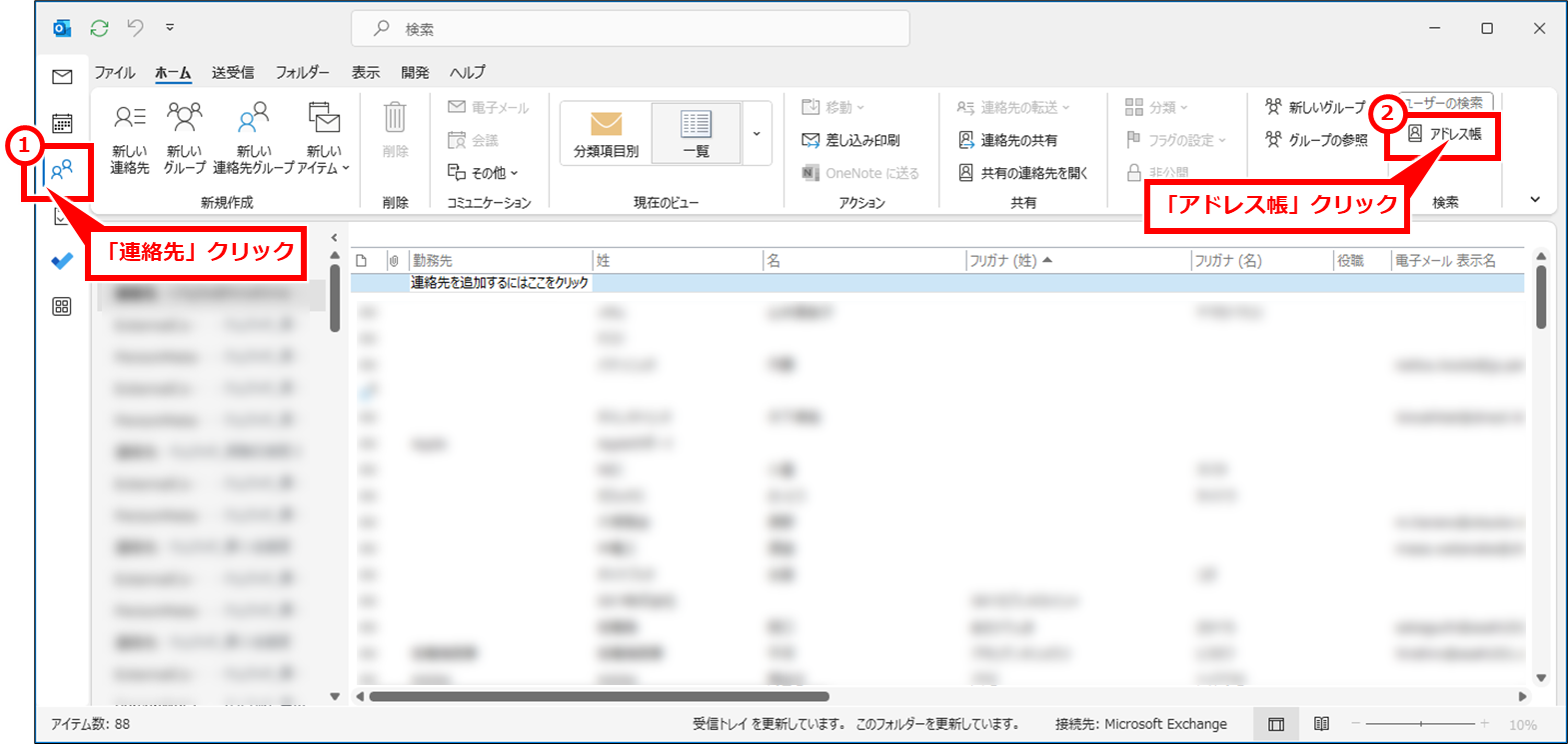
メンバーを削除したいグループをダブルクリック
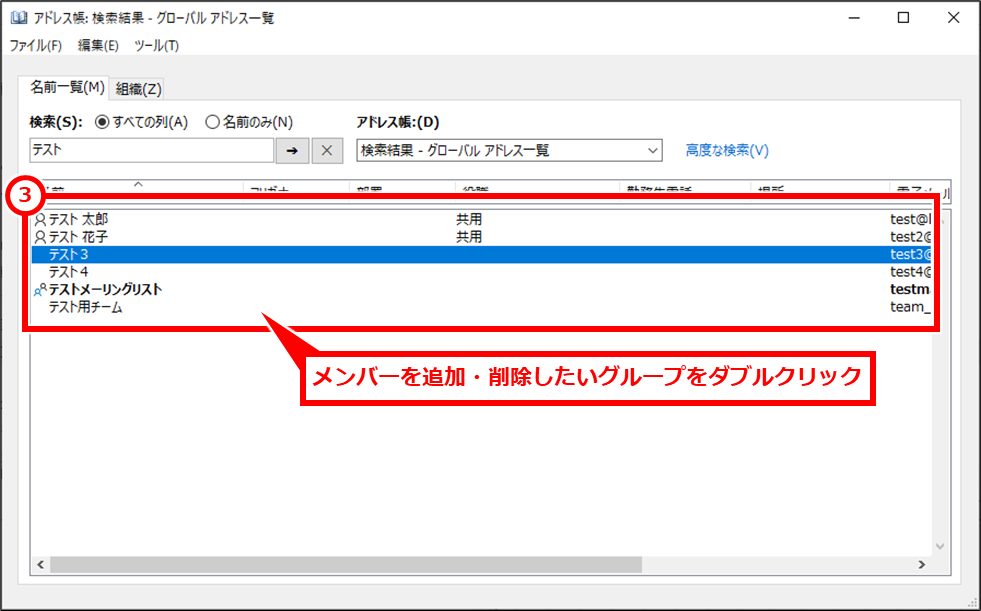
「メンバの変更」クリック
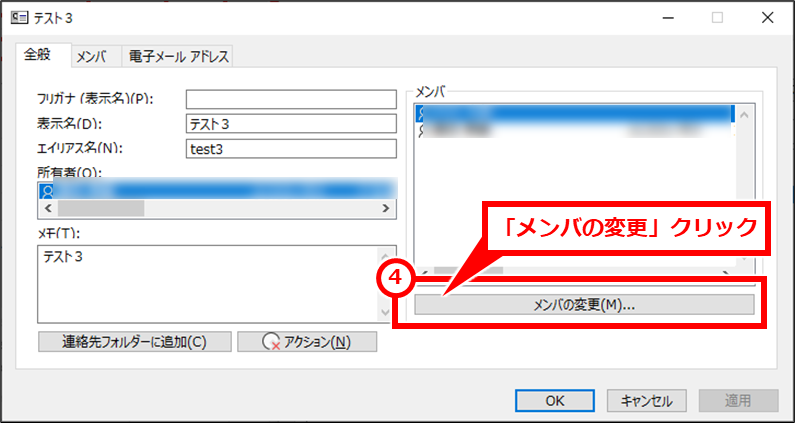
⑤削除するアカウントをクリックし、⑥「削除」クリック
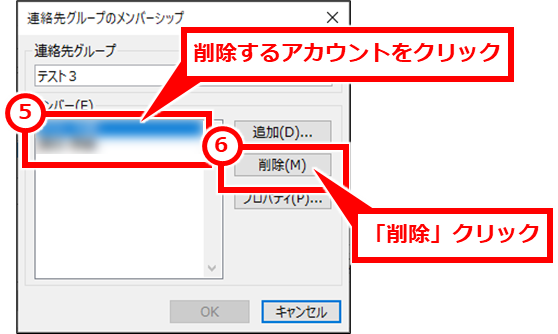
⑦「OK」クリック
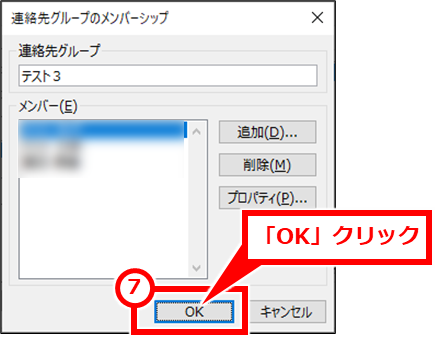
グループメールアドレスを削除する手順
Outlookを起動し、①画面左側の人マーク「連絡先」クリック、②「アドレス帳」クリック
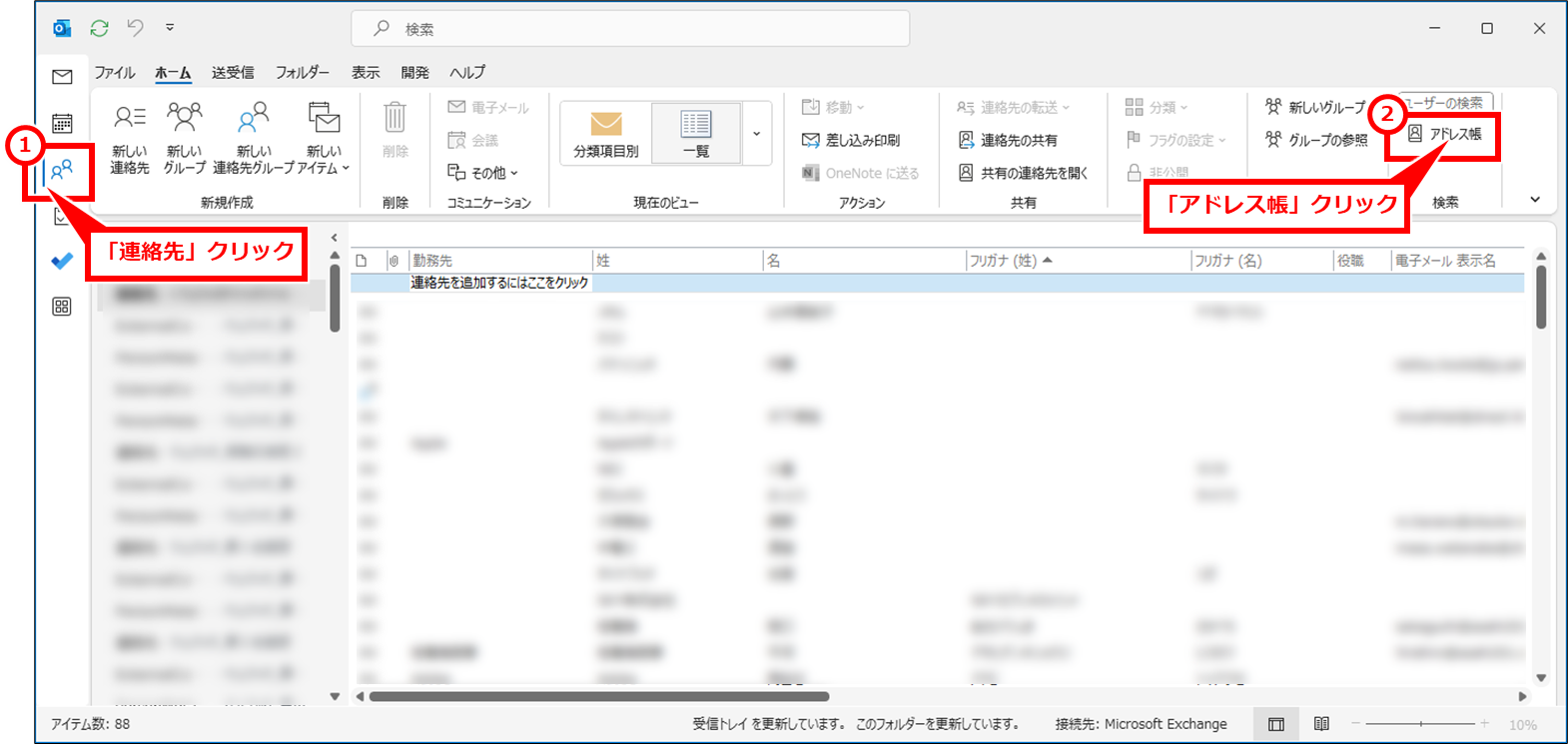
③削除したいグループをダブルクリック
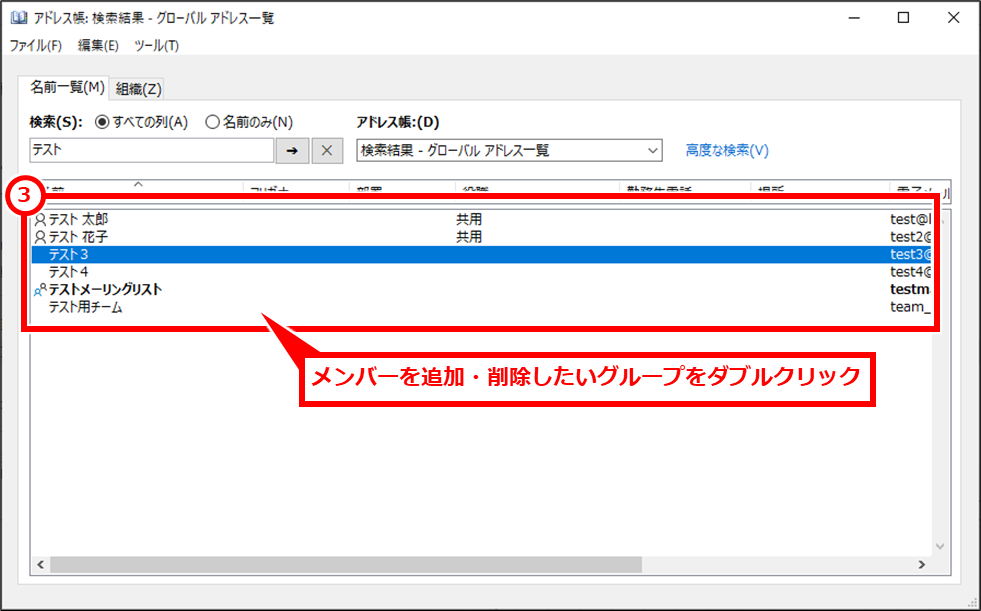
④「アクション」クリック
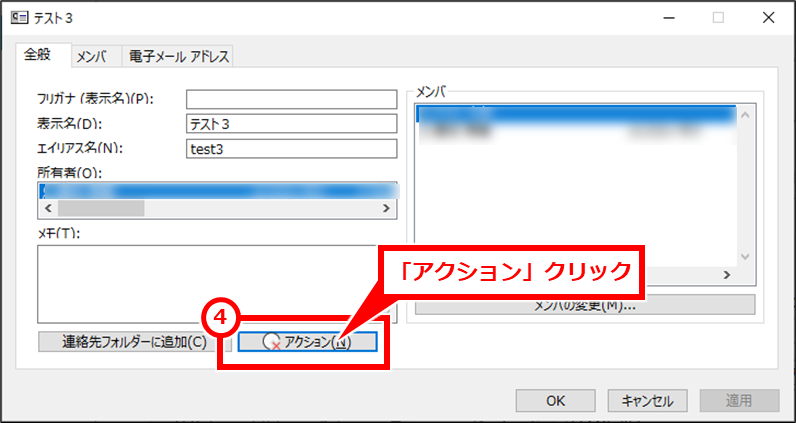
⑤「…」クリックし、⑥「グループを編集する」クリック
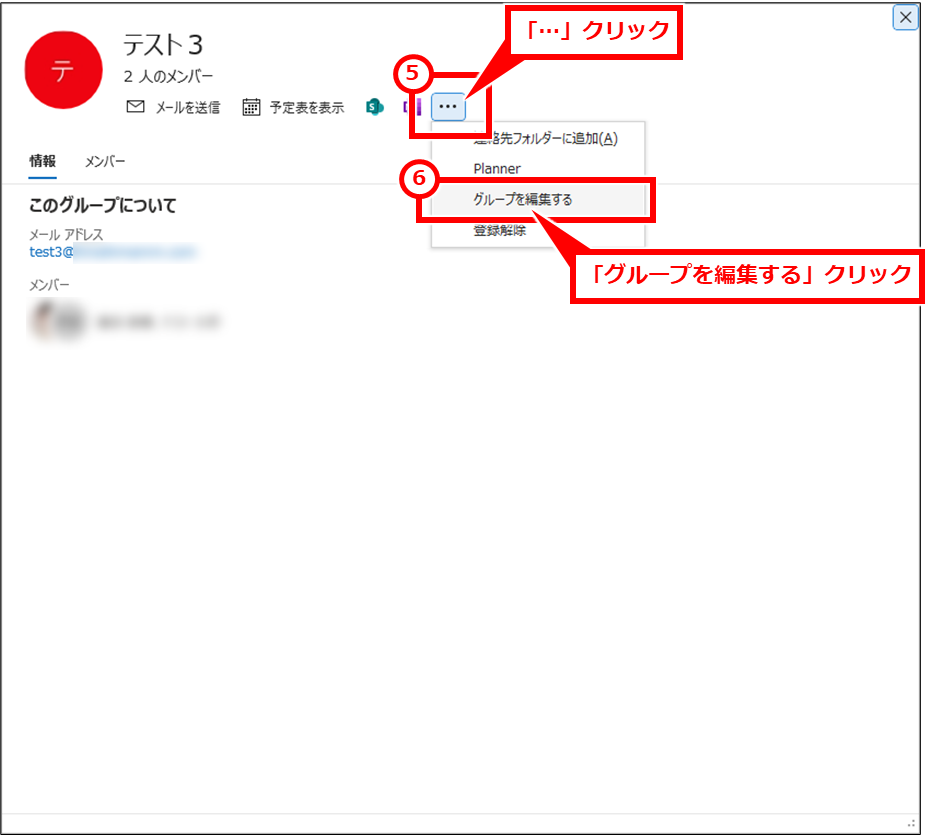
⑦「グループの削除」クリック
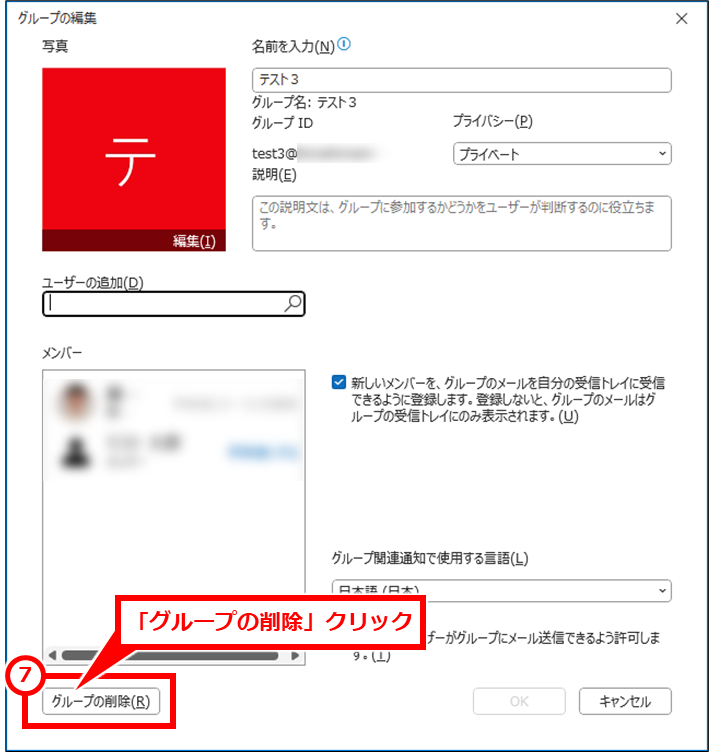
⑧「グループの~」チェックし、⑨「削除」クリック
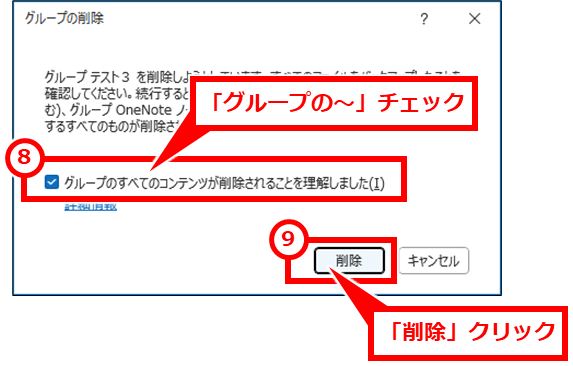
⑩「OK」クリック
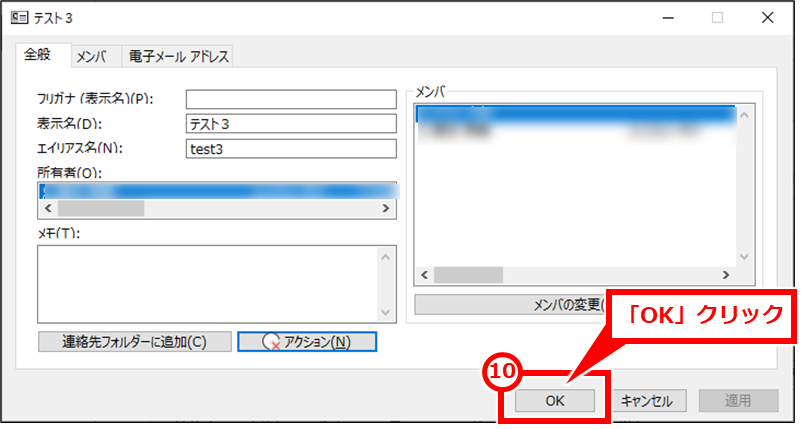
を作成する方法.png)