Excelで画像や図形などのオブジェクトをすべて選択する方法を紹介する。
概要
選択する方法として、下記の2種類ある。
1.画像を選択して、CTRL + A
2.CTRL + G → セル選択 → オブジェクトチェック → OK
3.「ホーム」タブ→「検索と選択」 →「オブジェクトの選択と表示」→選択→CTRL+A
上記に関連して、どのようなオブジェクトがあるかの一覧を表示するには、「ホーム」タブ→「検索と選択」 →「オブジェクトの選択と表示」を順にクリックして表示できる。
Excel 画像や図形などのオブジェクトをすべて選択する手順①
画像や図形などのオブジェクトのうち、1つをクリックして選択する。
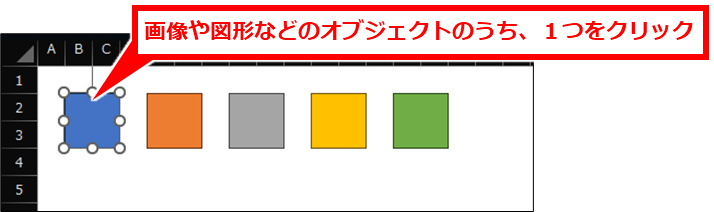
この時、テキスト入力モード(入力カーソルが点滅している状態)になっていないことを確認する。
テキスト入力モードになっていたら、選択しなおすか、「ESC」キーを押下する。
次に、キーボードのショートカットキーCTRLを押しながらAを押下する
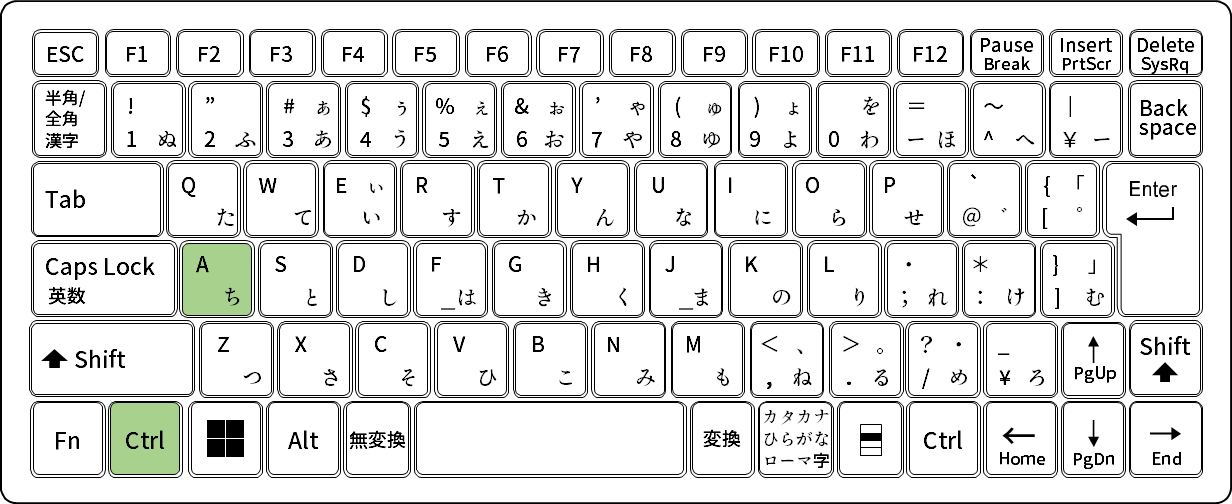
シート内のすべてのオブジェクトが選択される
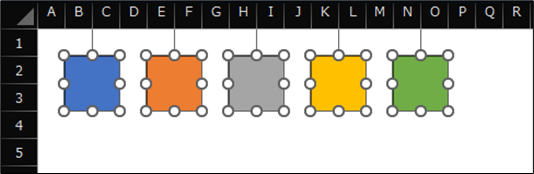
Excel 画像や図形などのオブジェクトをすべて選択する手順②
ショートカットキーCTRLを押しながら、Gを押下する。
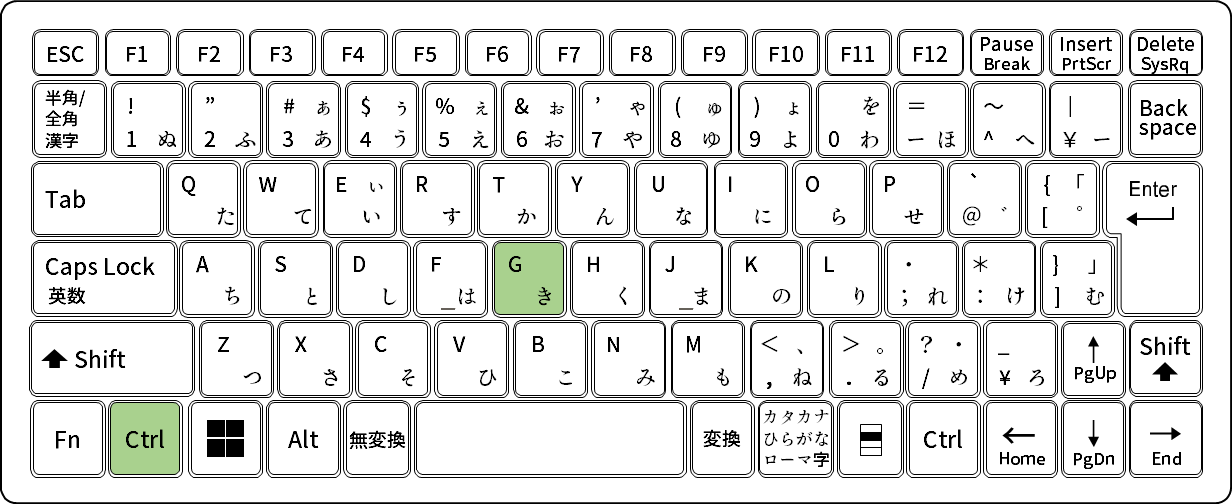
「セルの選択」クリック
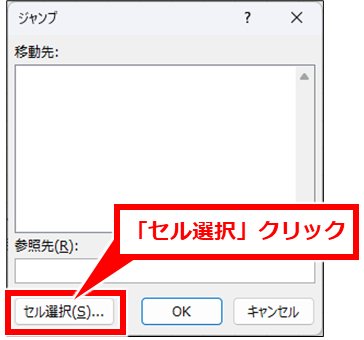
「オブジェクト」チェックして、「OK」クリック
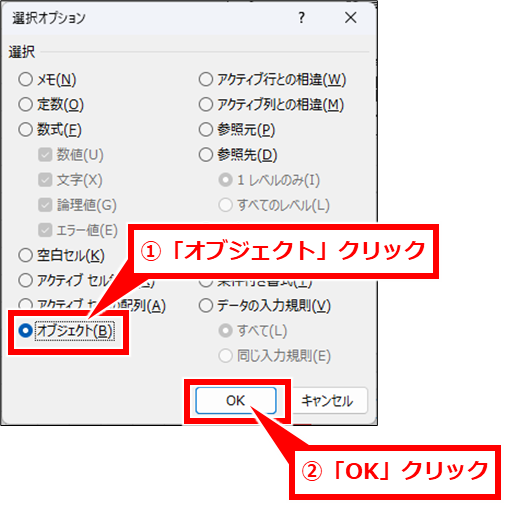
Excel 画像や図形などのオブジェクトをすべて選択する手順③
「ホーム」→「検索と選択」→「オブジェクトの選択と表示」を順にクリック
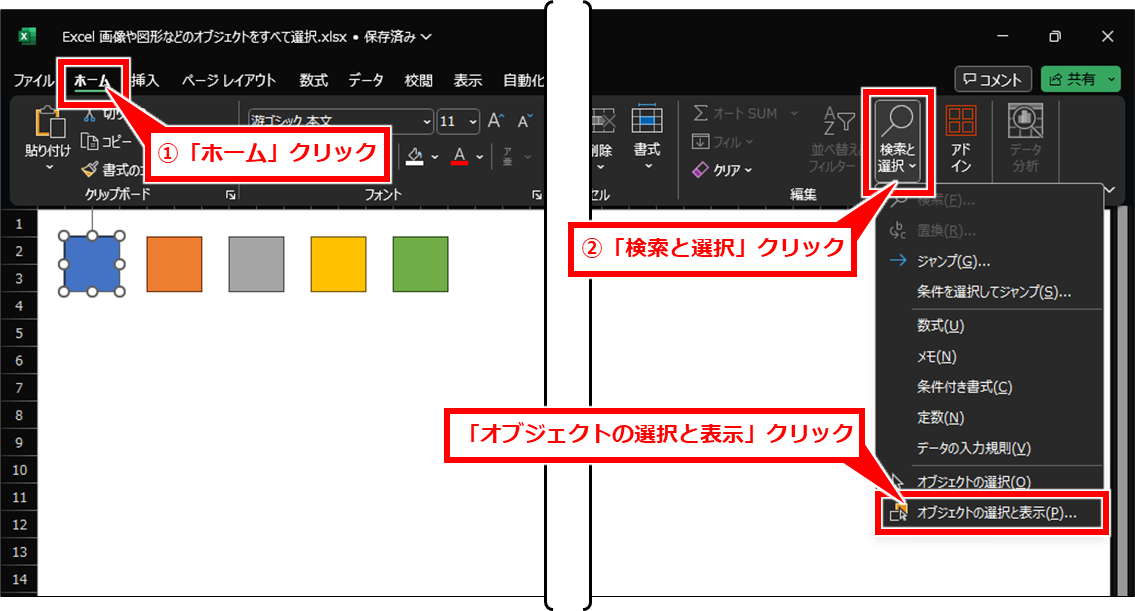
オブジェクト一覧が表示される。いずれか1つの項目をクリックして選択する。
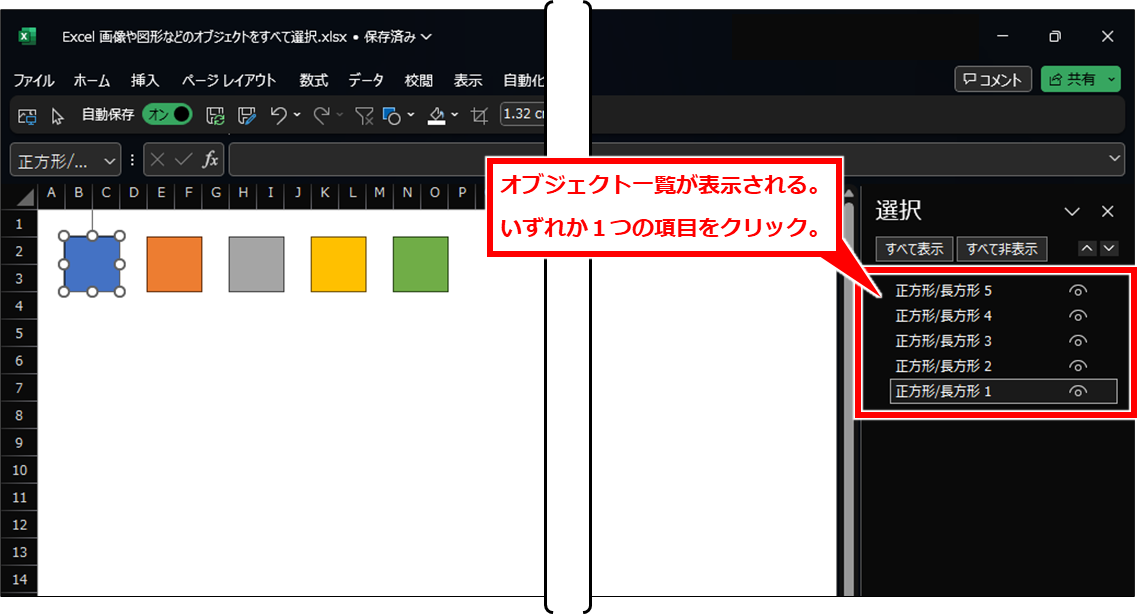
次に、キーボードのショートカットキーCTRLを押しながらAを押下する
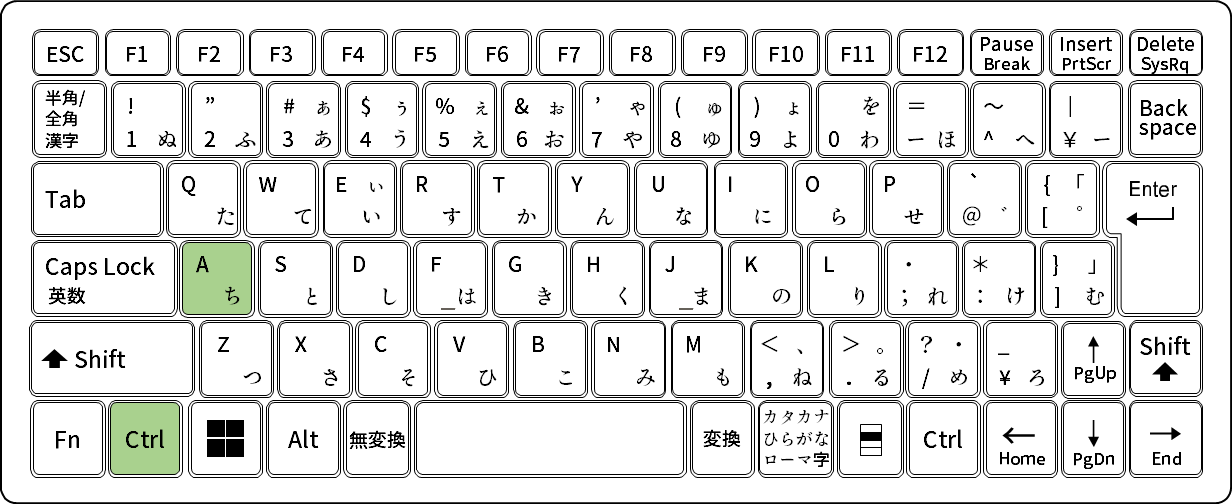
すべてのオブジェクトが選択される
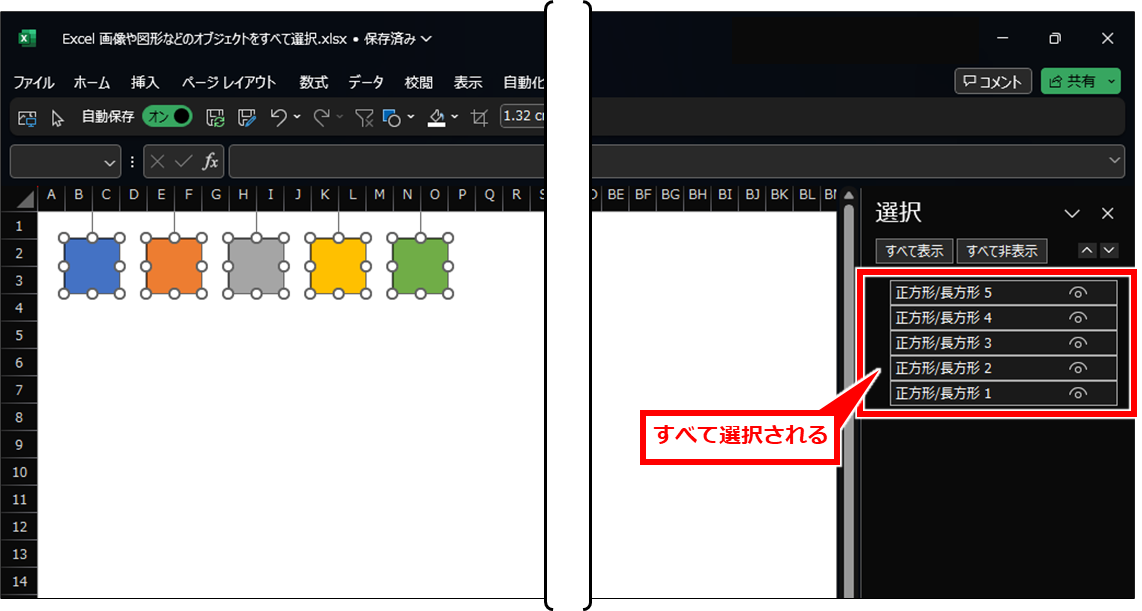
また、一覧からは、「目」マークをクリックすることで、オブジェクトの表示/非表示の切り替えができるため、一時的に非表示にするなどの用途でも使用できるので活用してもらいたい。
