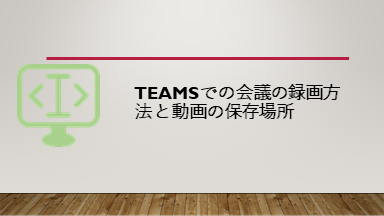Teamsで会議中に会議内容を録画し、動画で残すことができる。簡単なイベントの記録や議事録を取るための材料として活用できる。Teamsでの会議の録画方法と録画した動画の確認方法や保存場所について解説する。
録画を開始する
会議の録画を開始するには、会議に参加した状態で、「…」→「レコーディングを開始」を順にクリックする。
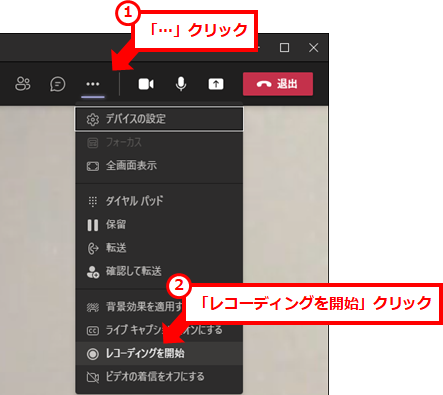
録画マークが表示され、会議参加者に録画している旨を伝えるようにとのメッセージが表示される。このメッセージは録画には残らない。
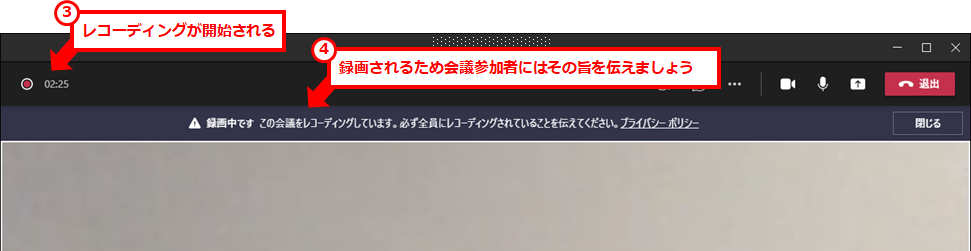
他の会議参加者には下記のようにメッセージが通知されている。このメッセージも録画には残らない。

録画を停止する
会議の録画を停止するには、会議に参加している状態で、「…」→「レコーディングを停止」を順にクリックする。
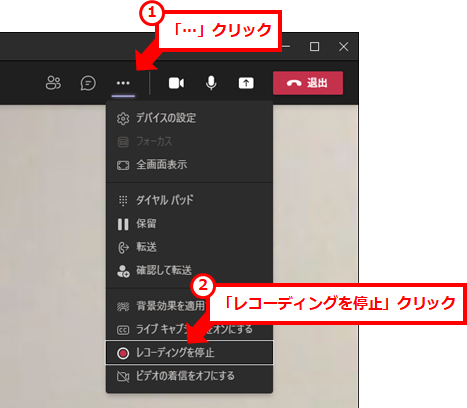
確認画面が表示されるため、「レコーディングを停止」をクリックする。
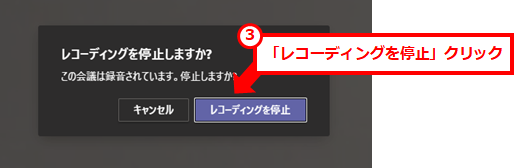
「レコーディングを停止」することを忘れた場合、通常はすべての参加者が退出し会議が終了すると録画データが作成されるが、録画データが作成されないこともあった(原因は不明)。確実に残すためには、「レコーディングを停止」を確実にすることが賢明だろう。
録画した動画の確認・再生方法とダウンロード
時間が経過すると、会議のチャット上に録画のリンクが表示される。録画時間によって反映されるまでの時間が長くなる傾向である。
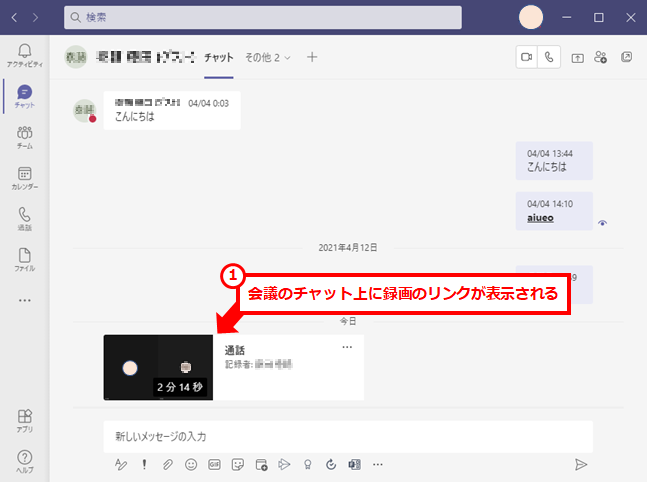
再生するには、チャット上のリンクをクリックし、開いた画面の再生ボタンをクリックする。
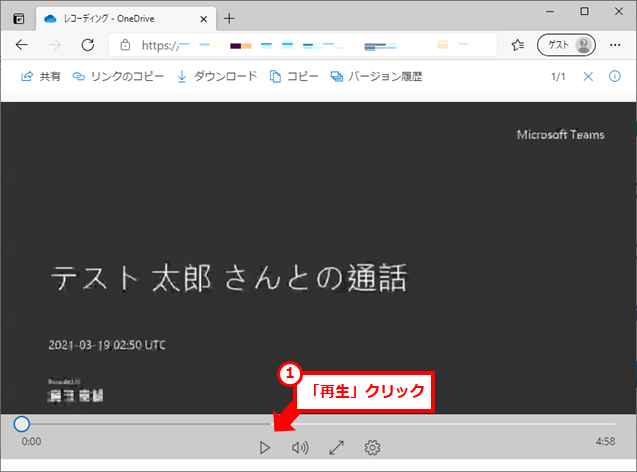
録画した動画のダウンロード
録画した動画をダウンロードするには、チャットのリンクをクリックし、開いた上部にあるダウンロードをクリックする。
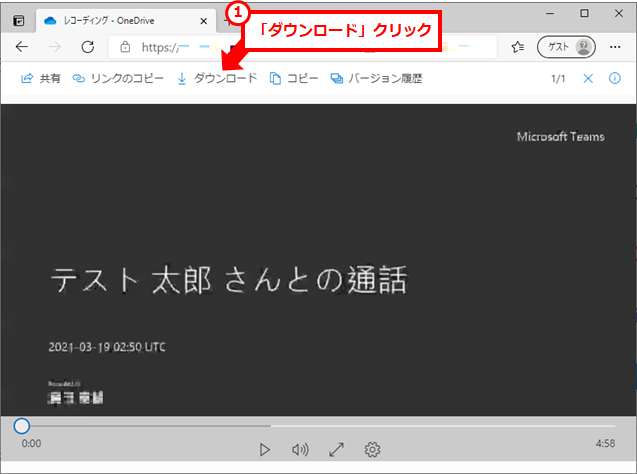
録画した動画の保存場所
録画した動画は、「レコーディングを開始」したユーザーのOneDrive内に保存され、会議参加者に共有される。
録画した動画の保存場所は、下記の場所。
OneDrive>レコーディング
Teamsアプリでの確認方法
Teamsアプリで確認するには、「ファイル」→「OneDrive」→「レコーディング」の順にクリックする
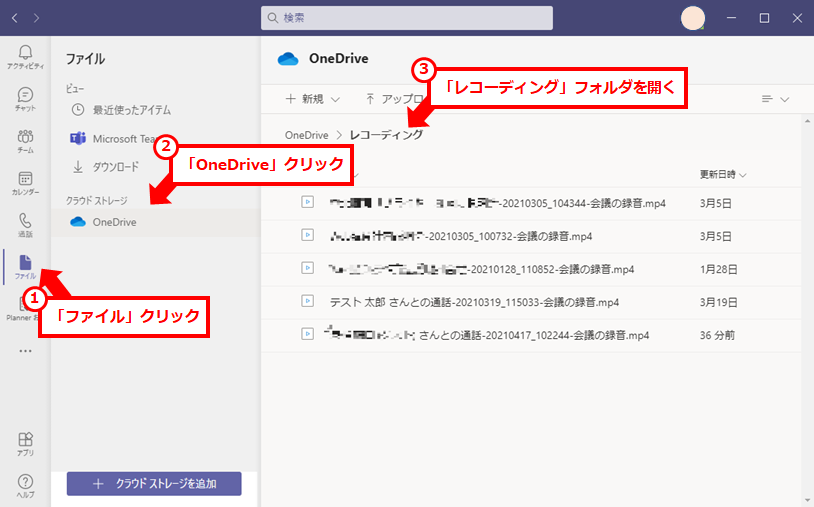
OneDriveのWebアプリからの確認方法
OneDriveのWebアプリから確認するには、「すべてのアプリ | Microsoft Office」 →「OneDrive」→「自分のファイル」→「レコーディング」をクリック。
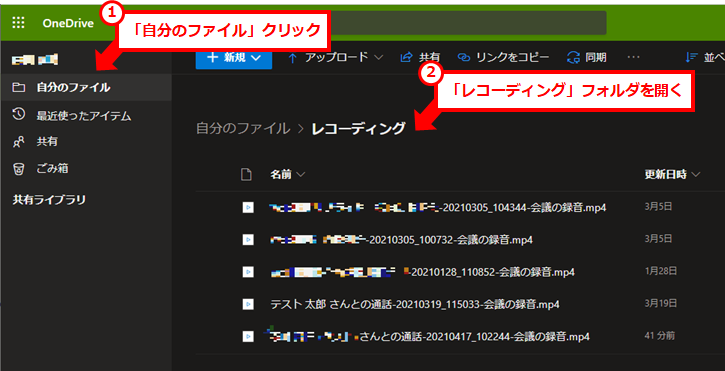
保存ファイル形式
ファイル形式は下記の形式で保存される。
- ファイル名:[会議名]_[yyyymmdd]_[hhmmss]-会議の録音.mp4
- ファイル形式:mp4
- ビットレート:767kbps
- 大きさ:1920 x 1080
- フレームレート:8fps
※容量は小さくなっているため共有はしやすい。画質はそんなに良いものではない。そのため、編集して再利用するには少し物足りないだろう。youtubeなど動画サイトでも、ビットレート2000kbps、フレームレート30fpsくらいが普通であるため。
あとがき
この記事は、2021年4月現在のMicrosoft365の状態である。日々更新され使い勝手が改善されているため、変わっていることに注意してほしい。変更に気づいたら随時更新していく予定である。