PowerAutomateを初めての方に向けて、PowerAutomateで自動メール送信のフローの作成方法を紹介する。まずは使ってみよう。
PowerAutomateを使うには、Microsoft365のライセンスがあることが必要。会社でMicrosoft365を使っている場合は、ほぼ使えるのではないかと思われる。
これから紹介するフローは、毎日朝10時に指定したメールアドレスにメールを送信することができるようになる。
PowerAutomateで自動メール送信フローの作成手順
下記のURLをクリックし、PowerAutomateの画面を開く。
https://make.powerautomate.com/
PowerAutomateのホーム画面が開くので、左のサイドメニューの「作成」をクリックし、「スケジュール済みクラウドフロー」をクリックする。
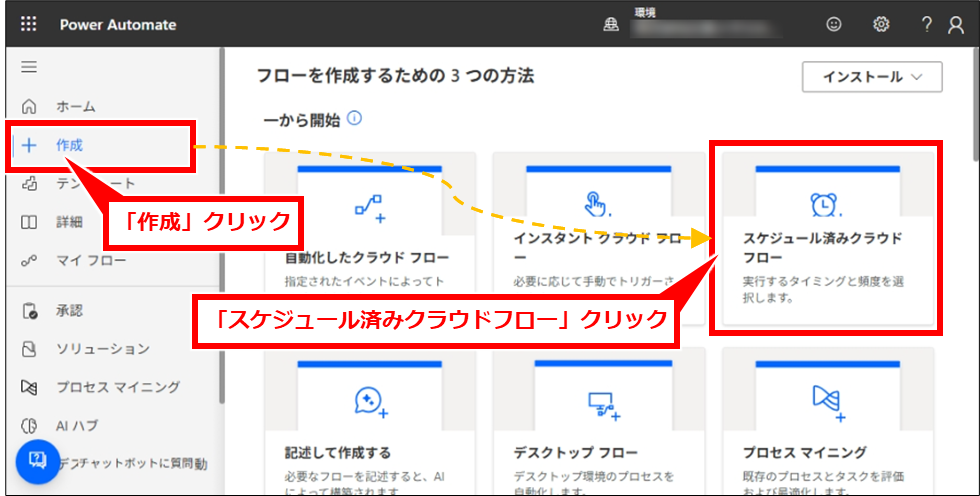
フロー名に「自動メール送信」と入力し、開始日はデフォルトのまま、繰り返し間隔を「1日」に設定し、「作成」クリック。
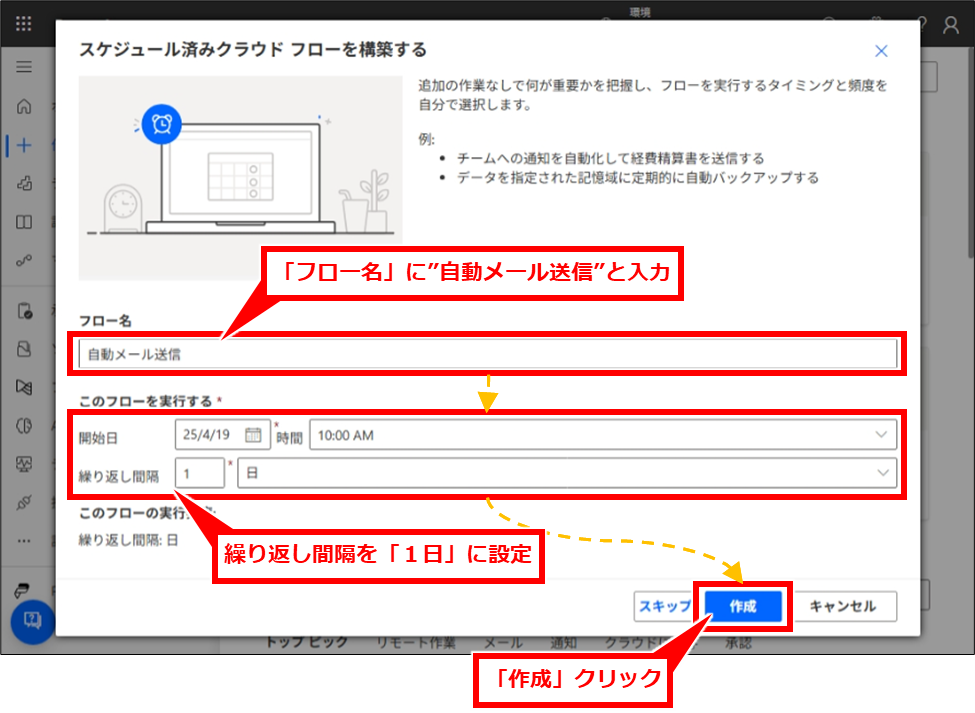
「Recurrence」の下の「+」をクリックし、検索ボックスに「メール」と入力し、下部に表示された「メールの送信(V2)」をクリック
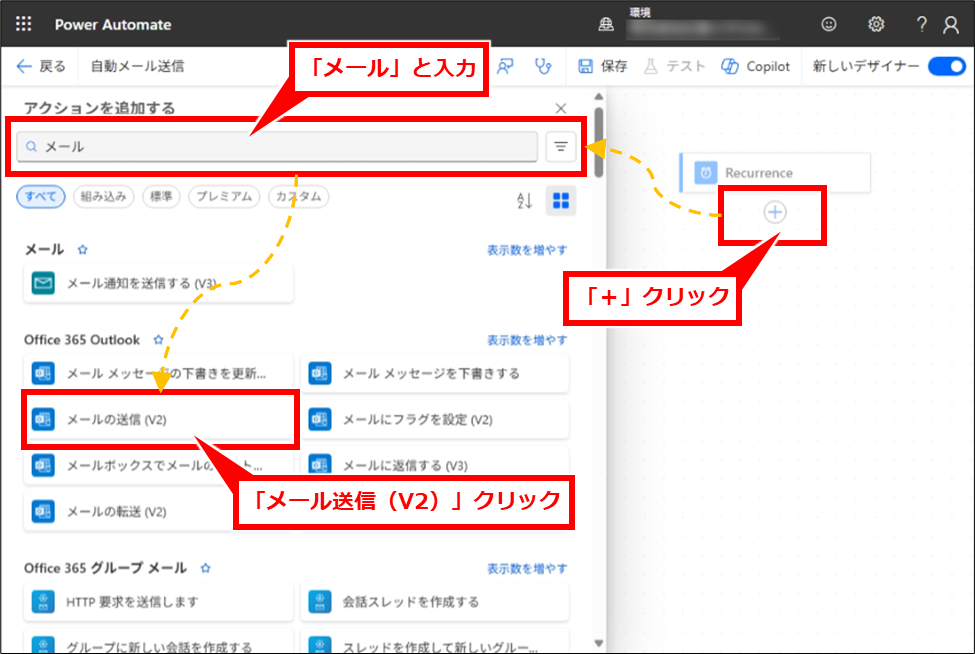
「To」に送信先メールアドレス、「Subject」に件名、「Body」にメール本文を入力する。
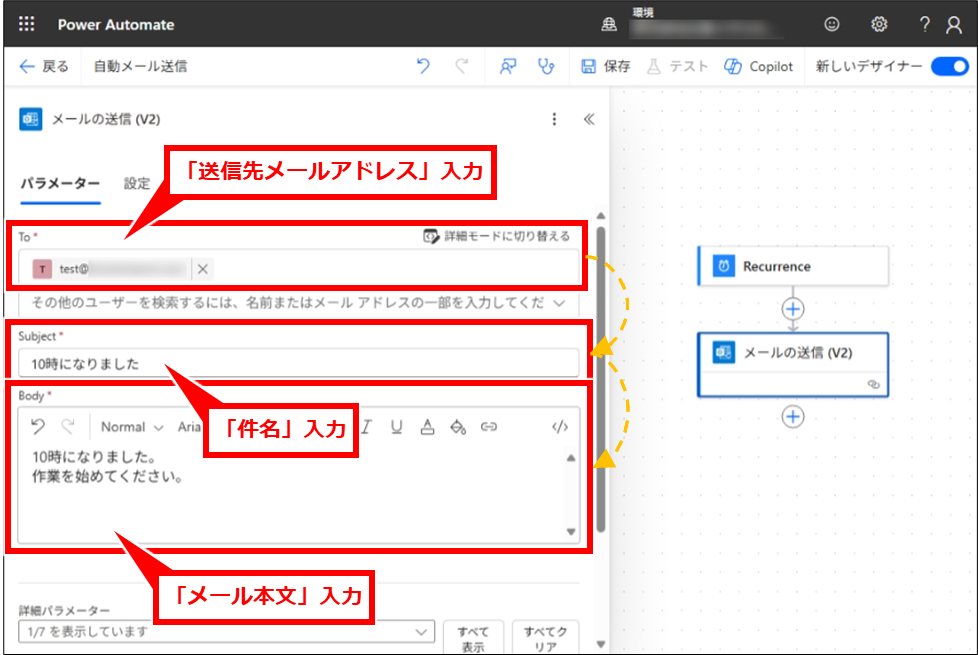
「Recurrence」をクリックし、このフローの繰り返し実行される頻度を設定し、「保存」クリック。
繰り返し実行される頻度の設定は下記を参考に指定してほしい。
- 1日ごとであれば、「間隔」に”1”、「頻度」に”日”を指定する。
- タイムゾーンは、日本時間で設定する場合は、「(UTC+09:00)大阪、札幌、東京」を選択する。
- 開始時刻は、このフローの初回実行日時を指定する。未来の日時にしておけば、初回実行時の予約のようなことができる。
- 書式は、[年(YYYY)]-[月(MM)]-[日(DD)]T[時(HH)]:[分(MM)]:[秒(SS)].[ミリ秒(sss)]
- ※[]内は、任意の数字に置き換える
- 最後に「Z」を付けると、世界標準時となるため、指定した日時より9時間遅く実行されることになる。
- 「Z」を付けない場合は、「タイムゾーン」で指定した日時となる。
- そのため、個人的に使う分には付けない方が誤解やトラブルは少ない。
- 「これらの時間に」「これらの分に」は、「間隔」「頻度」が1日の場合、実行する時・分を指定する。
- 1日の間で複数回実行する場合は、複数個設定も可能。
![PowerAutomate 初めての自動メール送信
「Recurrence」をクリックし、このフローの繰り返し実行される頻度を設定し、「保存」クリック。
繰り返し実行される頻度の設定は下記を参考に指定してほしい。
1日ごとであれば、「間隔」に”1”、「頻度」に”日”を指定する。
タイムゾーンは、日本時間で設定する場合は、「(UTC+09:00)大阪、札幌、東京」を選択する。
開始時刻は、このフローの初回実行日時を指定する。未来の日時にしておけば、初回実行時の予約のようなことができる。
書式は、[年(YYYY)]-[月(MM)]-[日(DD)]T[時(HH)]:[分(MM)]:[秒(SS)].[ミリ秒(sss)]
※[]内は、任意の数字に置き換える
最後に「Z」を付けると、世界標準時となるため、指定した日時より9時間遅く実行されることになる。
「Z」を付けない場合は、「タイムゾーン」で指定した日時となる。
そのため、個人的に使う分には付けない方が誤解やトラブルは少ない。
「これらの時間に」「これらの分に」は、「間隔」「頻度」が1日の場合、実行する時・分を指定する。
1日の間で複数回実行する場合は、複数個設定も可能。](https://itmemo123.net/wp-content/uploads/2025/04/image-6.png)
正しく動くかどうかテスト実行してみるには、「テスト」をクリックする。
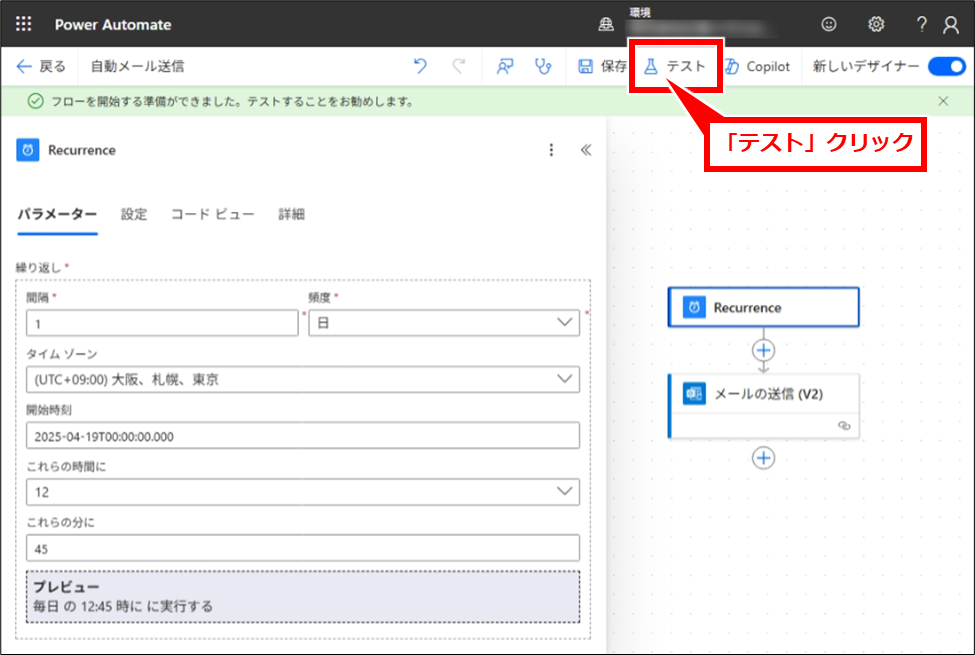
「手動」チェックし、「テスト」クリック
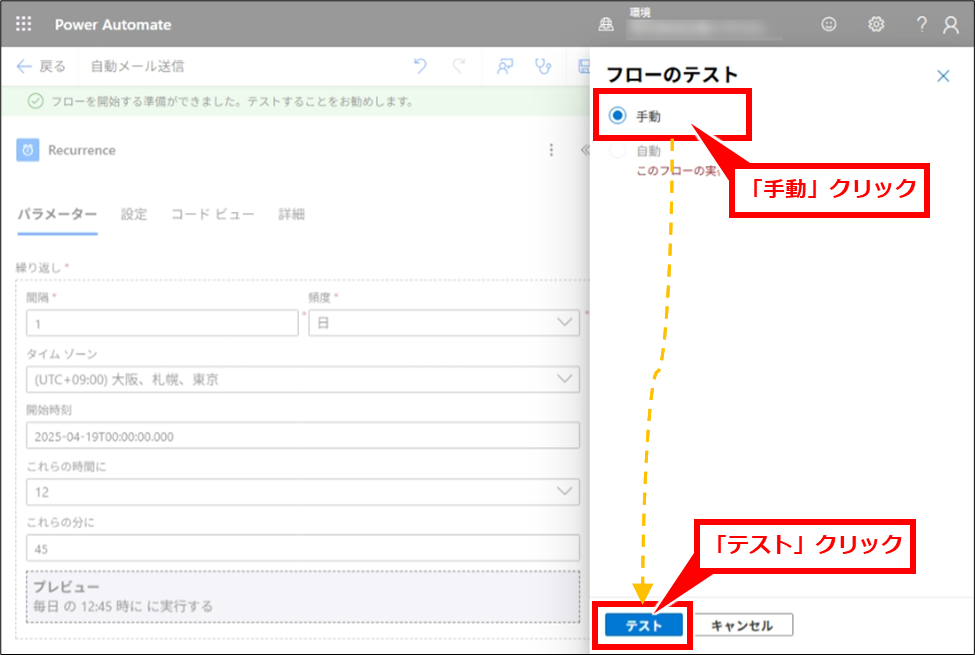
「フローの実行」クリック
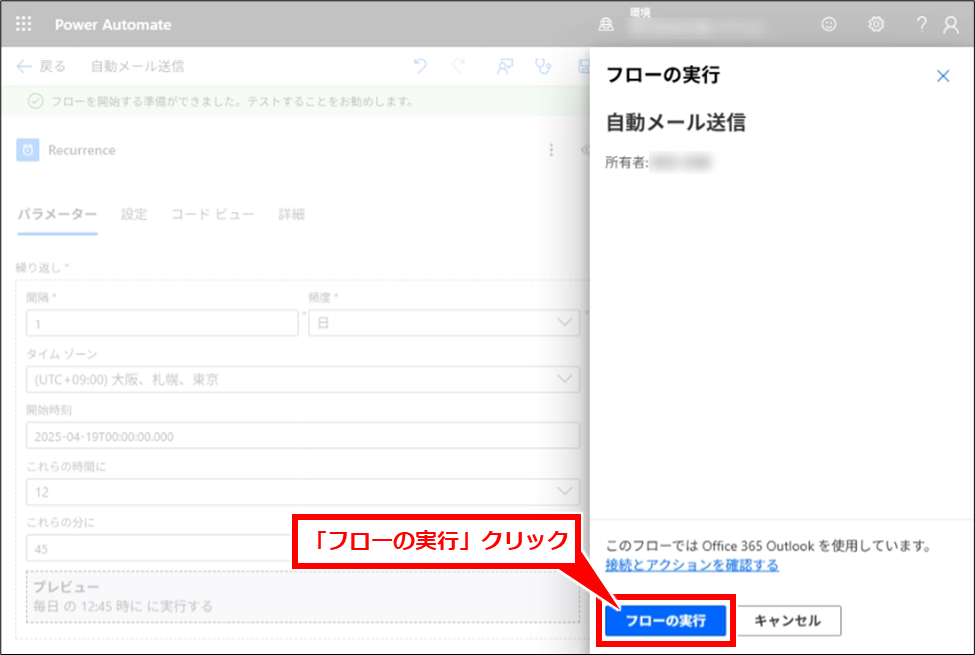
「完了」クリック。
「完了」クリックすると、実行結果が表示される。
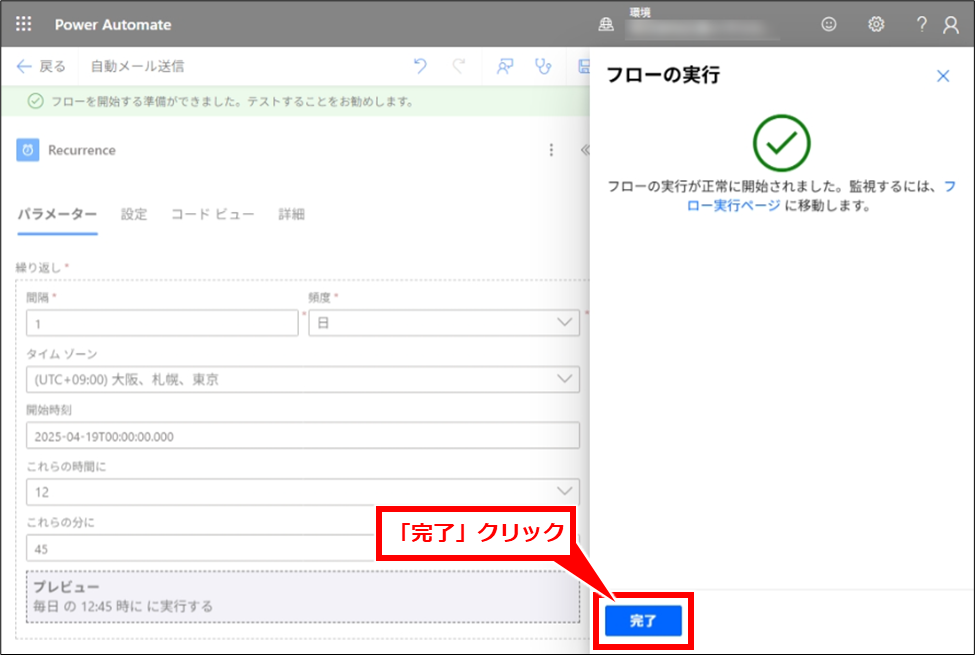
「✓」が付くとそれぞれのアクションが正常に完了している表示。
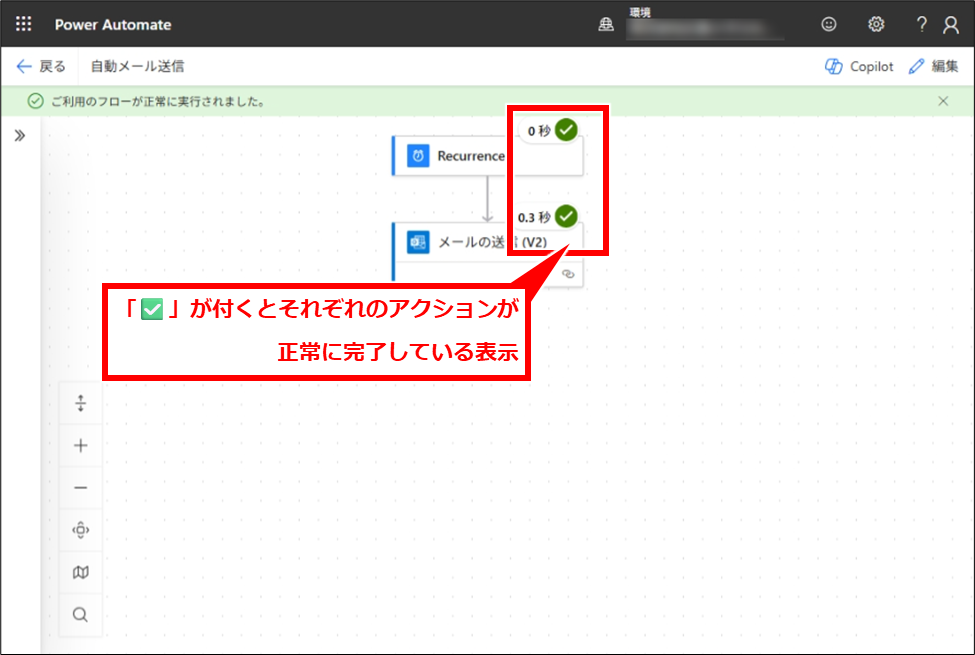
メールが届いているか確認してみよう。
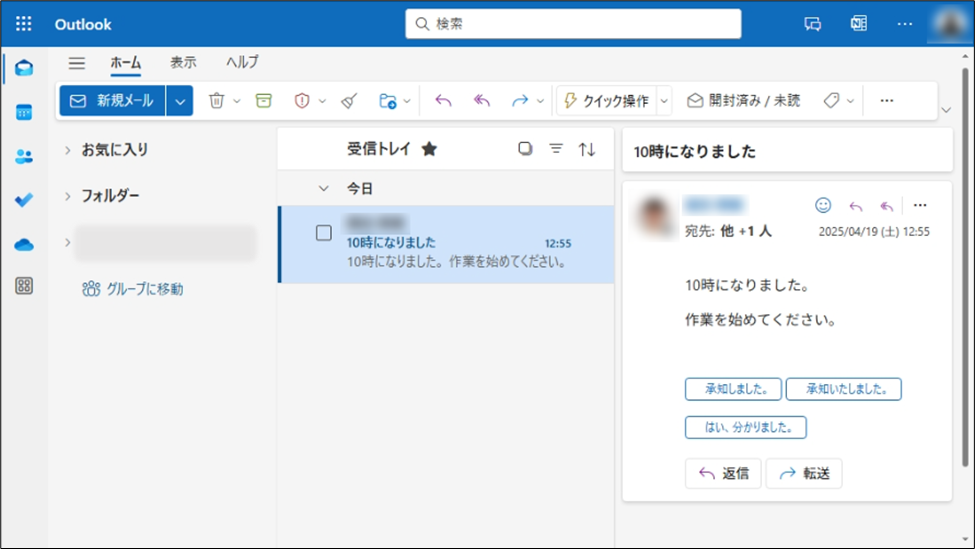
定期実行フローを停止するには
これで定期的に動作するようになっているため、定期的にメールが送信されるようになる。
このフローを定期的に動作することを止めるには、フローを「オフにする」ことで止められる。
実行結果画面の状態であれば、「戻る」クリック
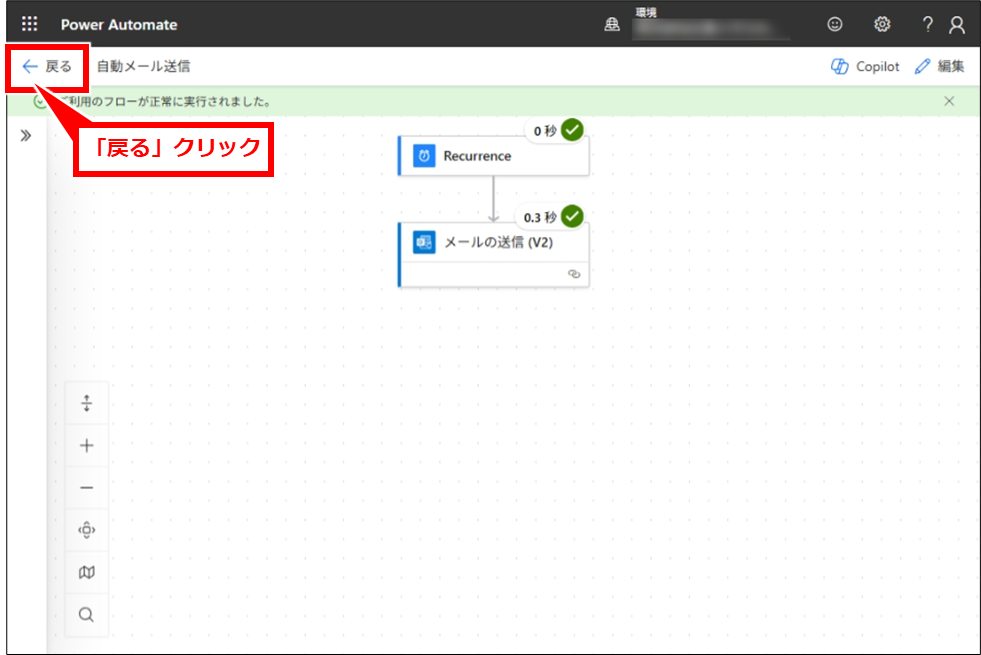
「自動メール送信」フローの画面が表示されたら、
「…」→「オフにする」を順にクリックする。
これで、フローが定期的な実行を停止することができる。
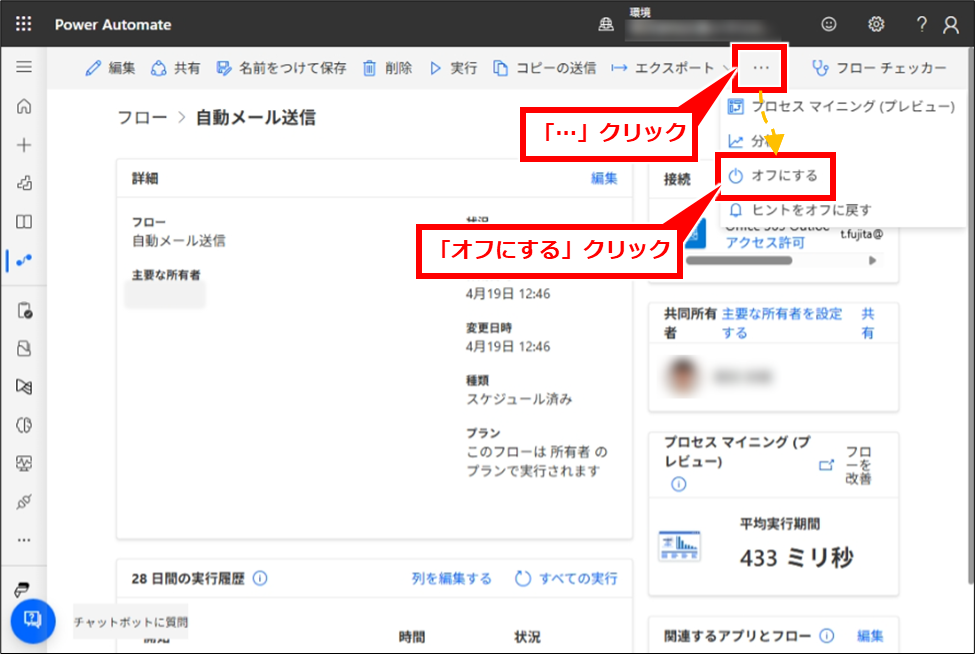
.png)
コメント