iPhoneで、着信音やアラーム音を自分で作成できることができることを知っている人は少ないのではないだろうか。またはよくわからないからやっていない人も多いと思われる。
しかし、自分で着信音やアラーム音を簡単に作成することができない。そこで、少し手順は多いがiPhoneのみで着信音を作成する方法を紹介する。
ポイント
- iPhoneにmp3などの音楽ファイルを保存する
- GarageBandアプリで音楽ファイルの長さを調整
- GarageBandアプリで着信音として設定
iPhone mp3から着信音やアラーム音を作成する手順
mp3などの音楽ファイルをiPhoneに保存する
パソコンにファイルがある場合
- iPhoneでiCloudを設定している場合は、パソコンからiCloudにファイルをアップロードする
- iPhoneをUSBケーブルで接続してファイルをコピーする
iPhoneのメールやLINEなどにある場合
- 共有アイコンをタップして、「”ファイル”に保存」を選択して、「ダウンロード」フォルダなどに保存する
「GarageBand」アプリをインストール
「GarageBand」をインストールして、アプリを開く。
「GarageBand」アプリは下記のリンクを参照
https://apps.apple.com/jp/app/garageband/id408709785
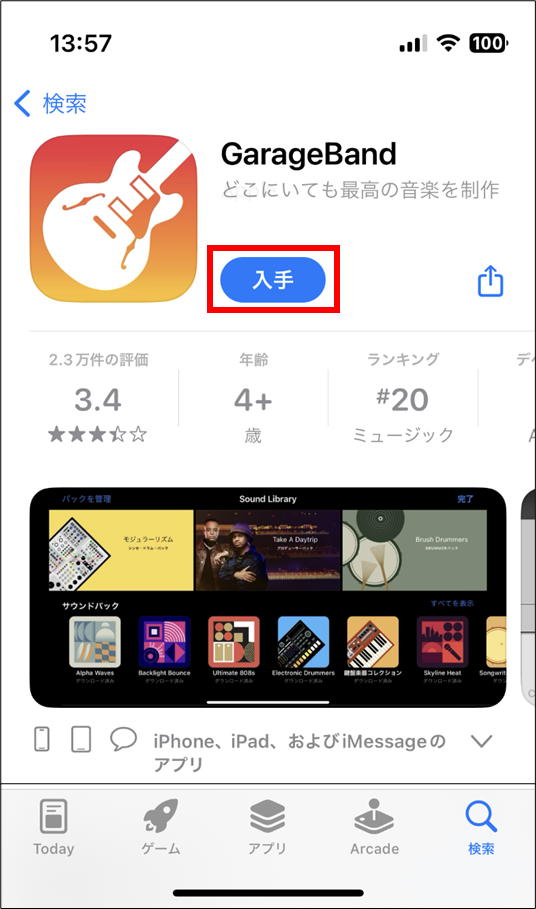
初回起動時のみ、下記の操作を行う
「続ける」タップ
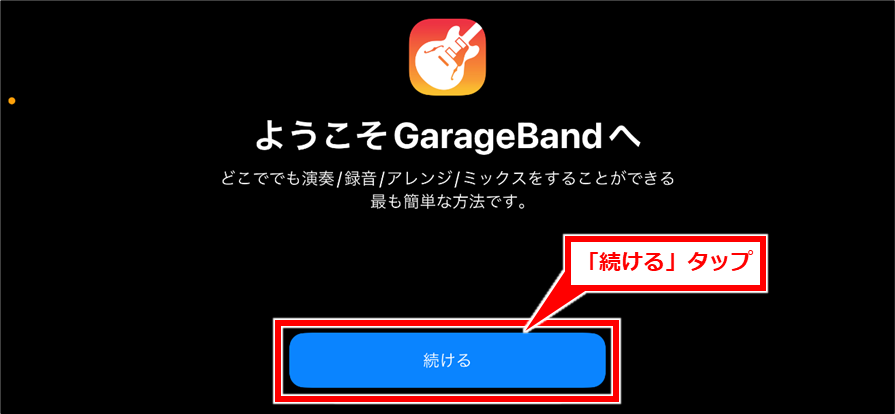
表示されたら「許可」タップ
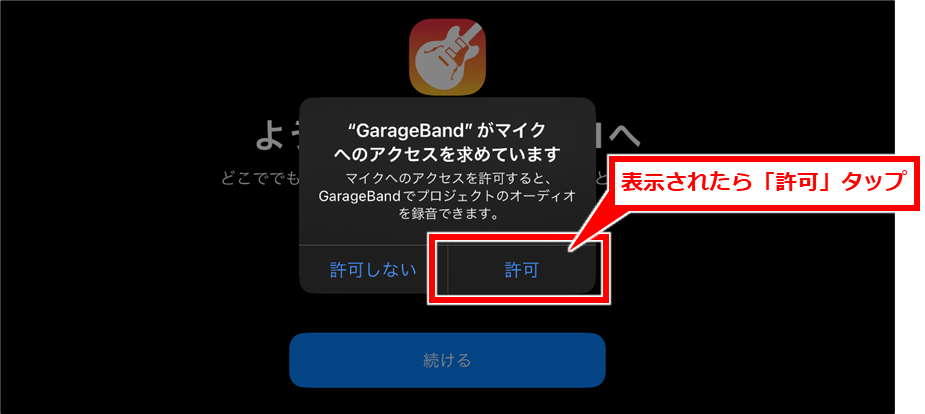
「続ける」タップ
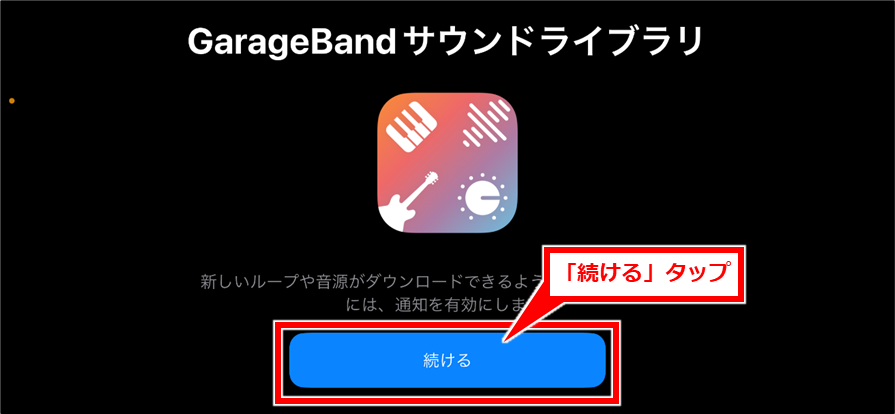
表示されたら「許可」タップ
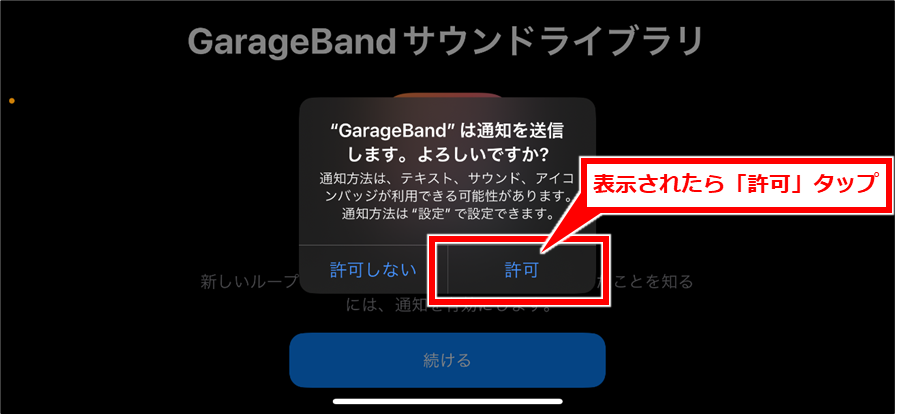
GarageBandで着信音を作成
GarageBandアプリを起動して、下記の手順で着信音を作成する
「AUDIO RECORDER」が表示されるまで、右から左にスワイプ
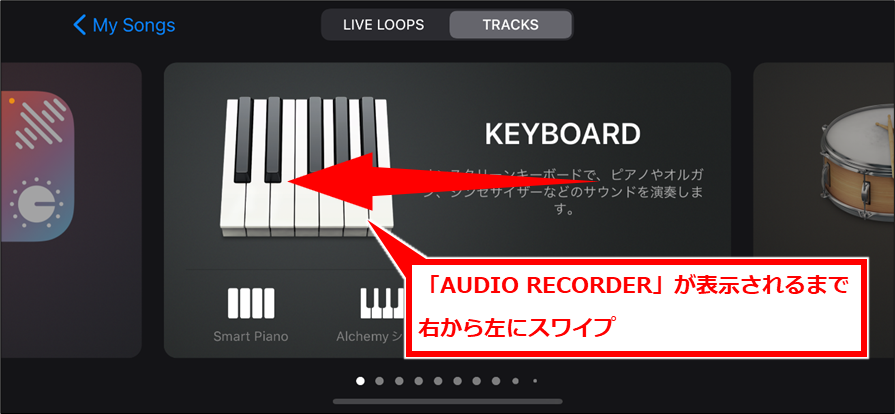
「AUDIO RECORDER」をタップ
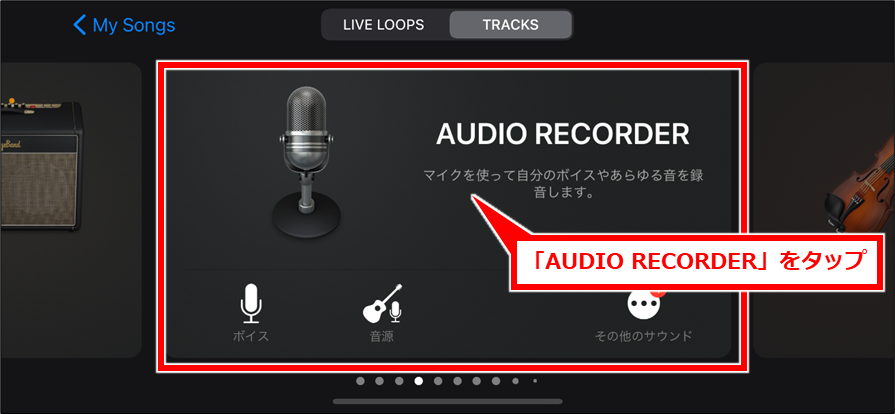
左上の「トラックボタン」をタップ
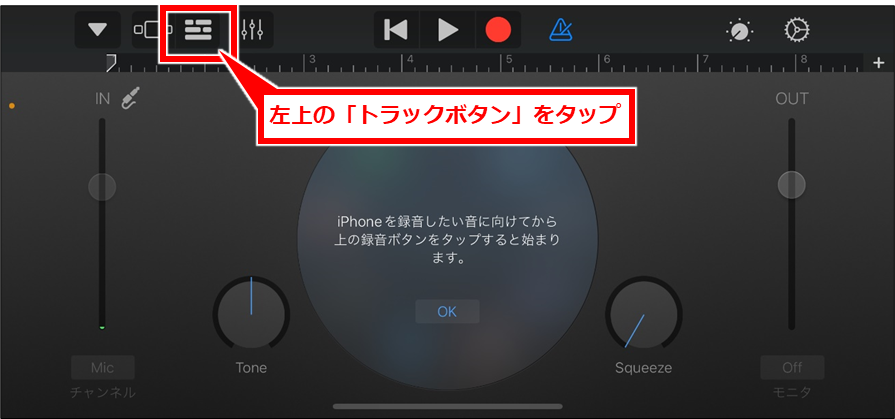
右上の「+」をタップ
※反応しにくいので頑張ってタップ
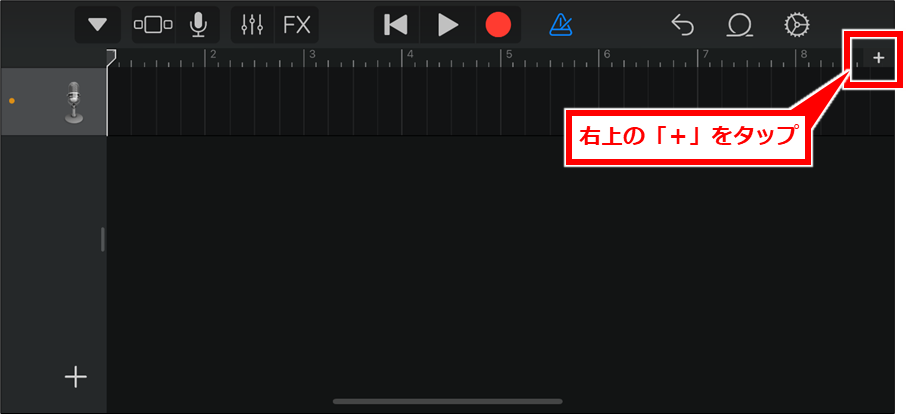
「セクションA」タップ
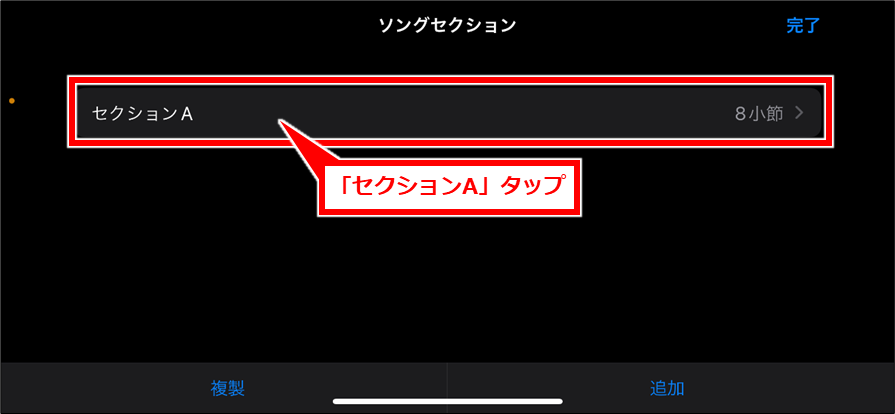
「自動」の右側のスイッチをタップしてON
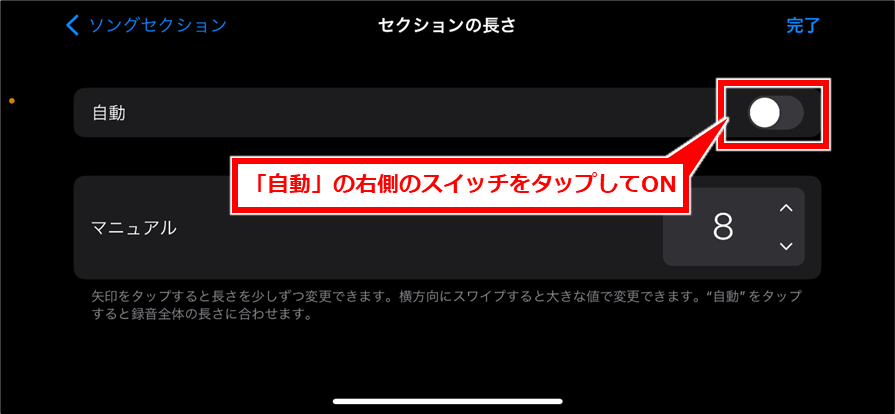
「完了」タップ
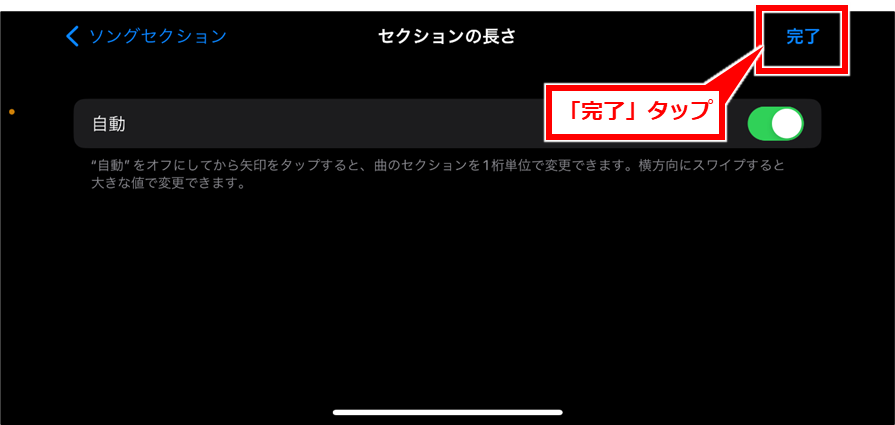
右上の「ループブラウザボタン」をタップ
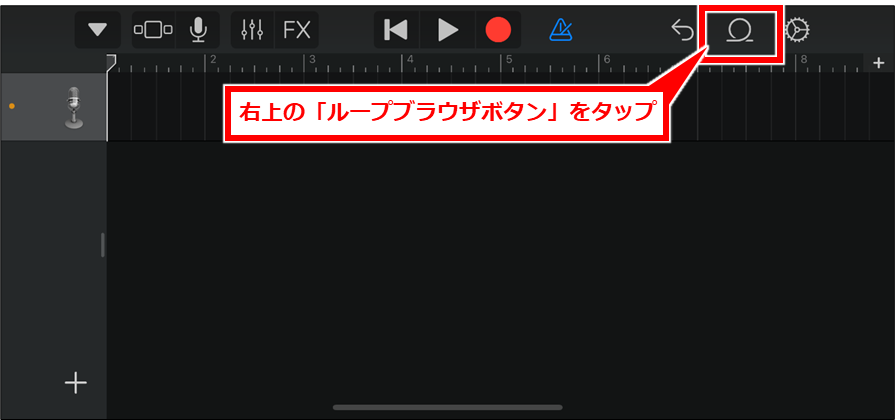
上中央の「ファイル」タップして、「”ファイル”から項目をブラウズ」を続けてタップ
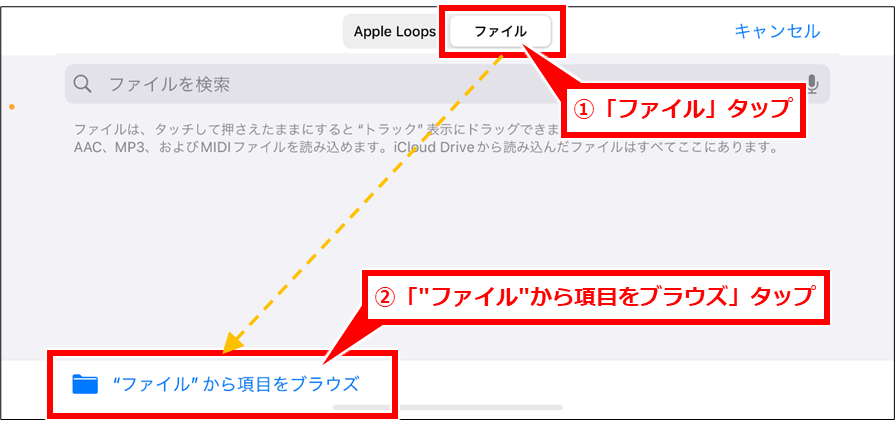
着信音にしたいmp3などの音楽ファイルを探してタップ
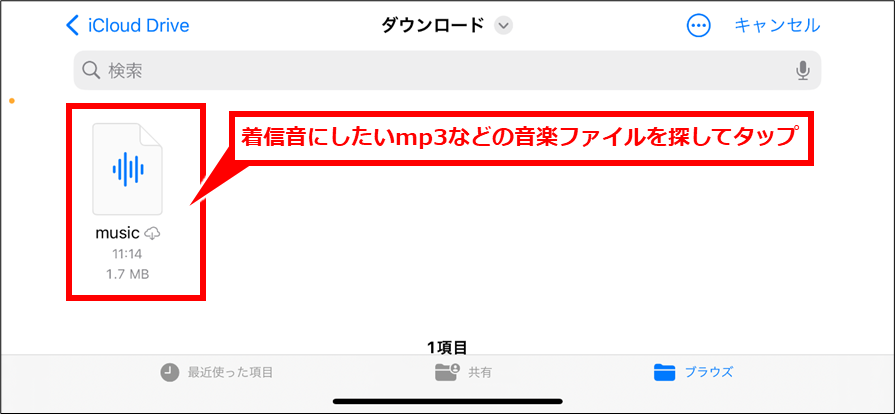
着信音にしたいファイル名を長押しして、ドラッグ(押したまま動かす)
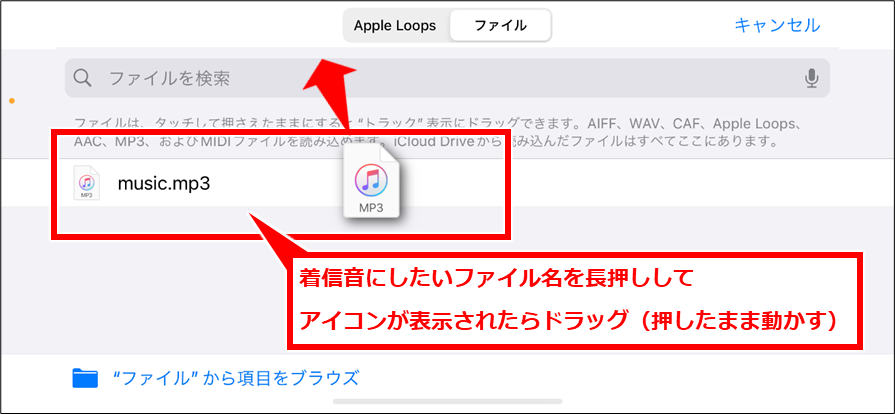
画面が変わったら、まだ離さずに、青い帯を左端に移動して、離す
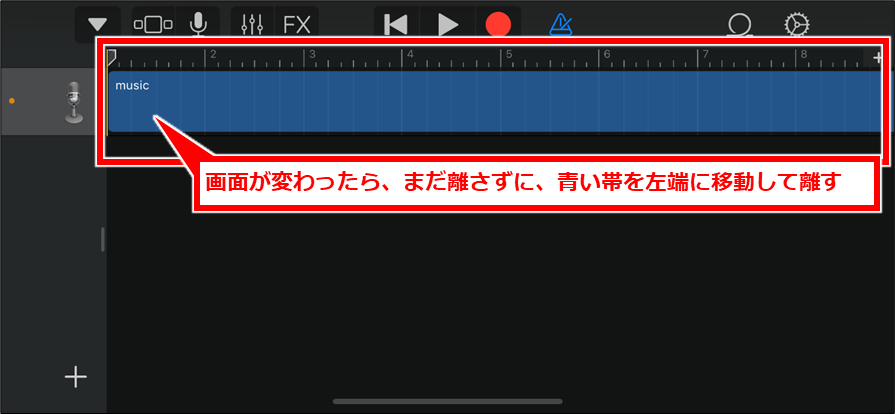
帯の端を長押ししてドラッグして、30秒以内になるように帯の長さを調整する。
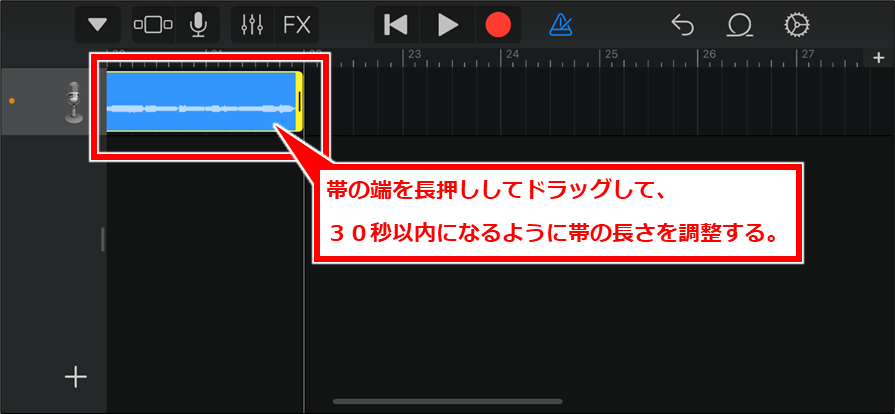
帯の長さの調整が終わったら、「▼」→「My Songs」を続けてタップ
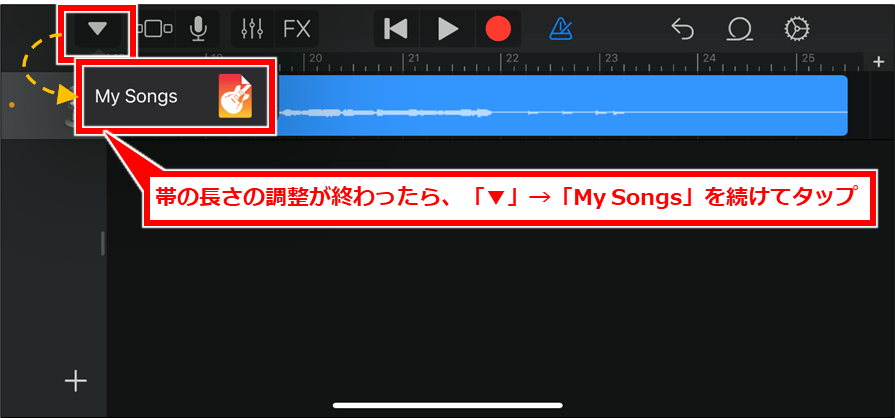
編集後のGarageBandのファイルが作成される
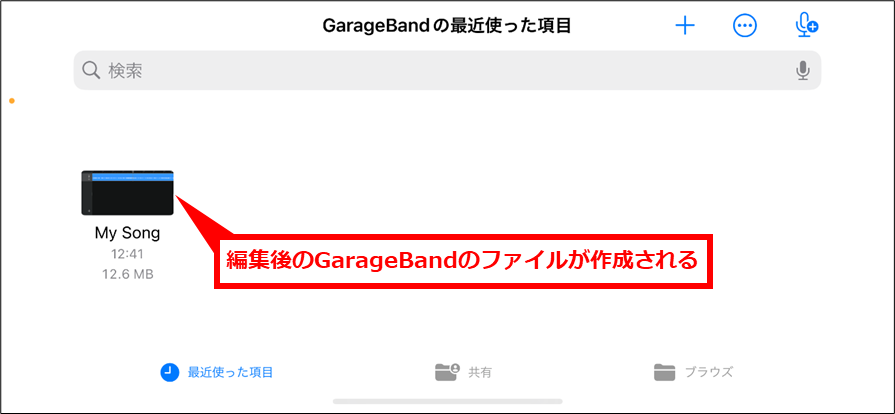
作成されたファイルの名称を変更するため、ファイルを長押しし、「名前変更」をタップ
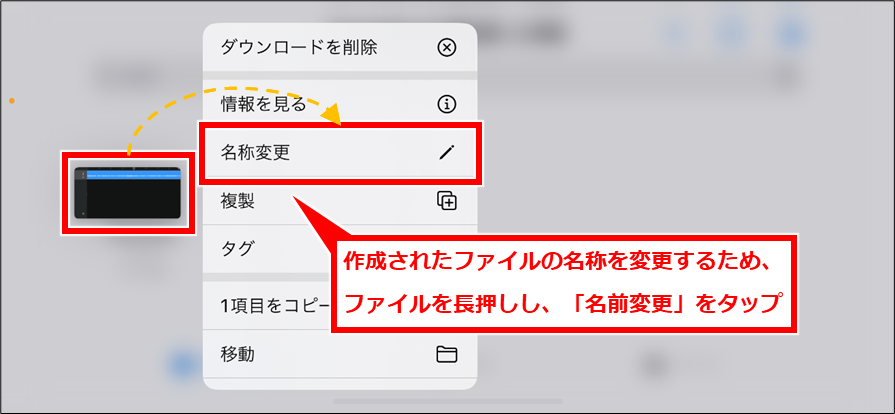
名前を変更する。この名前が着信音の名前になる。
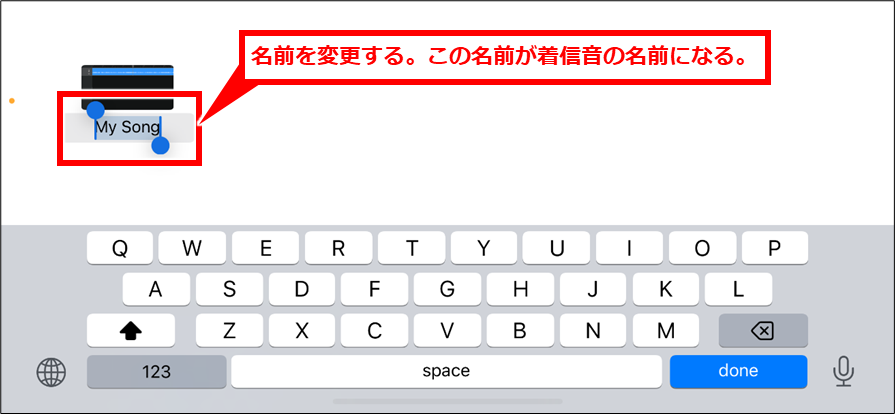
名前の変更完了
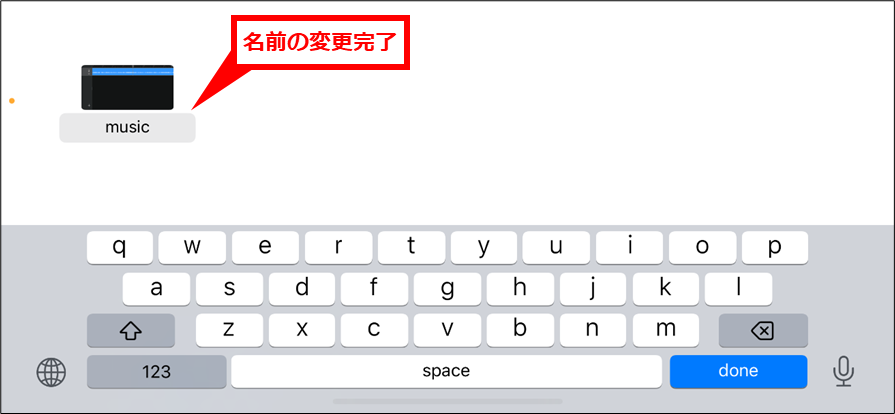
ファイルを長押しし、「共有」をタップ
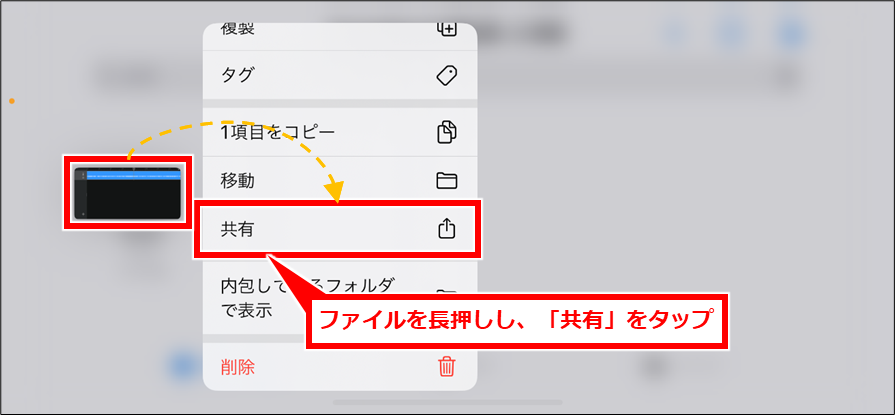
「着信音」をタップ
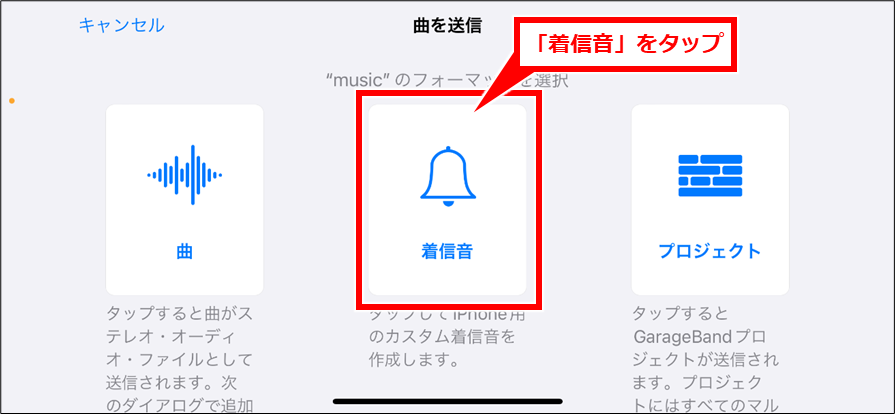
「続ける」をタップ
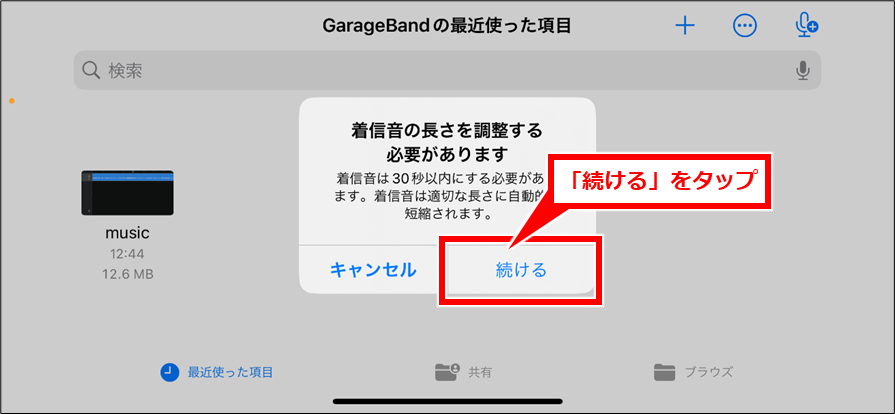
「書き出す」をタップ
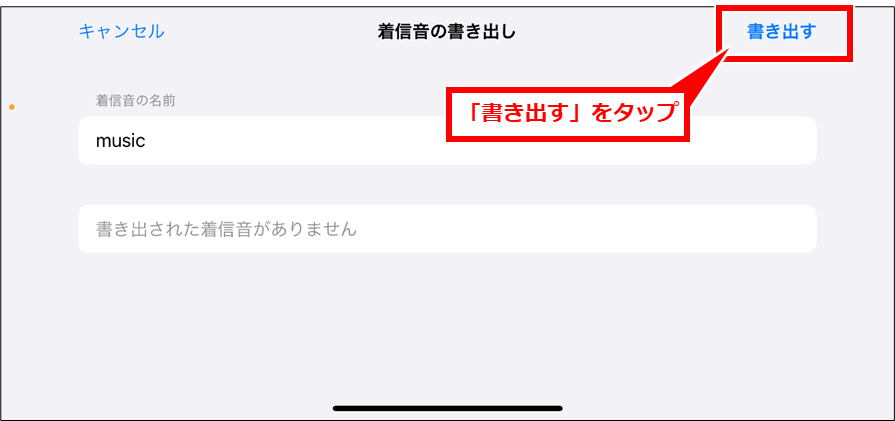
「OK」をタップ
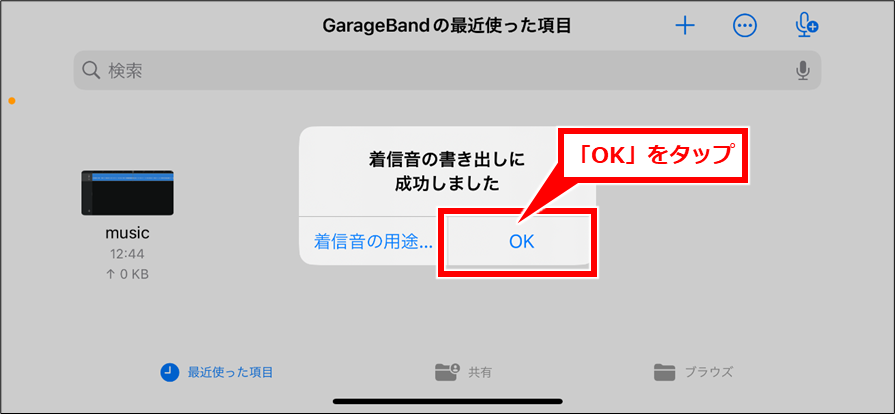
着信音としての登録はこれで完了。
あとは、着信音やアラーム音として、作成した音源を設定する。
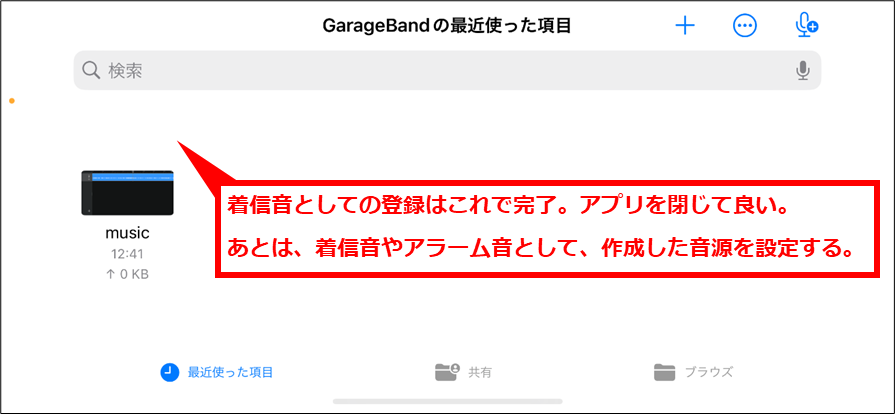
着信音の設定手順
「設定」→「サウンドと触覚」→「着信音」を順にタップし、作成した着信音をタップする。
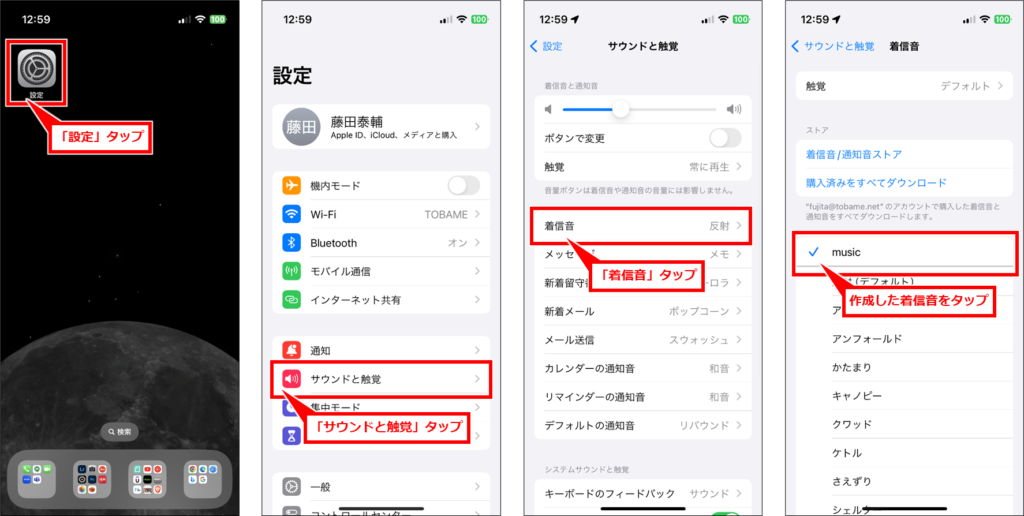

コメント