iPhoneの写真をパソコンに取り込んだら.heicという拡張子になり、Windowsではアプリによっては使えないことがある。パソコンに取り込んだらjpgに変換することをおすすめする。
heic(ヘイク) とは
iPhoneなどのOSであるiOS11から標準になった、高効率画像ファイルの保存形式である。一般的な「JPEG(ジェイペグ)」の約半分のファイル容量に抑えられるようだ。
ファイル容量が少なく同じ画質であれば、ファイル容量が少ないほうが良いが、アプリが対応していなければ使い勝手がわるい。今後の対応状況にもよるが、現状では対応していないアプリも多い。
Windows10のフォトなどの標準アプリでは、拡張機能が導入されていれば、そのまま使用できる。Microsoft Officeなどのアプリなどでは、まだ対応が不十分なようだ。
iPhoneで撮影した画像の保存形式は、変更が可能。パソコンに取り込んで編集することが多いのであれば、iPhoneの設定変更することをおすすめする。設定変更手順は、後述する。
すでに撮影した画像は、上記で設定変更しても変わらず「.heic」のままだ。こちらは、後述する変換方法で変換することができる。
heicをjpgに変換する方法
簡単に変換できるツールとしておすすめは、「CopyTrans HEIC for Windows」である。
ファイルを選択→右クリック→変換の手順で変換できるため、簡単に大量のファイルをまとめて変換することができる。また、パソコン内で完結するため、後述するオンラインツールのように外部にファイルを送信することがない。
無料アプリを使ってheicをjpgに変換する
個人利用では無料で使用することができる。操作方法が簡単で、ファイル選択→右クリック→変換の手順で変換する。
インストールする必要がある。
「Google フォト」を使ってheicをjpgに変換する
iPhoneにGoogle フォトアプリをインストールし、写真のバックアップを取る。
パソコンからGoogleフォトのWebサイトを開き、写真をダウンロードする。Googleフォトを普段から使用している場合はあまり問題はないだろう。
オンラインツールを使ってheicをjpgに変換する
HEICからJPGへのコンバーター(by Convertio)
画像をアップロードすると変換したファイルがダウンロードできる。
アプリをインストールする必要がないため、手軽に使用できる。半面、アップした画像がどのように扱われるのか心配な面はある。
Windows10の拡張機能を使ってheicをjpgに変換する
Windows10の場合、Microsoft Storeサイトより拡張機能をインストールすることで、変換することなくファイルを表示することができる。Windows10標準のフォトアプリで開くことができる。
「HEIF 画像拡張機能」(無料版であることを確認すること)
iPhoneで撮った写真を「.JPG」形式で保存するには?
iPhoneで撮影した写真は自動的に「.HEIC」形式で保存されますが、「.JPG」形式で保存するように、設定変更もできる。手順は次の通り。
- 「設定」アプリをタップ
- 「カメラ」→「フォーマット」の順にタップ
- 「互換性優先」をタップしてチェック
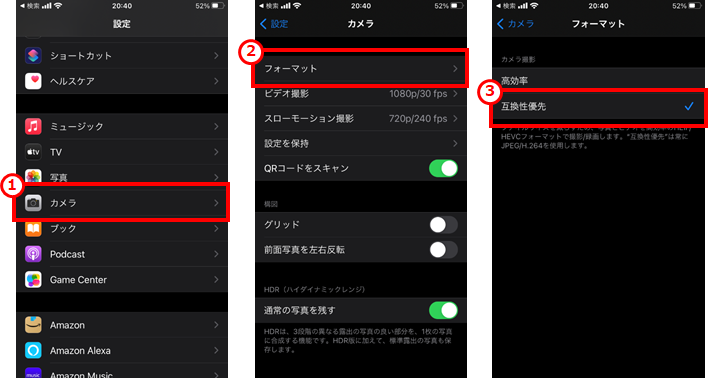
これで次の撮影から「.JPG」形式で保存されるようになる。
同じ被写体を「.HEIC」と「.JPG」で撮影し、パソコンに送ってみると分かりますが、ファイルサイズは約2倍。「互換性優先」のまま撮影し続けると、ストレージを圧迫する可能性があるので注意すること。

コメント