Microsoft Teamsを使用して、無料でテレビ会議(リモート会議)を使用する方法について紹介する。Zoomの方が簡単ではあるが、Teamsを使用するとZoomのように時間制限がないことが魅力である。
Microsoft Teamsはビジネス用途で広く使用されているため、会社などでMicrosoft365を契約しているメンバーがいれば、そこから招待することが一番簡単にである。
しかし、契約しているメンバーがいない場合は、無料のTeamsを使用してテレビ会議を開こう。
Microsoft Teamsを無料で使用するためのポイント
- 会議招集者は、マイクロソフトアカウントが必要
- 参加者がスマホ(iPhoneなど)で参加する場合は、Teamsアプリのインストールとアカウント登録(携帯電話番号・名前・生年月日)が必要
- 参加者がパソコンで参加する場合は、アプリをインストール不要
iPhoneでのTeamsアプリのインストール
iPhoneでTeamsアプリをインストールするには、下記の手順でインストールする
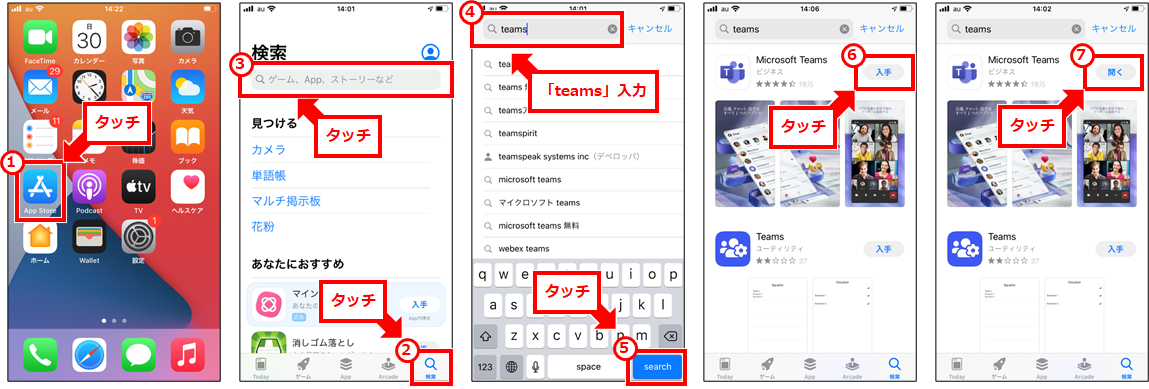
Teamsアプリの起動とアカウント登録
Microsoftアカウントを持っていない場合は、下記の手順で新規にアカウントを作成する。必要なのは電話番号・名前・生年月日で、それぞれ入力する。複数のアカウントに同じ電話番号を登録できないため注意が必要。
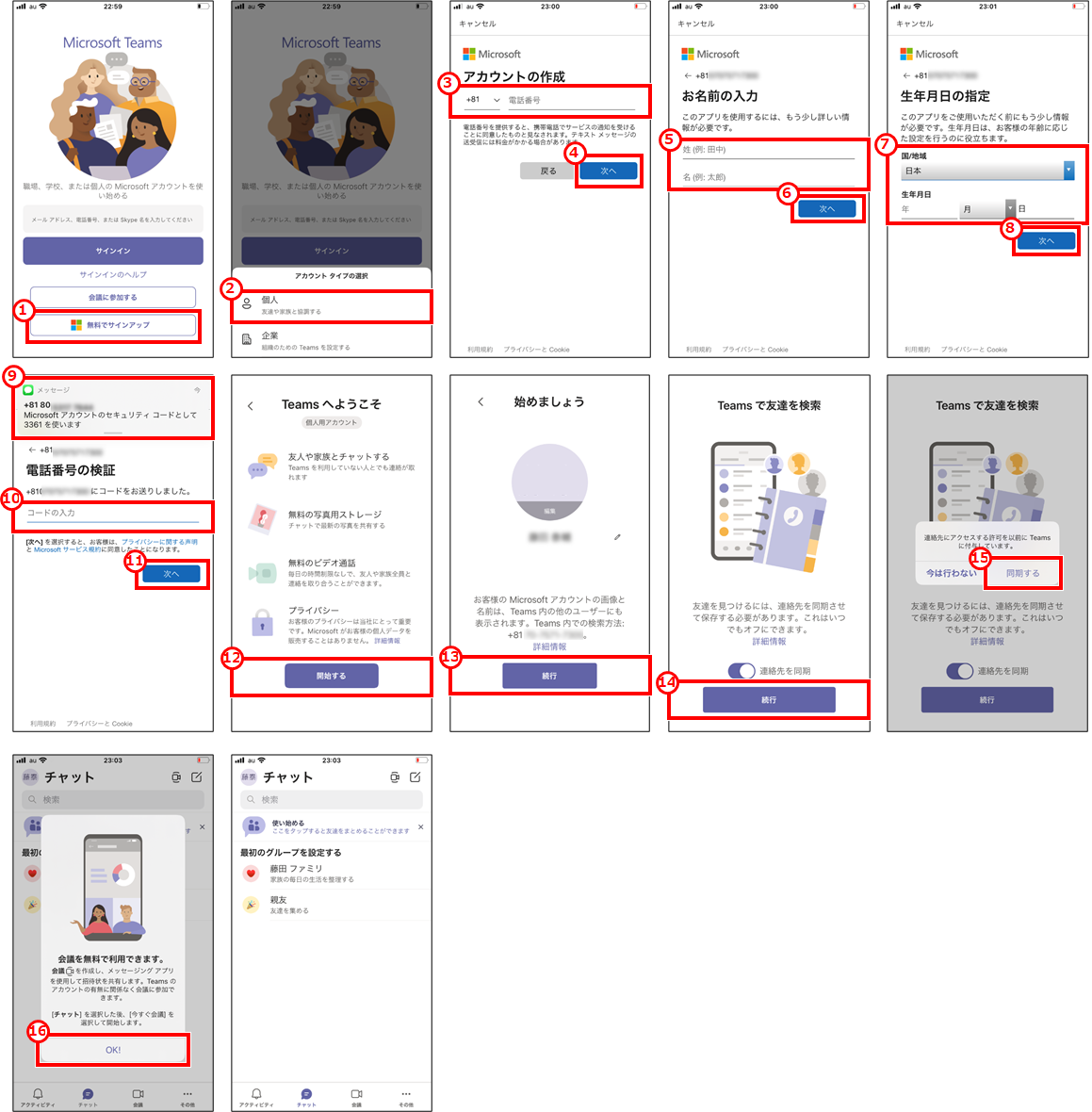
会議招集の方法
会議招集するには、カレンダーで予定を登録し、その予定のリンクを参加者にメールやLINEなどで連絡する。下記では、メールで参加者に連絡する方法を説明する。
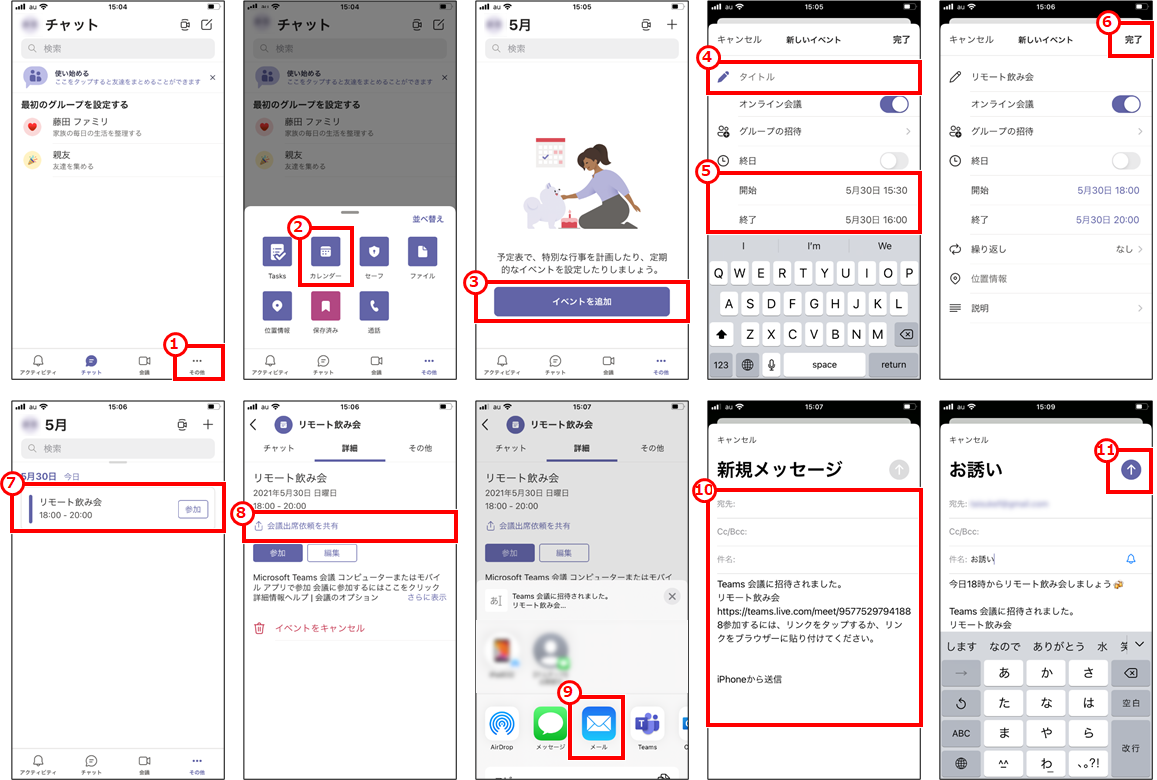
招集者の会議参加と参加者の入室許可
会議招集者の会議参加は設定した予定にある参加をタッチして会議に参加する。参加者が会議予定に参加すると、会議招集者の許可をもらうまで、ロビーに待機するため、参加者を許可して会議に入室させよう。
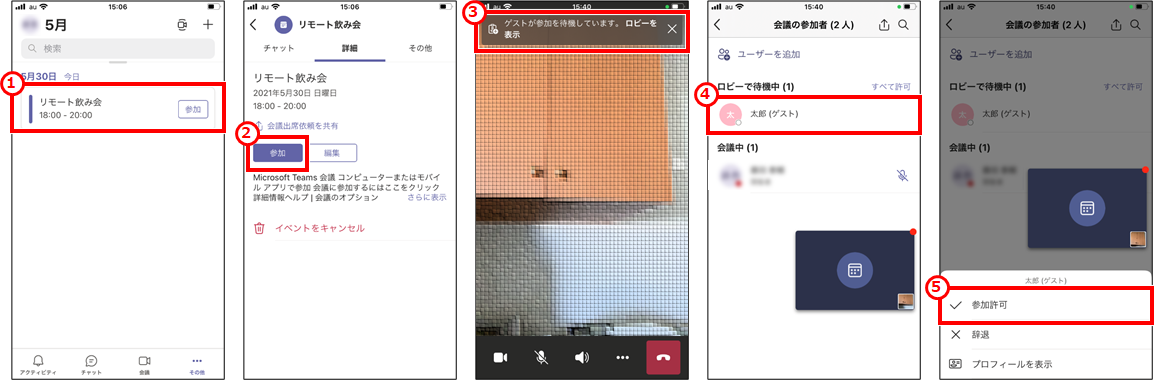
パソコンで会議に参加する方法
パソコンでTeamsアプリをインストールせずに会議に参加する方法を説明する。
届いている招待メールの「https://teams.live.com/」から始まるリンクをクリック
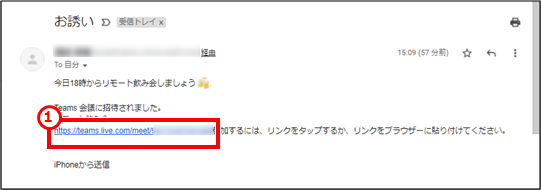
「Microsoft Teamsを開きますか?」というメッセージが表示されたら、「キャンセル」をクリック
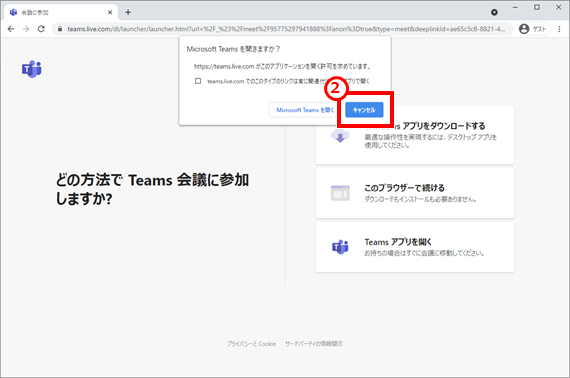
「このブラウザーで続ける」をクリック
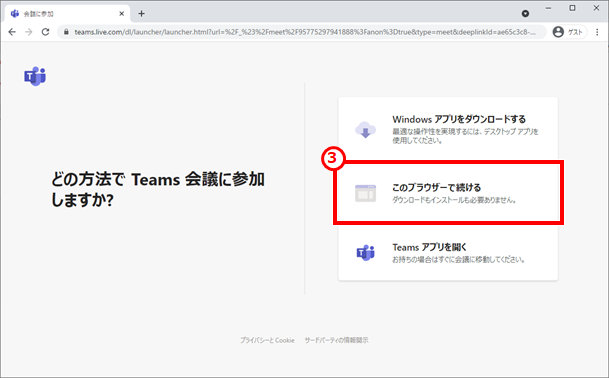
マイク・カメラの使用の許可を求めるメッセージが表示されたら、「許可」をクリック。ここで許可しない場合は、会議に参加したときに自分の音声や画像が相手に伝わらなくなるため注意。
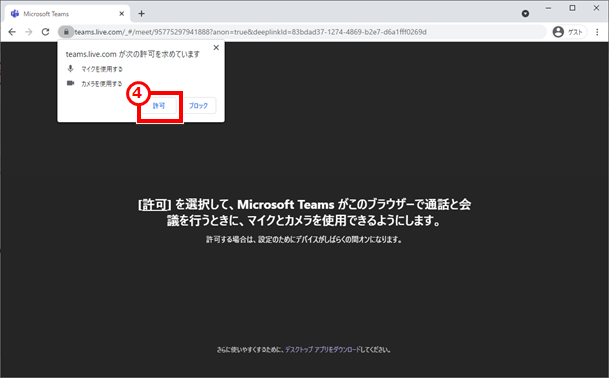
会議の他の参加者に伝わる名前を入力し、「今すぐ参加」クリック
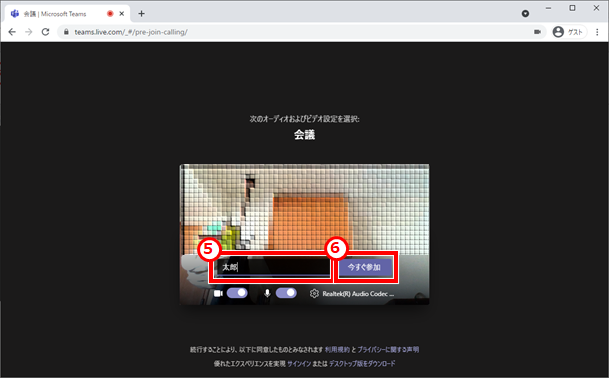
会議招集者が、会議参加の許可をしてくれるまで待機する
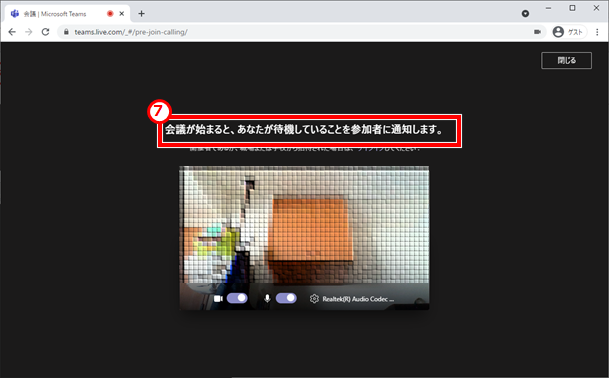
会議に参加が完了すると、下記のような画面になる。自分の映像は右下に表示される。
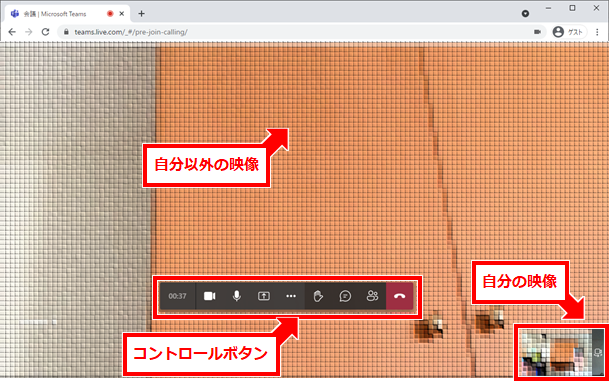
会議参加中のコントロールボタンについては下記を参考に操作してほしい。特にカメラやマイクのオンオフはよく使うため操作を覚えておこう。
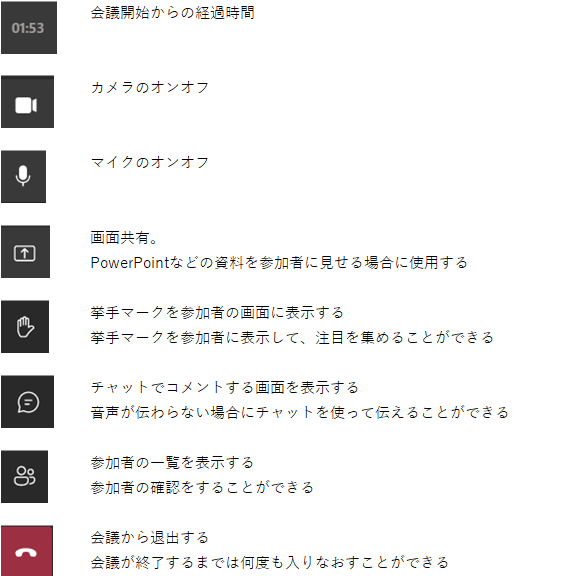
iPhoneで会議に参加する方法
iPhoneで会議に参加する場合は、事前にTeamsアプリのインストールとアカウント登録を行っておくこと。
その後は、下記の手順で簡単に参加できるようになる。
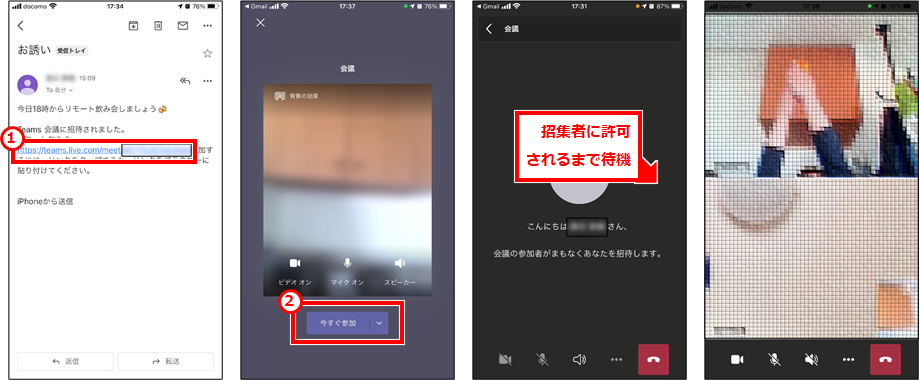
あとがき
事前にアカウント登録しておけば、簡単にTeams会議を招集し参加することができるようになる。Zoomよりも少しとっつきにくい部分はあるが、Teams会議もぜひ使っていただきたい。
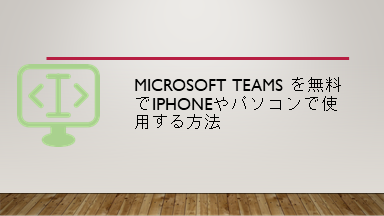
コメント