Microsoft365 OutlookやExcel、Teamsなどで頻繁にログイン画面が表示されパスワードを求められる場合の対処方法を紹介する。
症状
- Outlookで送受信ができなくなり、画面下のステータスバーにパスワードを入力してくださいと表示されていて、クリックしても何も表示されない。
- ExcelやWordなどを使っていると、頻繁にアカウント情報を入力する画面が表示される。
- OneDriveで同期ができておらず、OneDriveのアイコンをクリックすると、「サインイン」と表示されている。
Microsoft365 OutlookやExcel、Teamsなどで頻繁にログイン画面が表示されパスワードを求められる場合の対処手順
症状がいろいろとあり、どれが対処になるかパソコンの状況により変わるため、下記の対策を実施してみてほしい。
対処方法① Teamsをサインインしなおす
OutlookやExcelなどのサインイン情報とTeamsのサインイン情報は別扱いとなっていると思われ、Teamsをサインアウト・サインインすると、他のアプリがうまく動作し始めるケースがある。
「ユーザーアイコン」→「サインアウト」を順にクリック
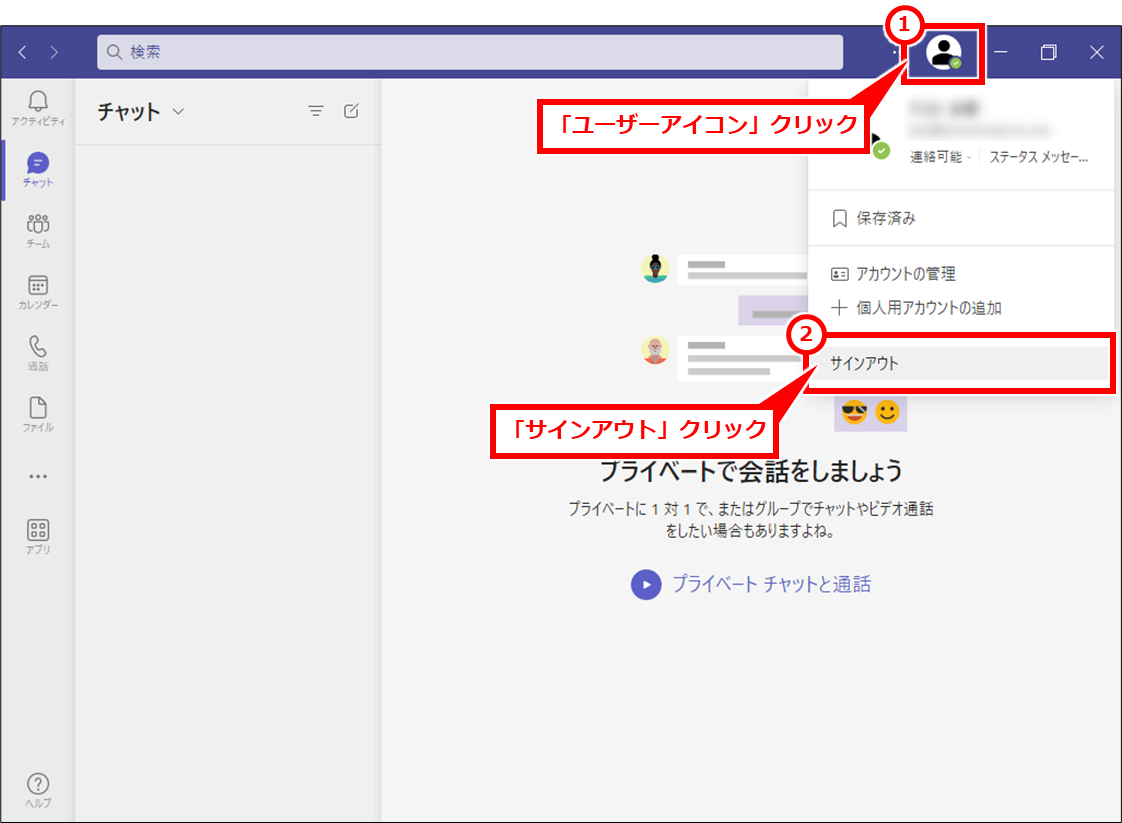
「サインアウト」クリック
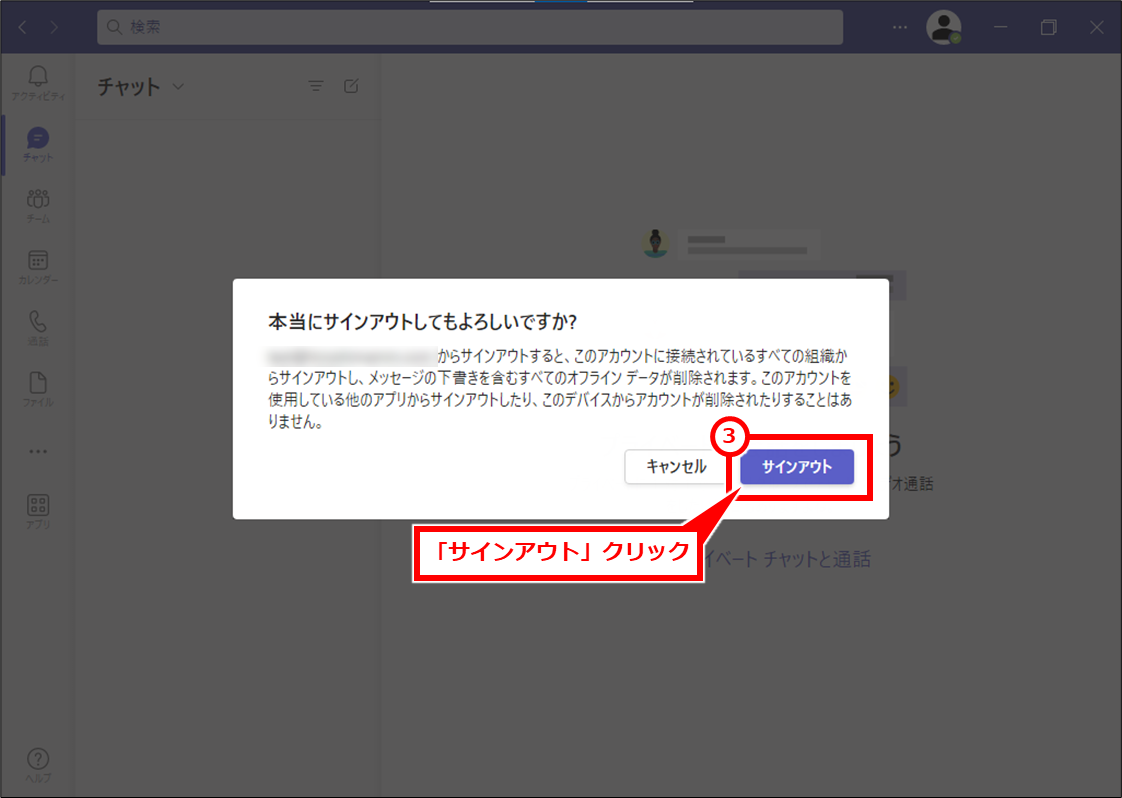
タスクバー右側の「Teams」アイコンを右クリック
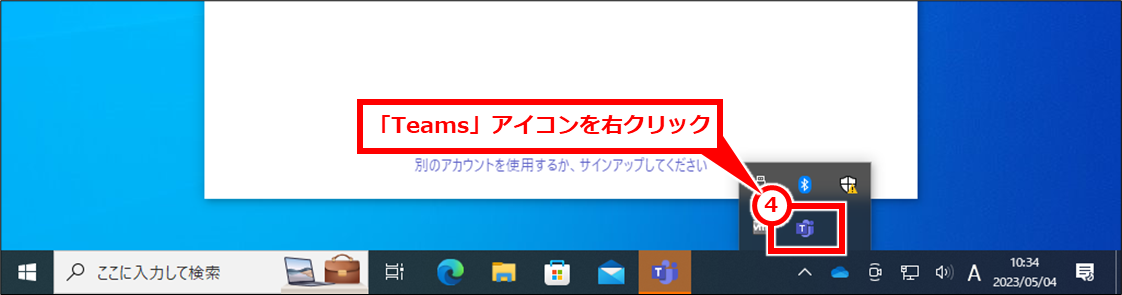
表示されたメニューの「終了」クリック
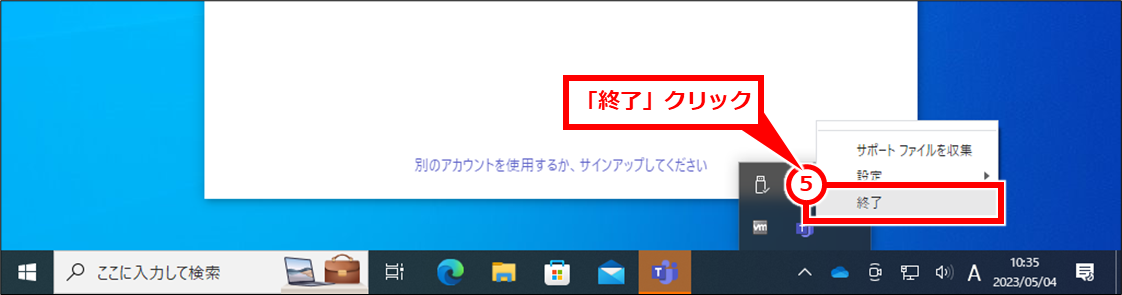
Windowsを再起動するため、「スタート」→「電源」→「再起動」を順にクリック
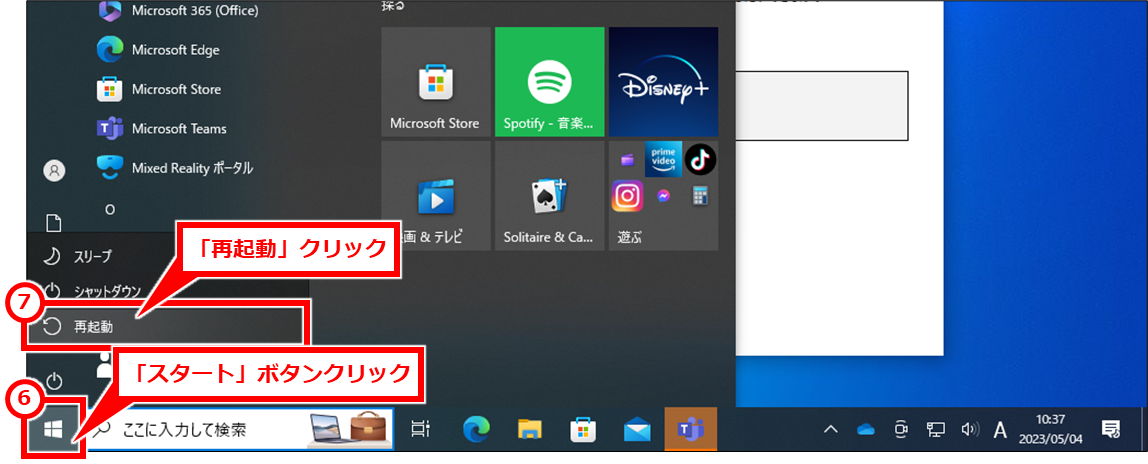
再起動後、Teamsにサインインする
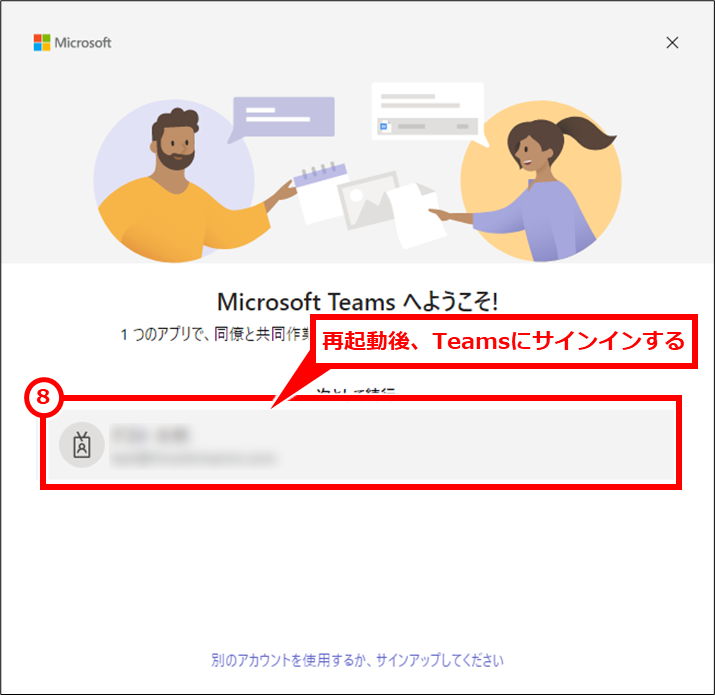
対処方法② Microsoft365のパスワードを変更する
Microsoft365のパスワードを変更することで改善することがある。どうしてもパスワードを変更したくない場合は、一度変更した後に、再度元に戻すことが可能。
手順は、下記のリンクを参考に実施してみよう。
PowerShellでコマンドを実行して対処(Microsoft365管理者限定)
Microsoft365のテナントの管理者(情報システム部門の方)の場合、下記の方法で解決することができる可能性がある。おそらく「Microsoft365のパスワードを変更する」と同じ効果があるようだ。
初期設定
PowerShellを管理者として実行し、下記のコマンドを実行して「最新の Azure AD PowerShell V1 リリース」をインストールする。初回のみ実施。
Install-Module MSOnline問題が起きているアカウントのStsRefreshTokensValidFrom 属性を設定
下記を実行して、Microsoft365に接続する。サインイン画面が表示されるので管理者アカウントでサインインする。
Connect-msolservice下記を実行し、StsRefreshTokensValidFrom属性の日時を更新する
Set-MsolUser -UserPrincipalName [メールアドレス] -StsRefreshTokensValidFrom (Get-Date)下記実行後、対象のアカウントを使用しているPCでは、ログインを求める画面が表示される。パスワードを入力してサインインしよう。
参考記事
Azure AD のフェデレーション ユーザーは、頻繁にサインインすることを強制されます – Active Directory | Microsoft Learn
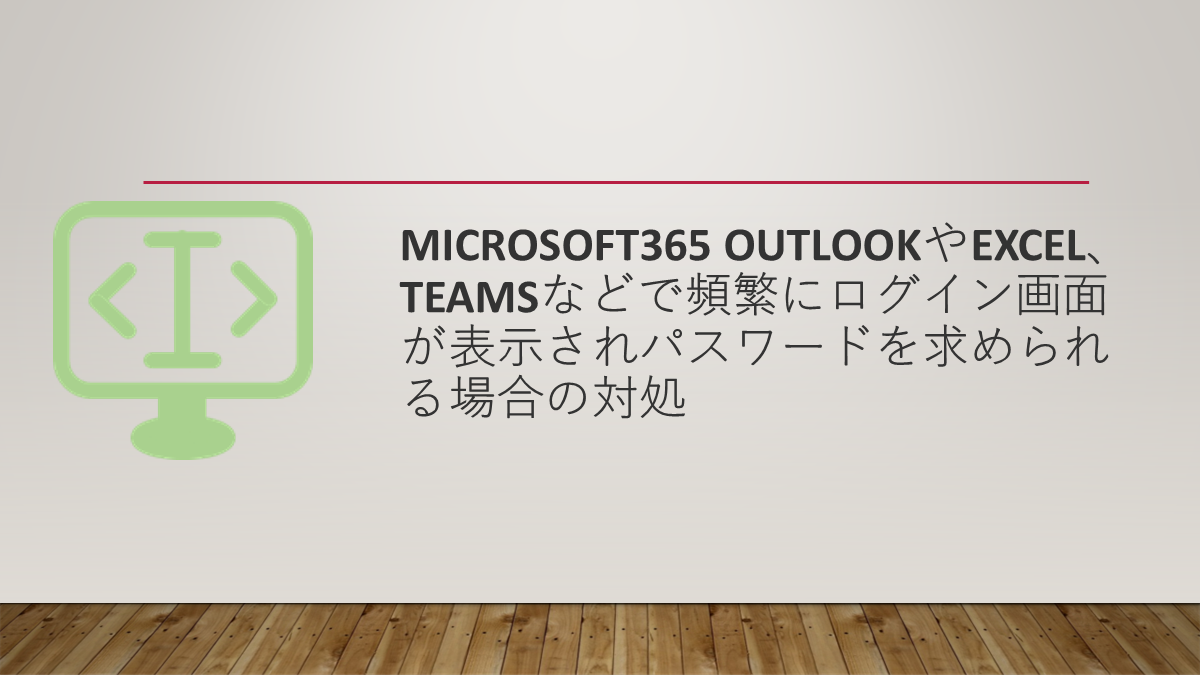
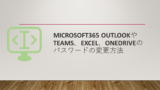
コメント