Excelファイルを新規作成したときに、いつも使用する書式設定にした状態で開くようにする設定を紹介する。
Excelファイルを新規作成するたびに書式設定を変更していた作業をなくし、作業時間を短縮することができる。また、チームや組織で同じ設定をすることで、統一された書式で使用することができるようになる。
エクスプローラでExcelを新規作成した場合の設定
デスクトップやエクスプローラで開いたフォルダでExcelファイルを新規作成したときにカスタムしたテンプレートのExcelファイルが作成されるようにするには、下記のディレクトリにファイル名で保存する。
注意:すでにあるファイルはバックアップしておくことを忘れずに。
| ディレクトリ | C:\Program Files\Microsoft Office\root\vfs\Windows\SHELLNEW\ |
| ファイル名 | EXCEL12.XLSX |
「Excel ブック」として保存したファイルを保存する。
CTRL + N or 「このアプリケーションの起動時にスタート画面を表示する(H)」チェック外す
CTRL + N 押下する、または、Excelを起動すると、カスタムしたテンプレートが表示されるようにするには、下記のディレクトリにファイル名で保存する。
パソコン全体の設定を変更する場合
| ディレクトリ | C:\Program Files\Microsoft Office\root\Office16\XLSTART\ |
| ファイル名 | Book.xltx |
#テンプレートファイルの作成方法 を参照して、「Excel テンプレート」として保存したファイルを使用する。
ログインユーザーのみの設定をする場合
| ディレクトリ | C:\Users\%username%\AppData\Roaming\Microsoft\Excel\XLSTART\ |
| ファイル名 | Book.xltx |
「Excel テンプレート」として保存したファイルを使用する。
#テンプレートファイルの作成方法 を参照して、「Excel テンプレート」として保存したファイルを使用する。
Excel起動時に設定したExcelファイルを開くには、#「このアプリケーションの起動時にスタート画面を表示する」をオフにする の手順を実施する。
個人用テンプレートから新規作成
個人用テンプレートから新規作成できるようにするには、下記のディレクトリにファイル名で保存する。
| ディレクトリ | C:\Users\%useaname%\OneDrive\ドキュメント\Office のカスタム テンプレート\ |
| ファイル名 | 任意のテンプレートファイル |
#テンプレートファイルの作成方法 を参照して、「Excel テンプレート」として保存したファイルを使用する。
テンプレートファイルの作成方法
テンプレートファイルの作成方法は下記の通り。
左上の「ファイル」クリック
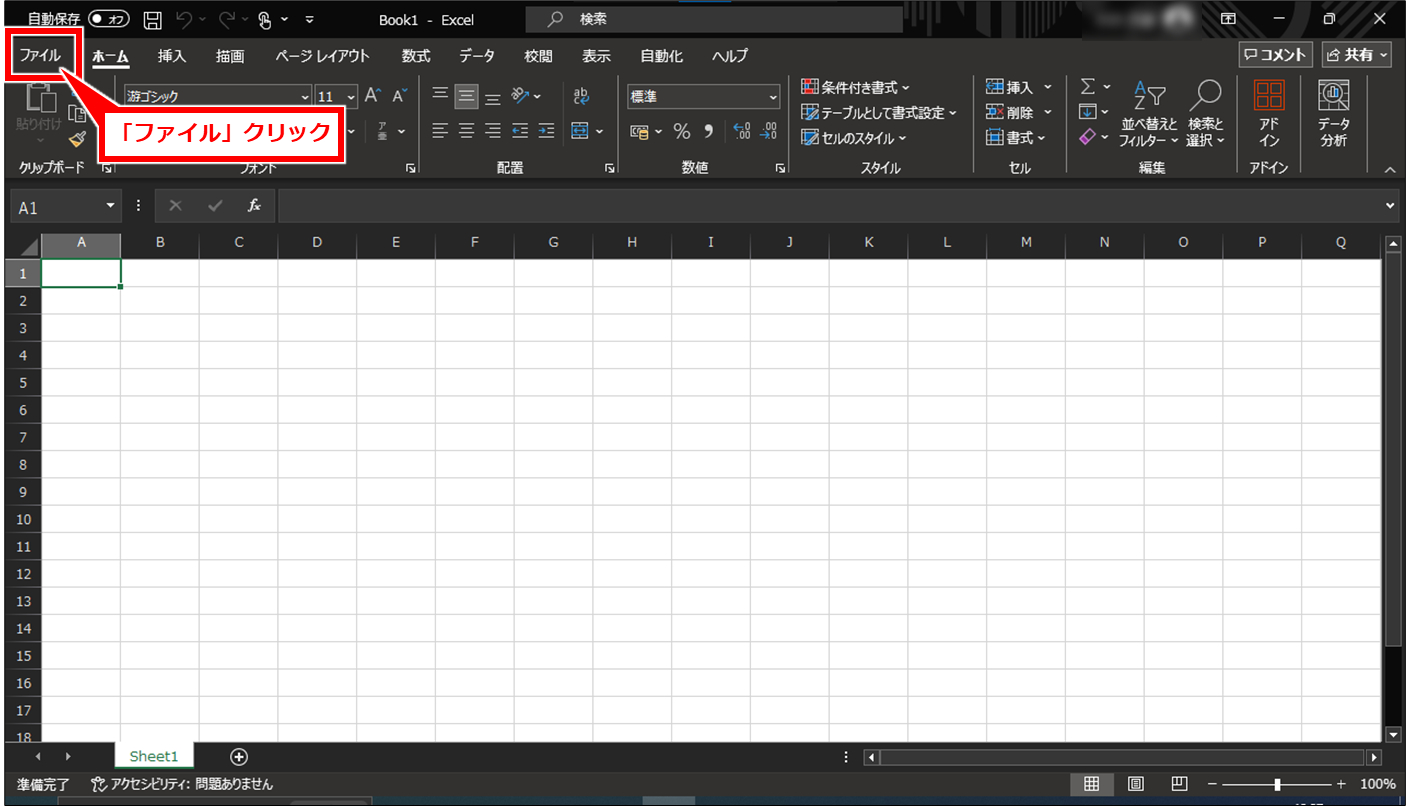
「名前を付けて保存」クリックし、ファイルの種類を「Excelテンプレート(*.xltx)」を選択して、「保存」クリック
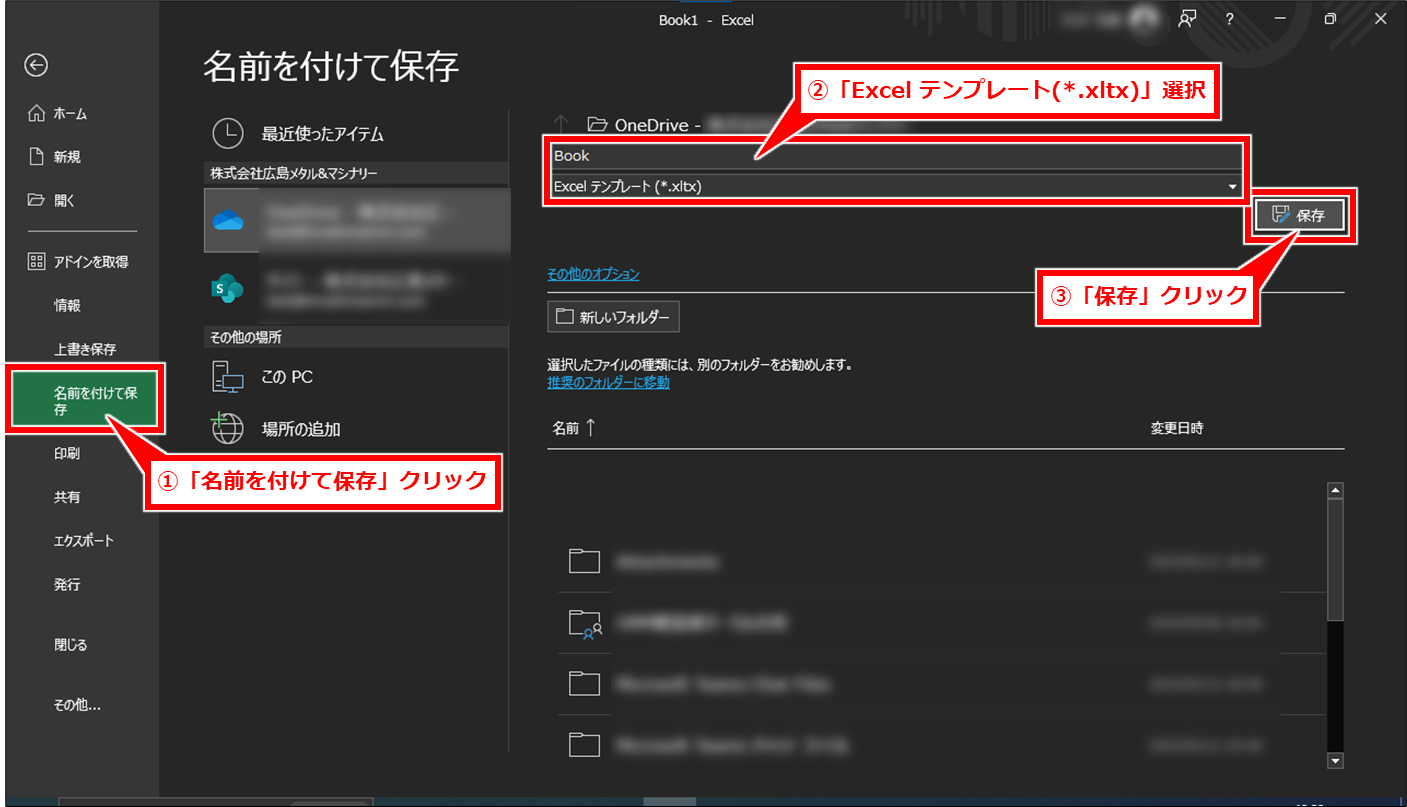
「このアプリケーションの起動時にスタート画面を表示する」をオフにする
「このアプリケーションの起動時にスタート画面を表示する」をオフにすることで、Excel起動時にスタート画面を表示せずに、直接新しいExcelファイルを開いた状態で起動することができるようになる。
「ファイル」クリック
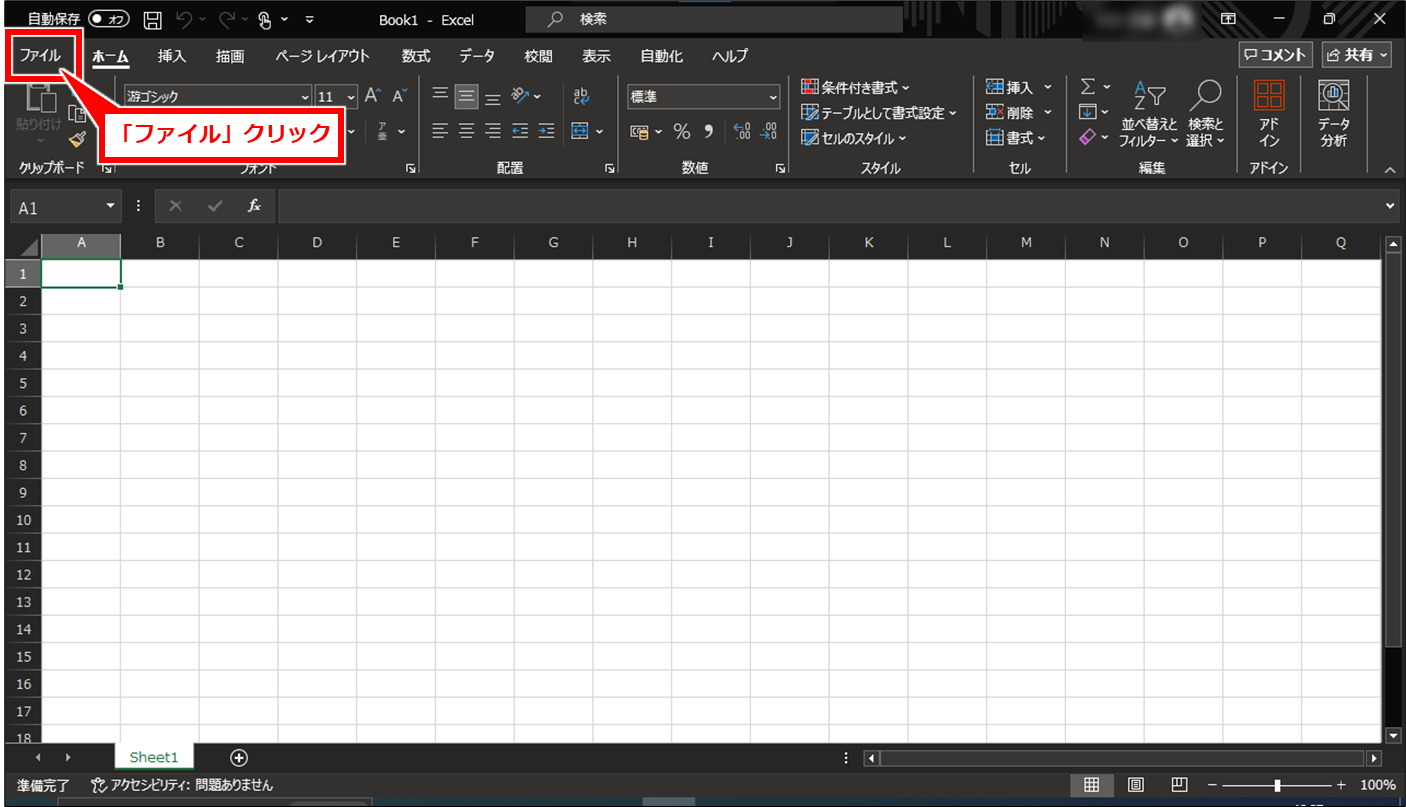
画面左下の「オプション」クリック。「オプション」が表示されていない場合は、「その他」をクリックすると表示される。
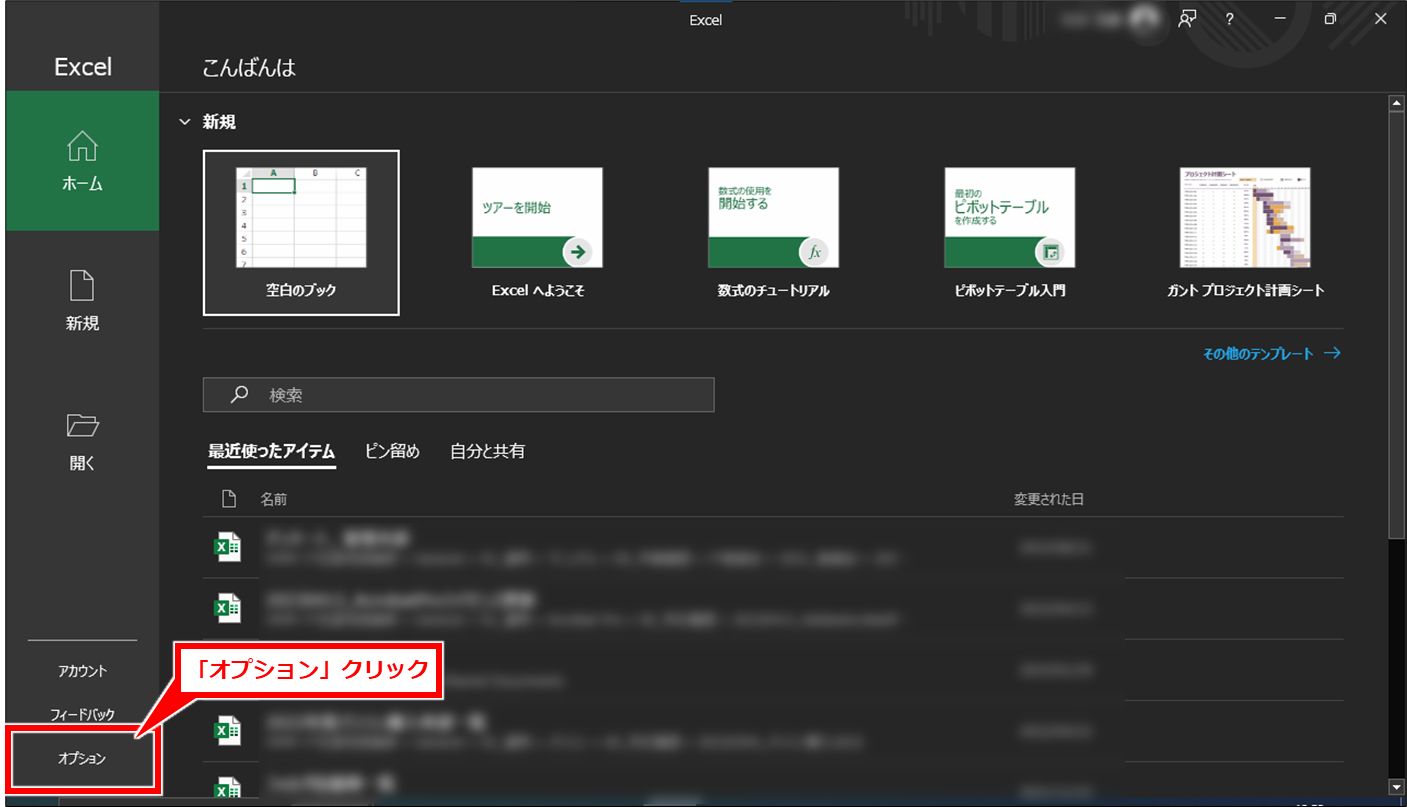
「全般」クリックし、「このアプリケーションの起動時にスタート画面を表示する」のチェックを外し、「OK」クリック
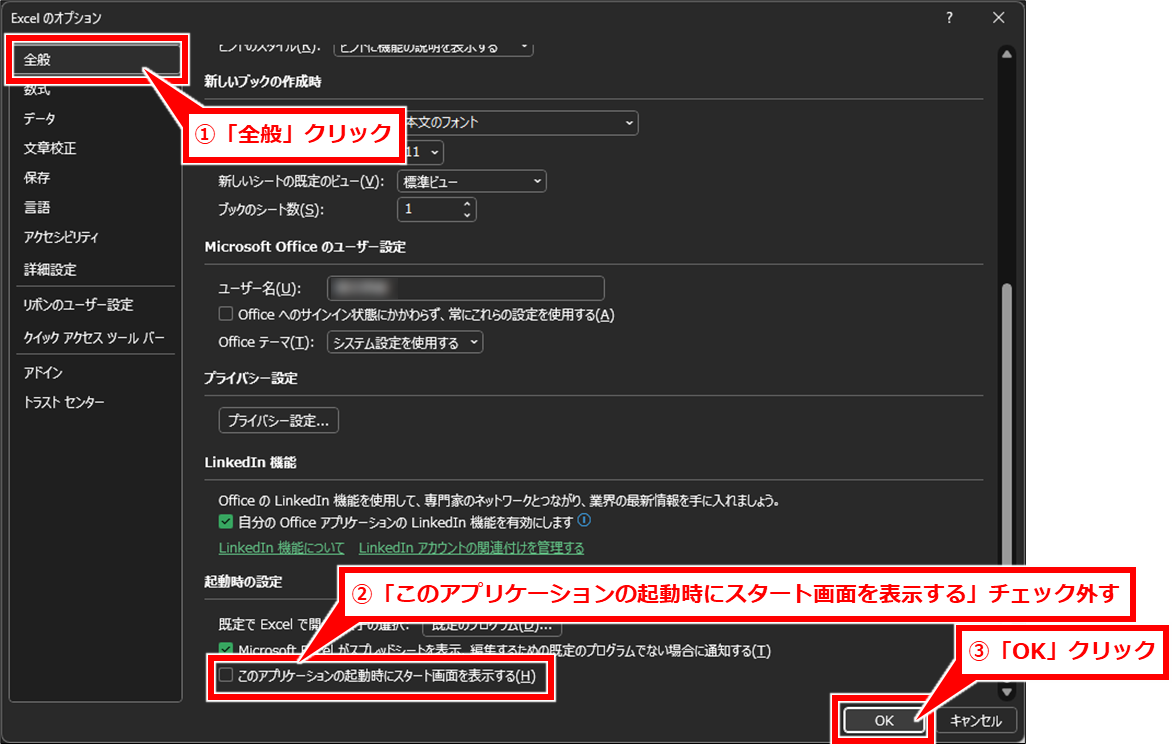
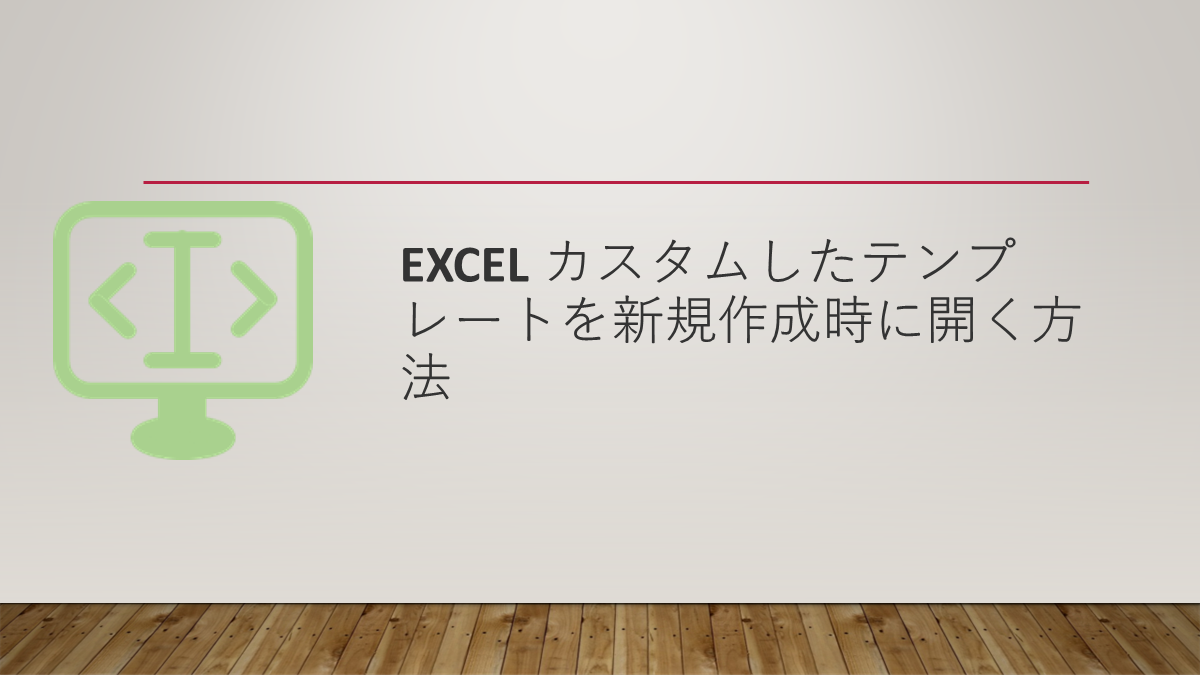
コメント