Microsoft365で共有アカウントや共有メールボックスを複数人で共有して使用する方法を紹介する。
紹介する設定によってできることは、下記。
- 共有メールアドレスの受信メールの確認
- 共有メールアドレスを送信元として代理でメール送信
Microsoft365の管理者であれば、Microsoft365管理センターで設定することができる。
本記事では、一般ユーザーでもできる設定方法を紹介する。
共有メールアドレスの設定
共有メールアドレスをOutlook(classic)で参照できる設定をしていない場合は、新しいプロファイルを作成して行う。

アカウント追加を行うことも可能だが、使用するユーザーがパスワードを知っている必要があったり、パスワードを変更すると使用するPCすべてで変更が必要。また使用するユーザーが変更された場合に、その担当者のPCで操作する必要がある。
そのため、下記の方法をおすすめする。
Outlook(classic)で、新しいプロファイルを作成して、共有メールアドレスのメール設定を行なう。
2025年3月現在、Outlook(new)では設定不可であることに注意
Outlook(classic)で共有メールアドレスのプロファイル作成手順
Shiftキーを押しながら、Outlook(classic)を起動
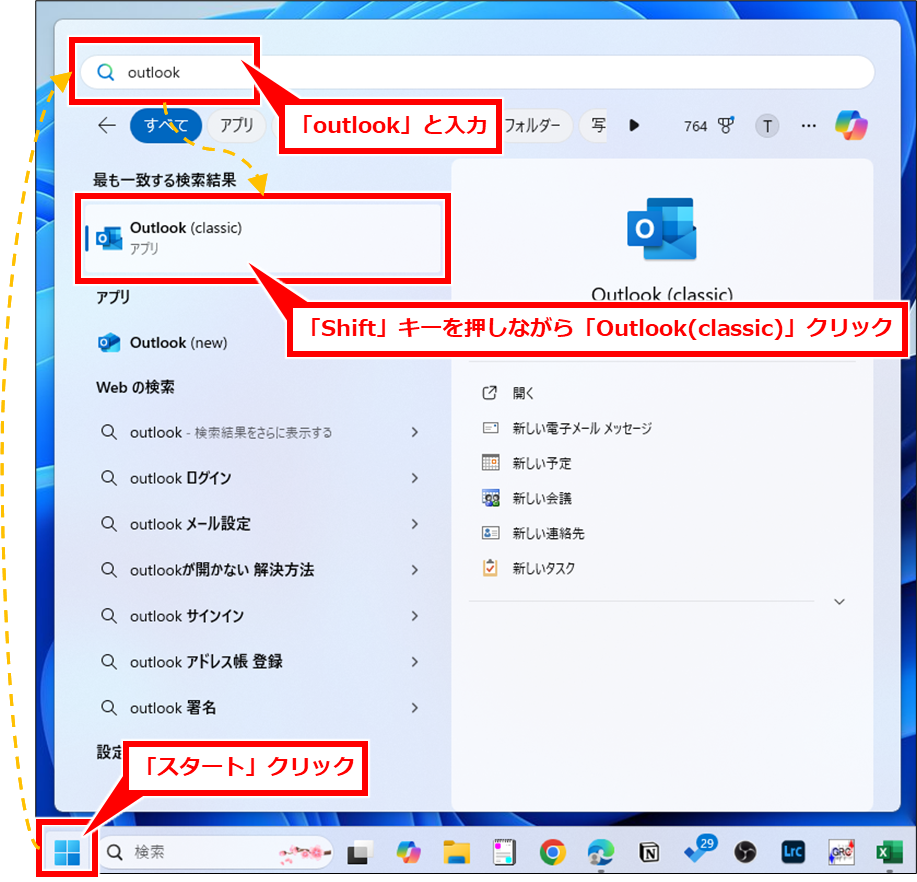
「オプション」クリック
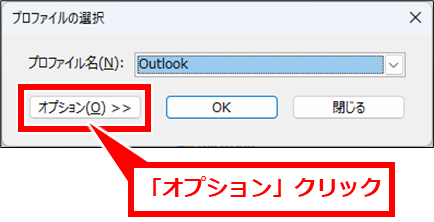
「作成」クリック
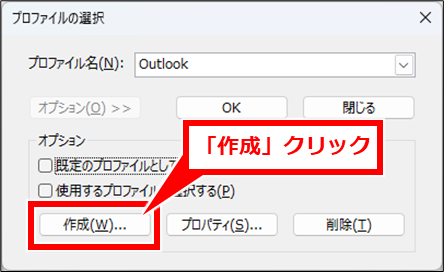
「OK」クリック
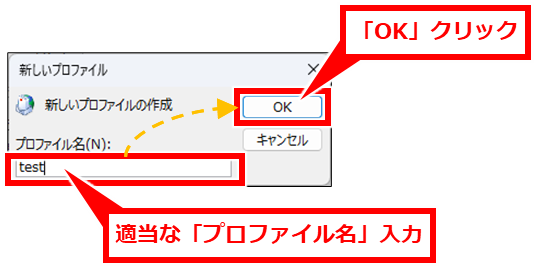
共有メールアドレスを入力し、「接続」クリック
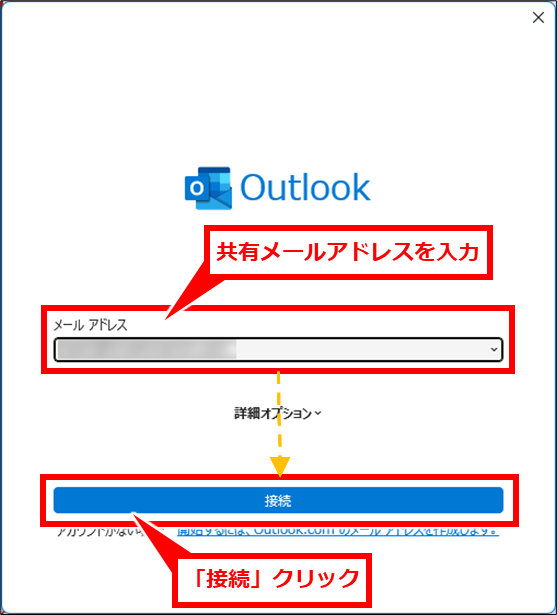
共有メールアドレスの「パスワード」入力し、「サインイン」クリック
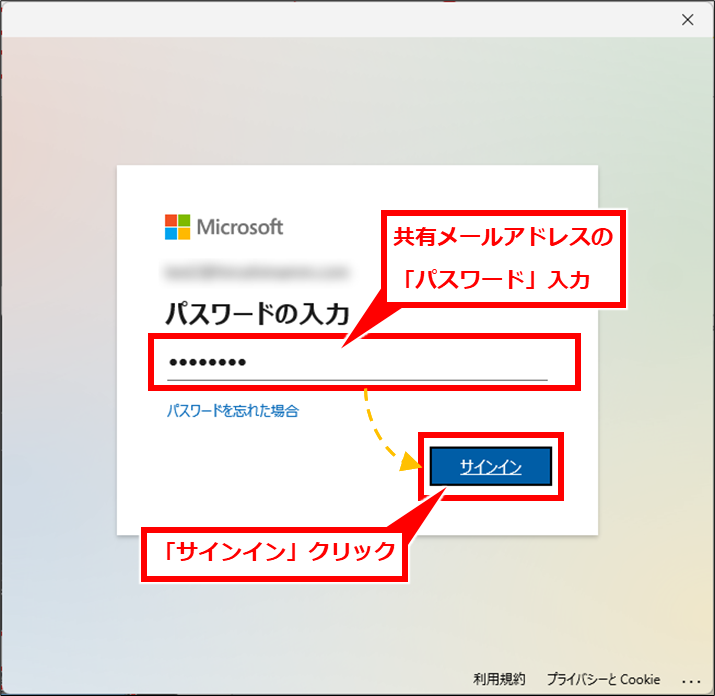
「いいえ、このアプリのみ」クリック。(※メインのアカウントでないため)
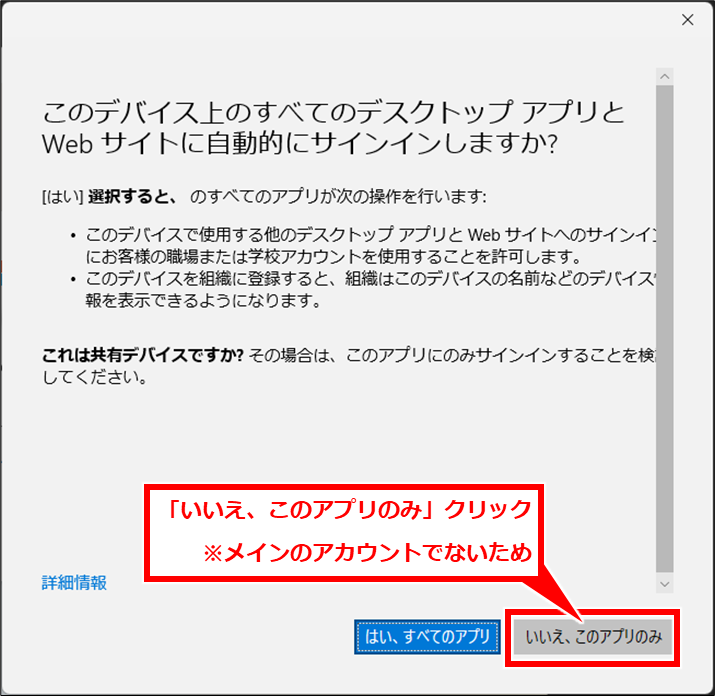
「完了」クリック
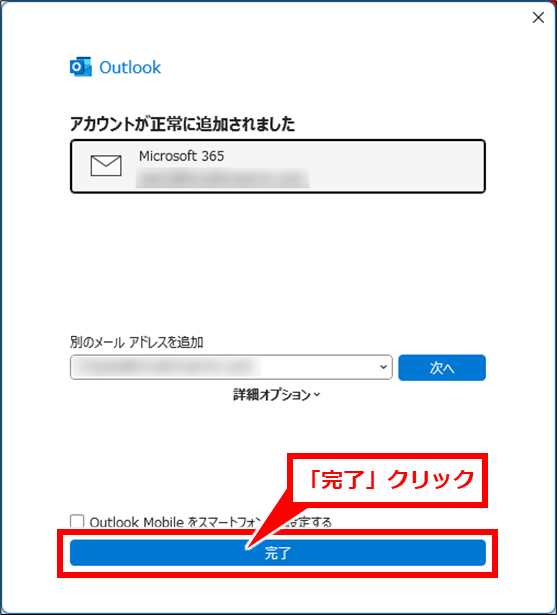
「プロファイル名」が新しく作成した名称になっていることを確認し「OK」クリック
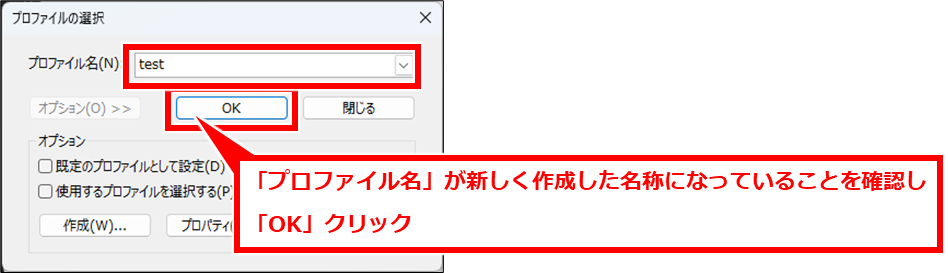
Outlookの通常のメール送受信画面が表示されたら完了
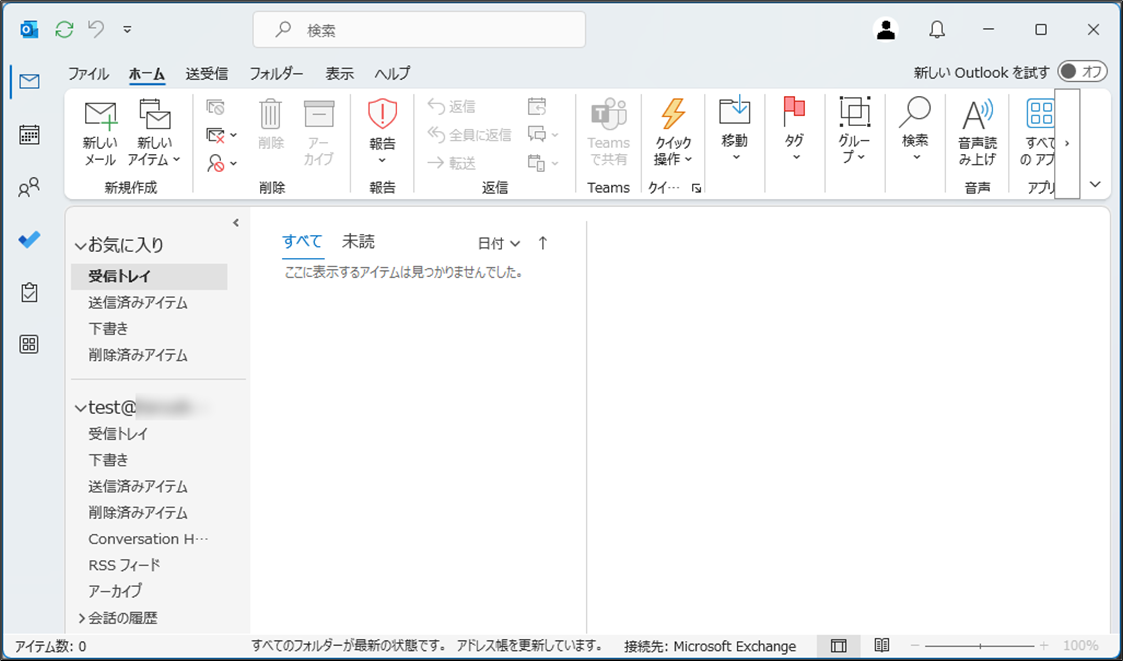
代理送信設定
「ファイル」クリック
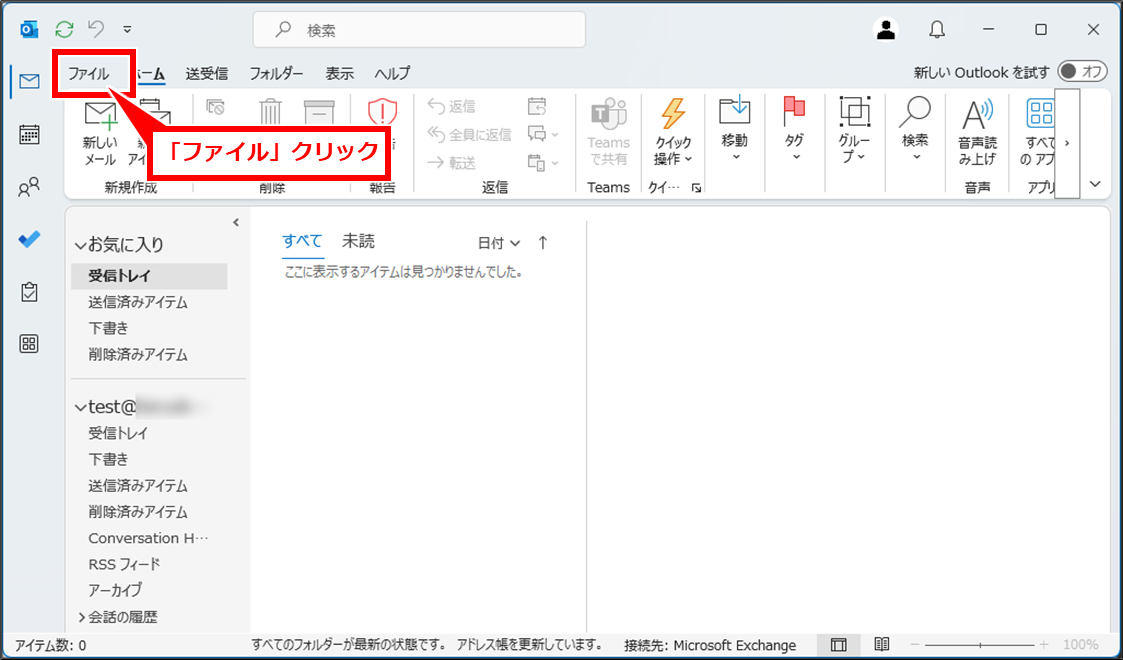
「情報」→「アカウント設定」→「代理人アクセス」を順にクリック
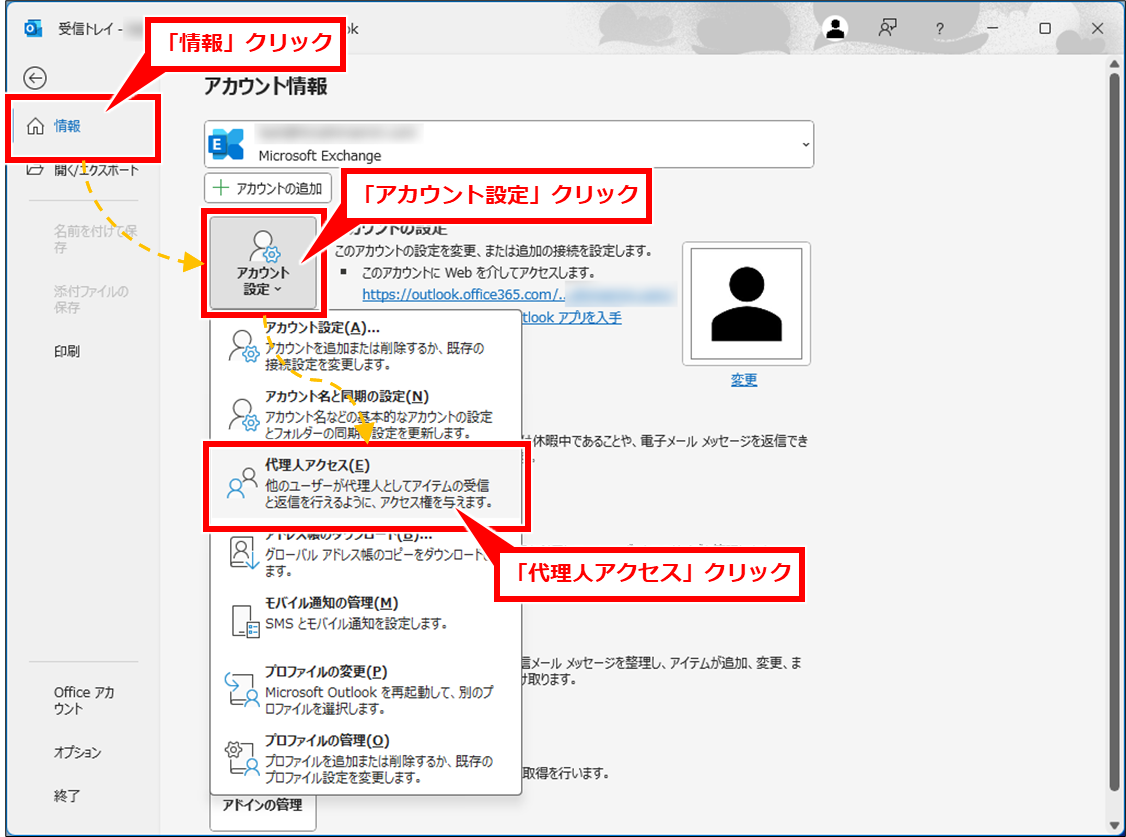
「追加」クリック
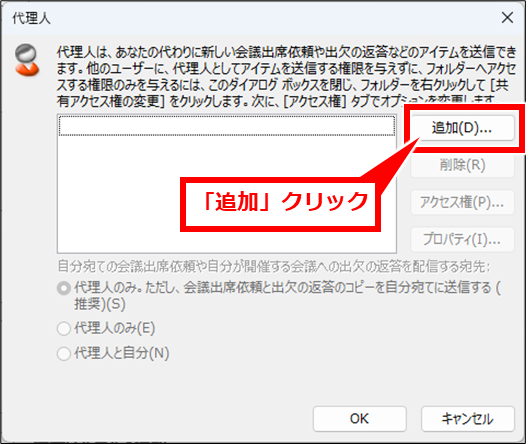
共有メールボックスが使えるユーザーを選択し「追加」クリックまたはダブルクリックし、「OK」クリック
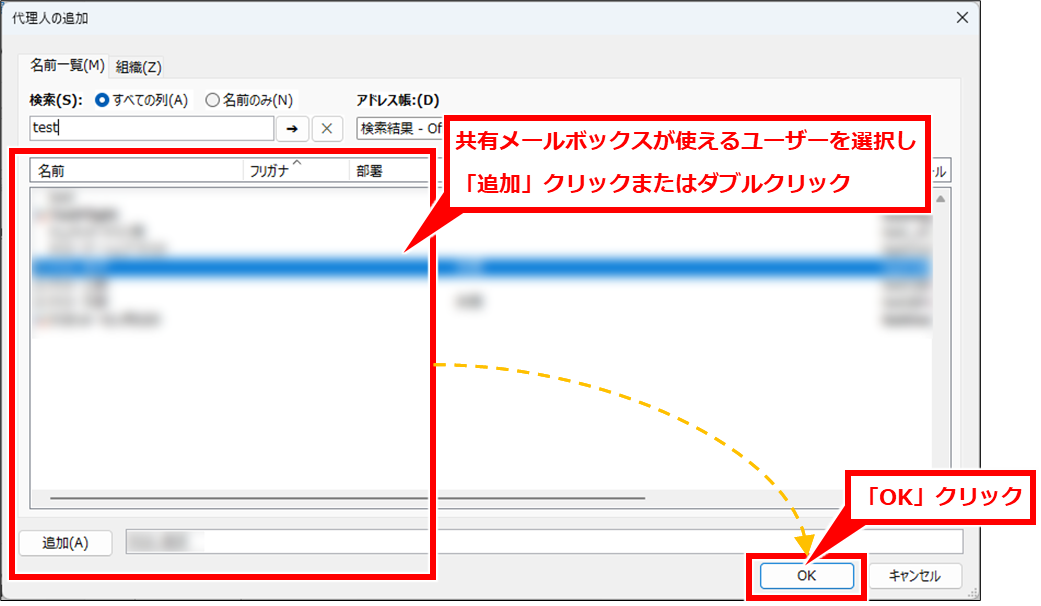
受信トレイを「編集者(アイテムを参照、作成、変更できる)」を選択他の機能は不要であれば、「なし」に変更し、「OK」クリック
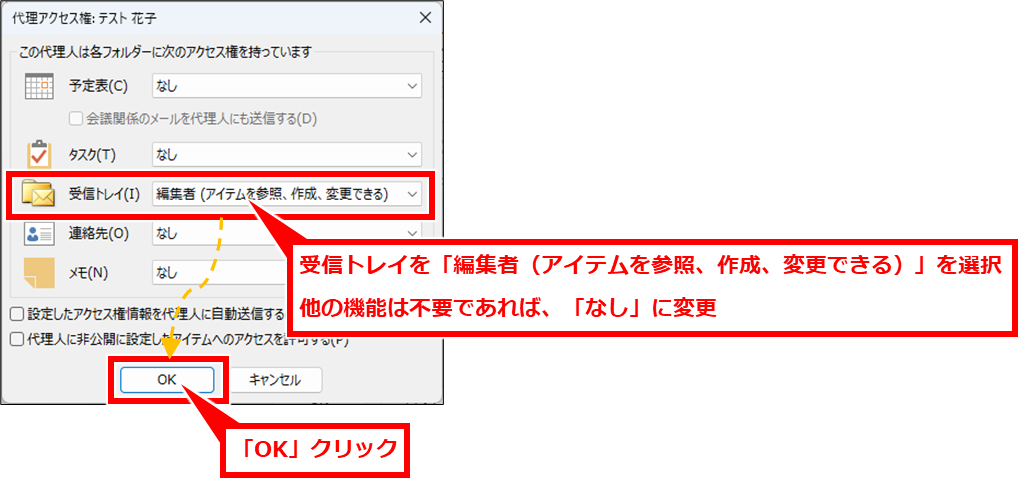
指定したユーザーの一覧が表示される。よければ、「OK」クリック
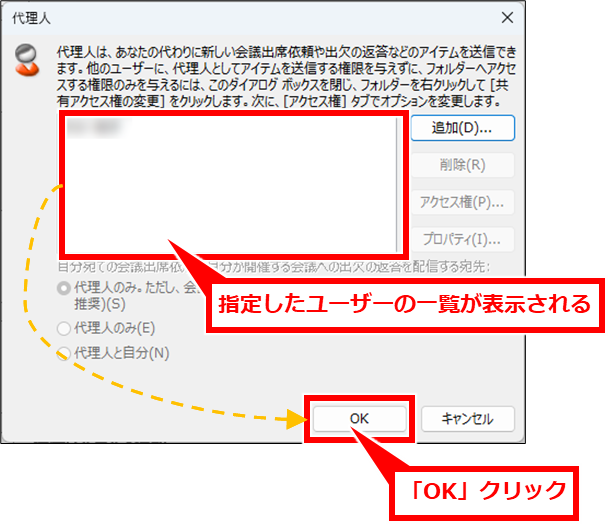

設定に少し時間がかかることがあるので、そのまま待つこと。
共有メールアドレスの参照設定
Outlook(new)、Outlook(classic) のそれぞれの設定方法を紹介していく。

両方のアプリを使用している場合はそれぞれ設定が必要
Outlook(new) アプリでの共有メールアドレスの参照設定方法
「メールアドレス」を右クリック、または「…」クリックし、「共有フォルダーまたはメールボックスの追加」
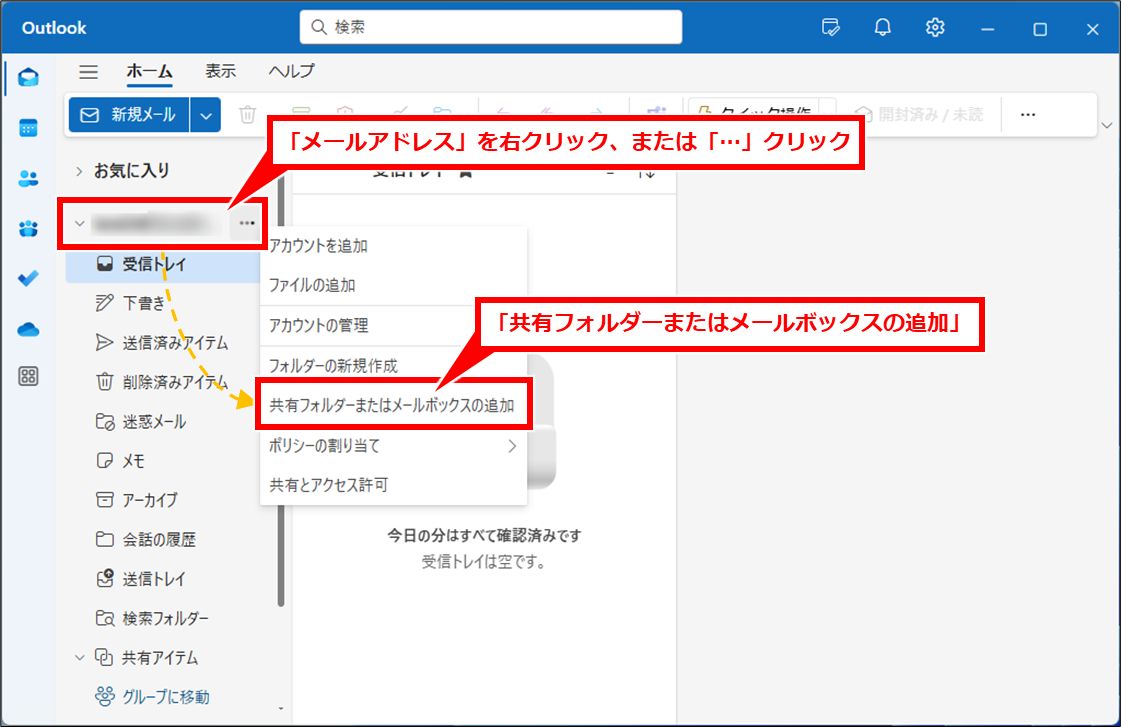
共有メールボックスのメールアドレスを入力し、「追加」クリック
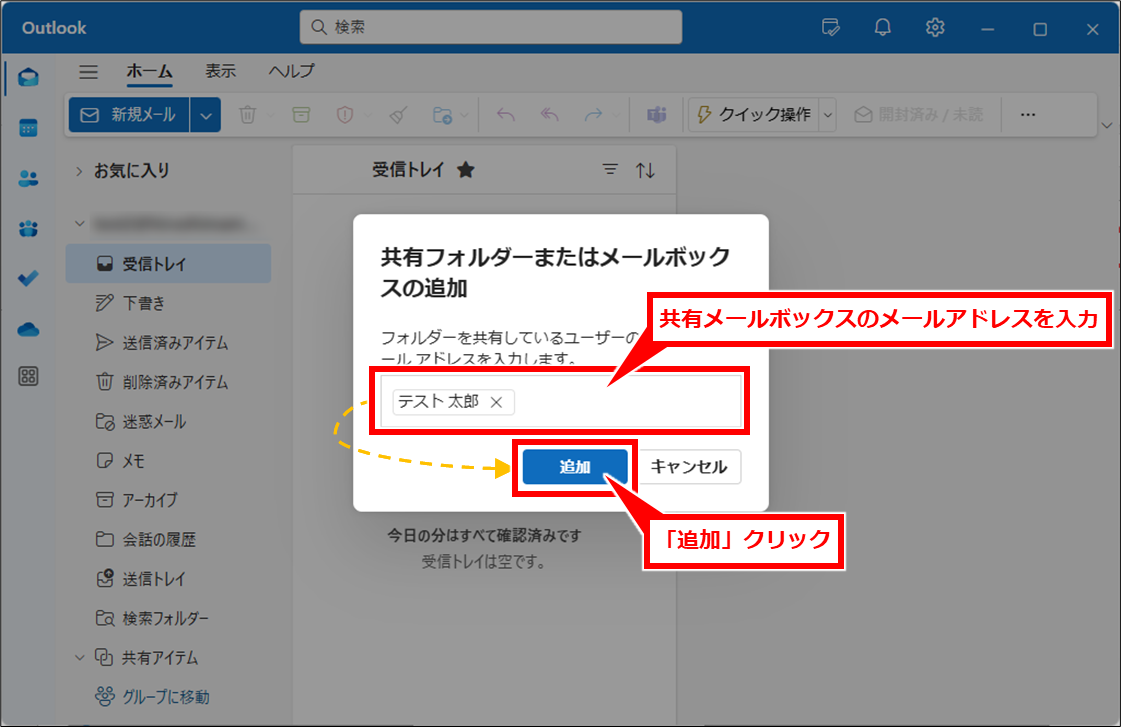
「共有アイテム」を展開すると、追加したユーザーが表示される。
さらに展開すると、「受信トレイ」が表示される。
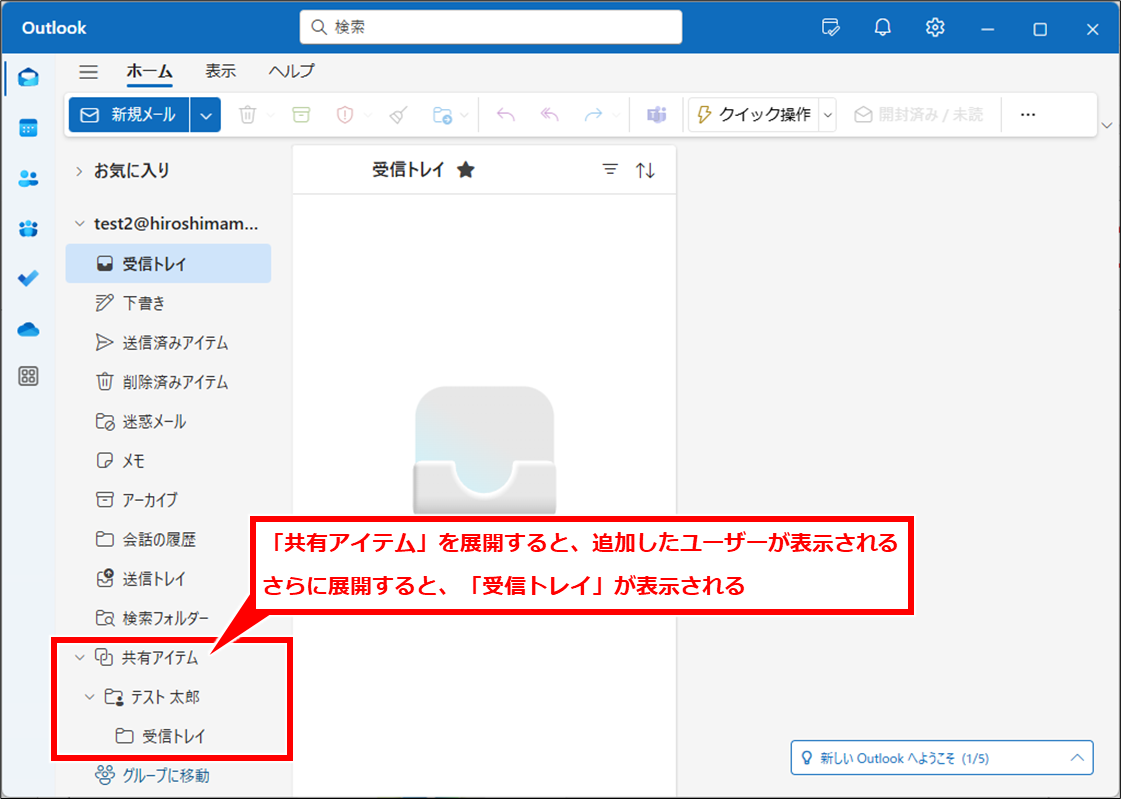
Outlook(classic) アプリでの共有メールアドレスの参照設定方法
「ファイル」クリック
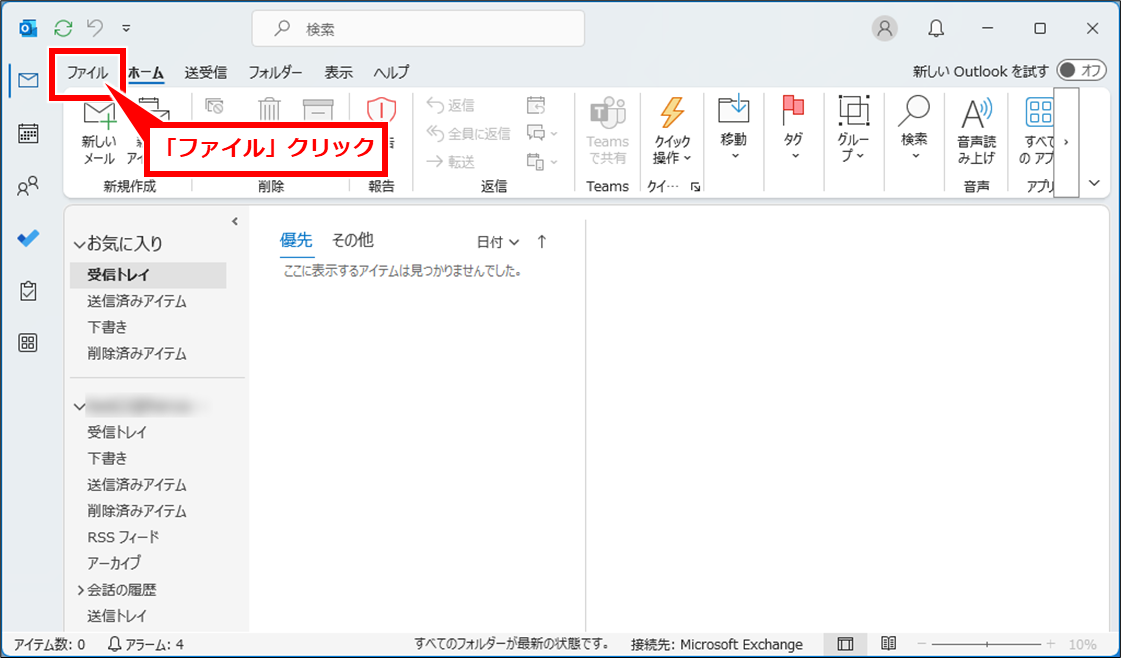
「情報」→「アカウント設定」→「アカウント名と同期の設定」を順にクリック
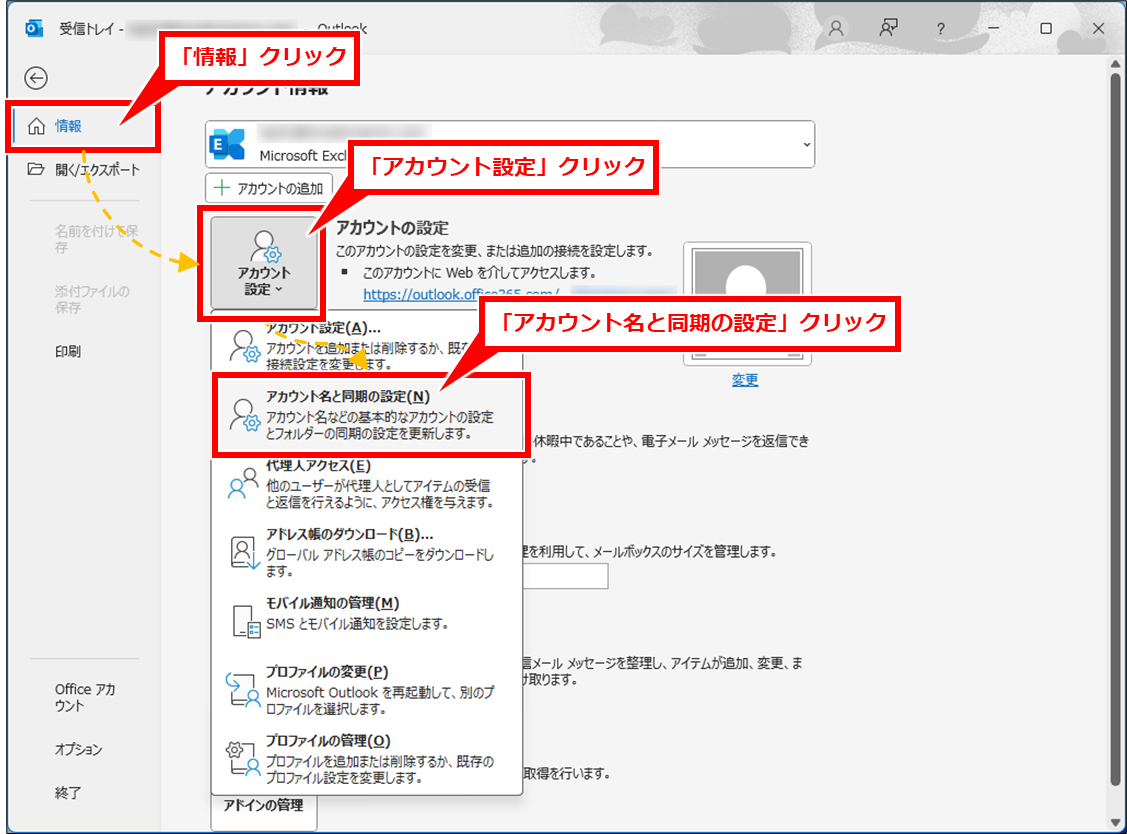
「その他の設定」クリック
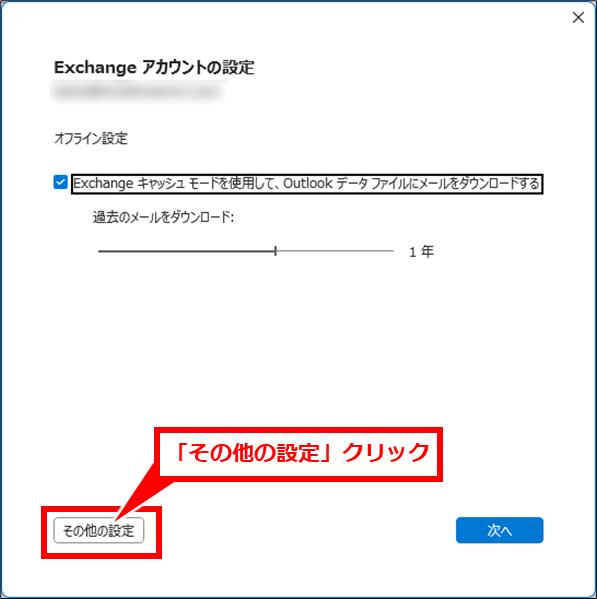
「詳細設定」→「追加」を順にクリックし、共有メールアドレスを入力して「OK」クリック
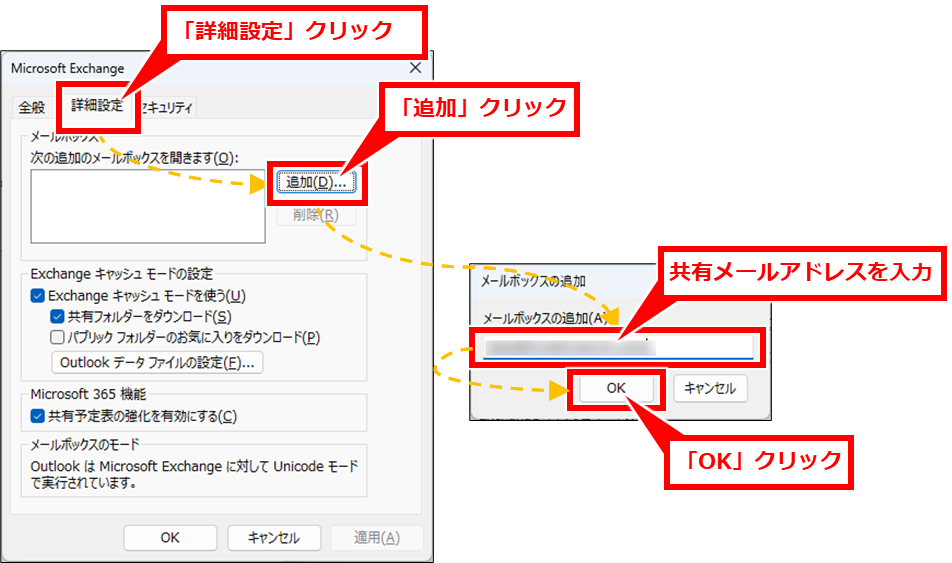
共有メールアドレスの名称が表示される。「OK」クリック
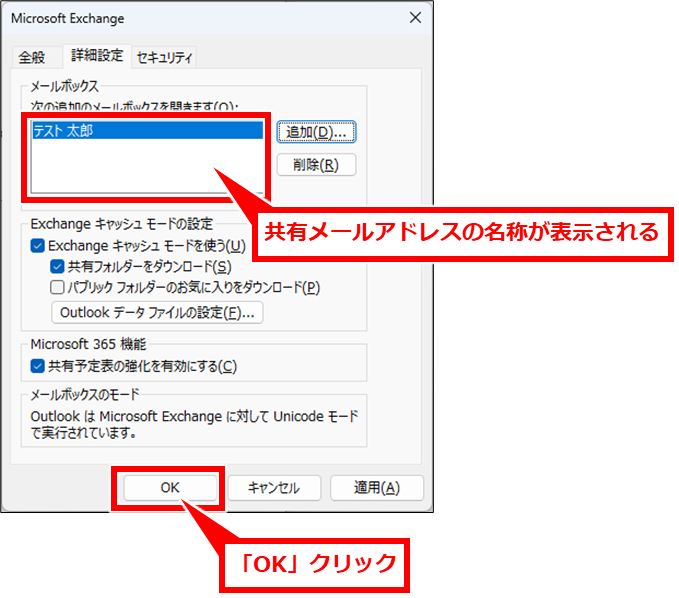
「×」クリックして閉じる
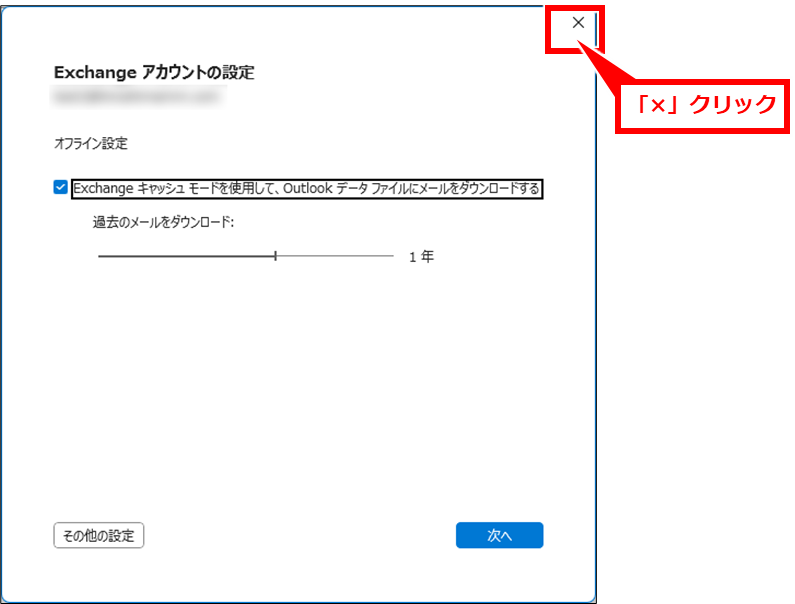
「←」クリック
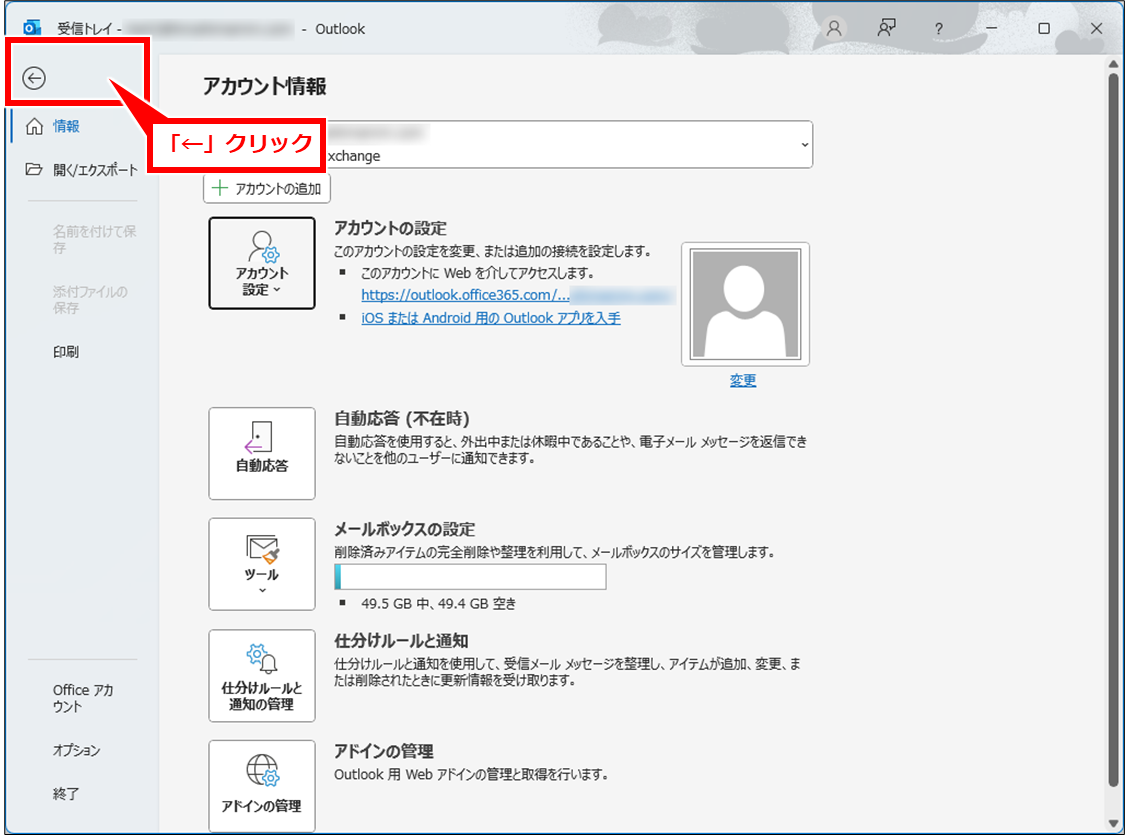
追加したユーザーが表示され、展開すると「受信トレイ」が確認できる
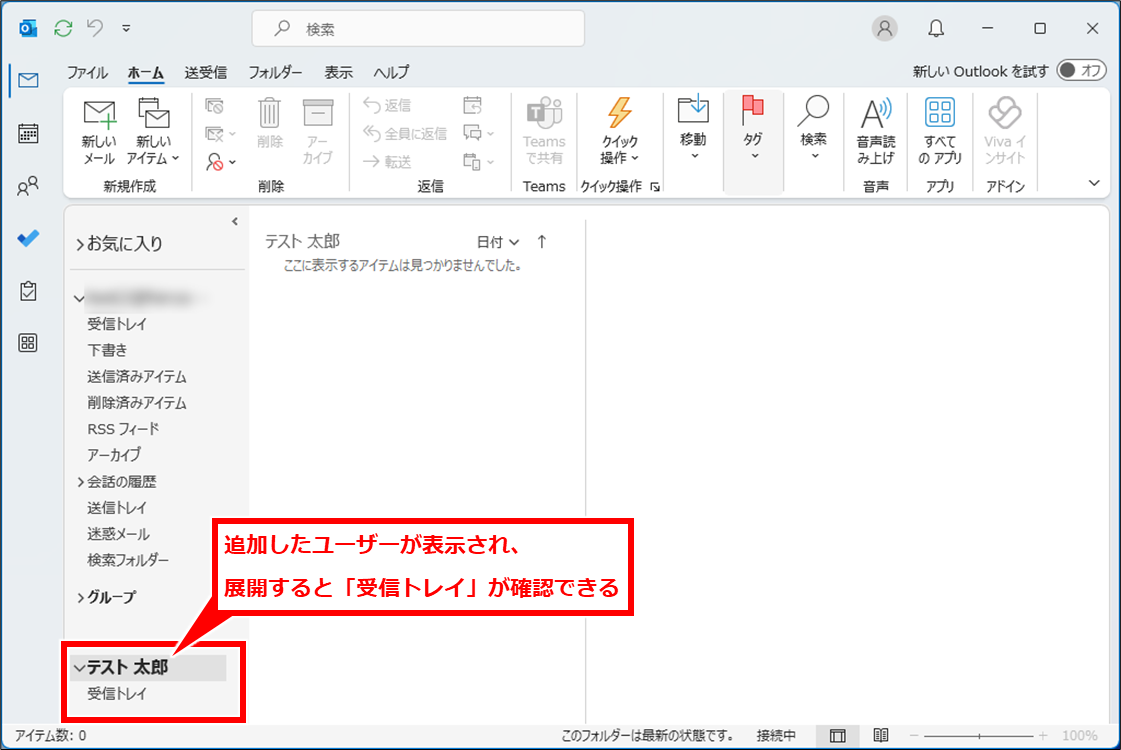
追加したユーザーを展開するとエラーになったり、受信メールの参照のみの場合の設定手順
追加したユーザーを展開するとエラーになったり、受信メールの参照のみの場合は、下記の手順で参照できるようになる。
共有メールアドレスのOutlook(new)の画面を開き、「メールアドレス」を右クリック、または「…」クリックし、「共有とアクセス許可」クリック
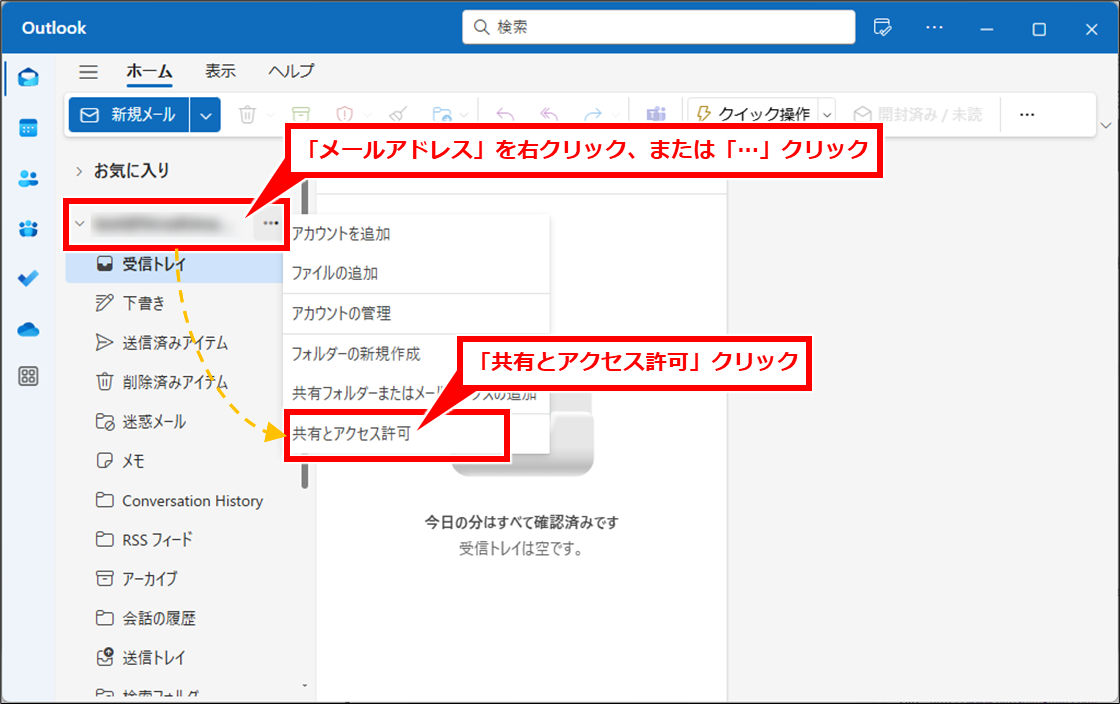
「+」クリック
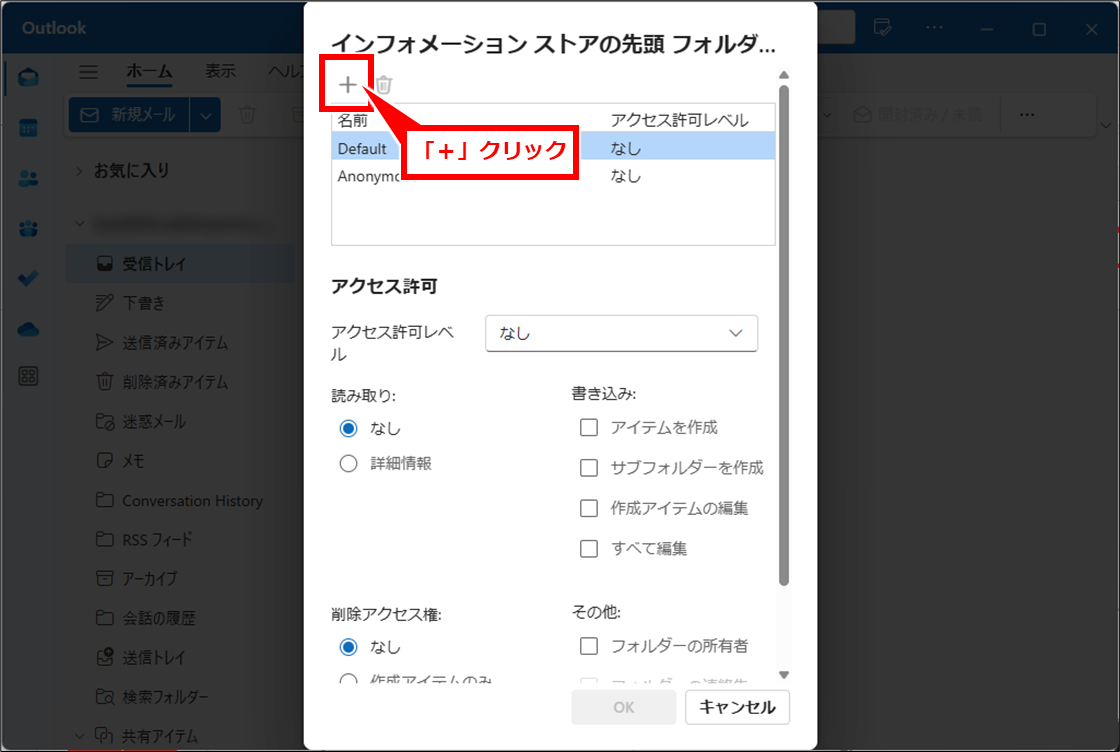
共有したいユーザーのメールアドレスを入力し、「追加」クリック
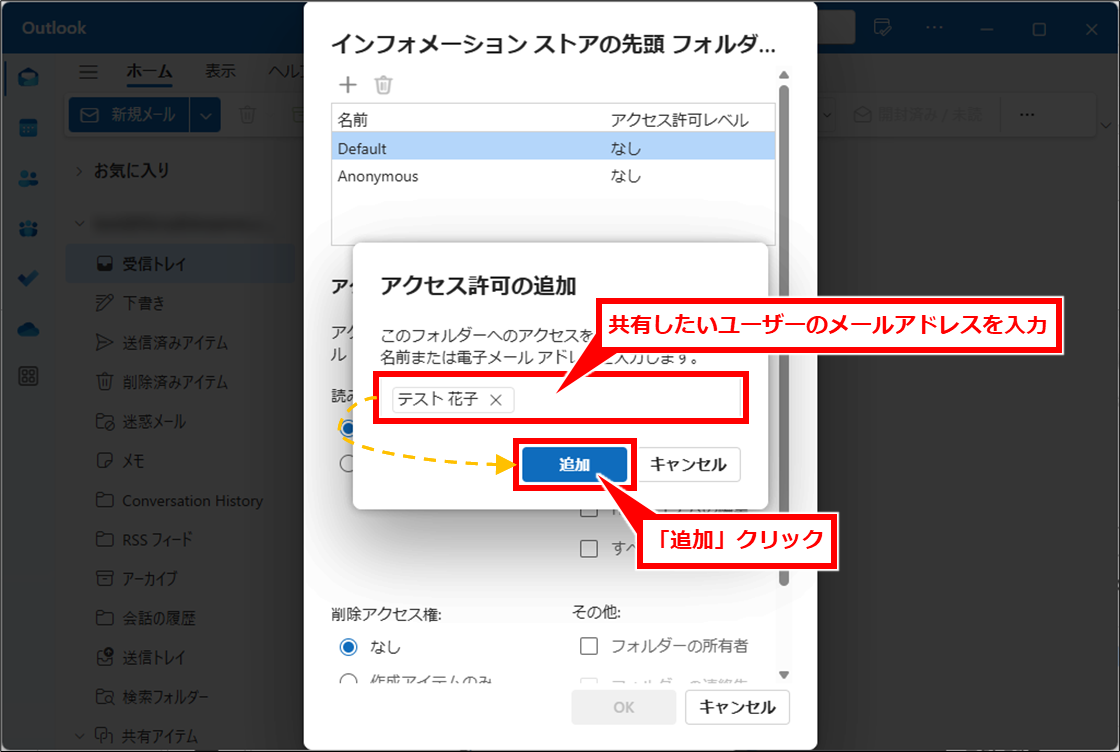
「アクセス許可レベル」を「編集者」選択し、「OK」クリック
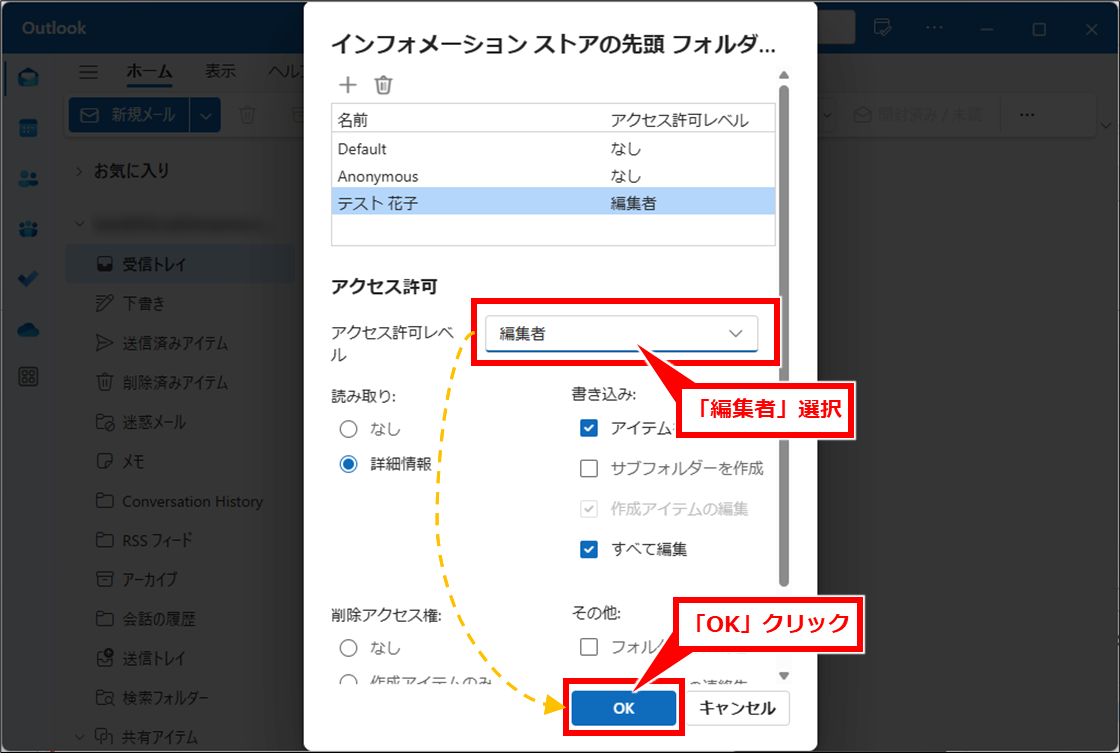
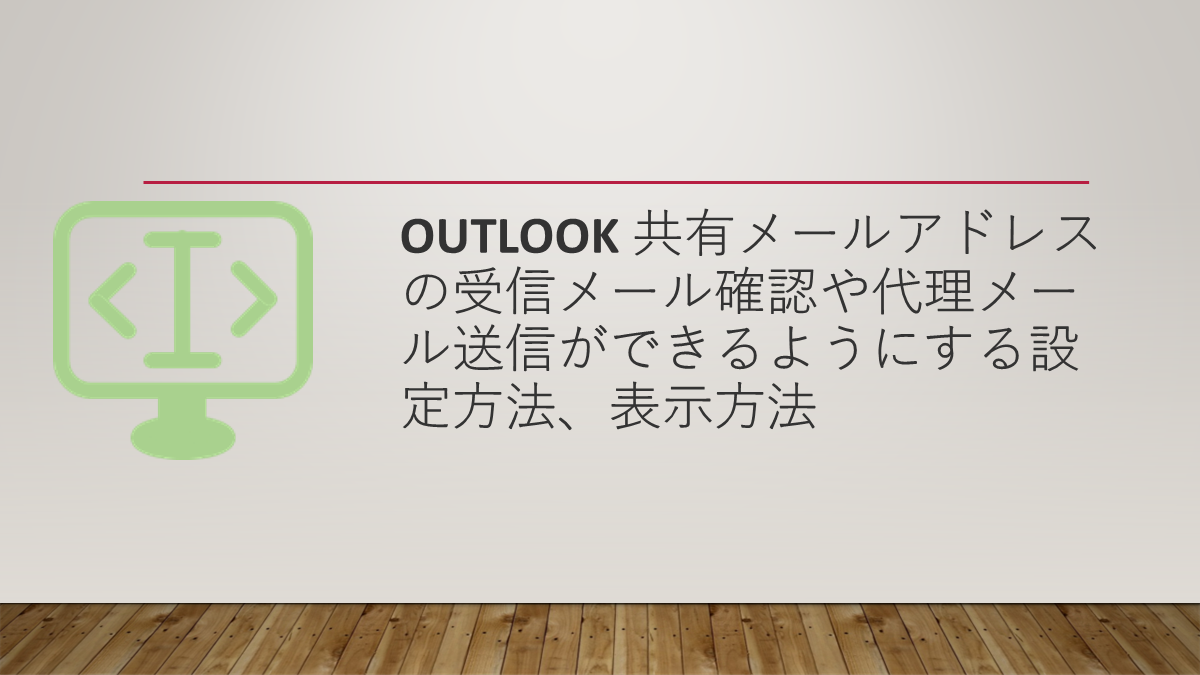
コメント