Outlookのプロファイルの削除について紹介する。Windowsにログインするユーザーを変えずに、Outlookの別のアカウントを設定する場合などに使用すると良いのではないだろうか。
Outlookのプロファイルや削除された後の挙動
Outlookのプロファイルは、アカウント、データ ファイル、メールの保存場所を指定する設定から構成されている。
Outlookプロファイルが不要になった場合は、そのプロファイルを削除できる。プロファイルを削除すると、そのプロファイルに格納されているメール アカウントはすべて削除される。
削除されたプロファイルに関連付けられている個人用フォルダー ファイル (.pst) はコンピューターに残る。完全に削除するには、このファイルも削除する必要があるだろう。
Outlookのプロファイルを削除する方法
削除する方法は下記の3つある。覚えやすい方法で実施すると良い。
削除方法①
SHIFT + Outlookアイコンクリック(SHIFTを押しながらOutlookを起動)
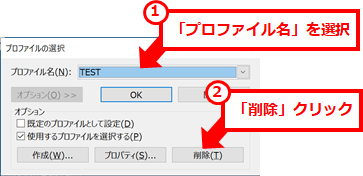
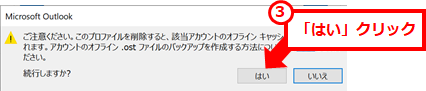
削除方法②
Outlookを起動
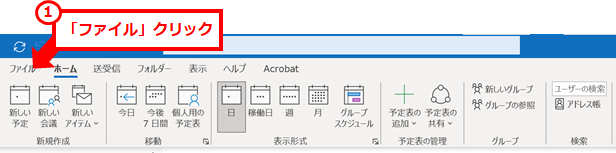
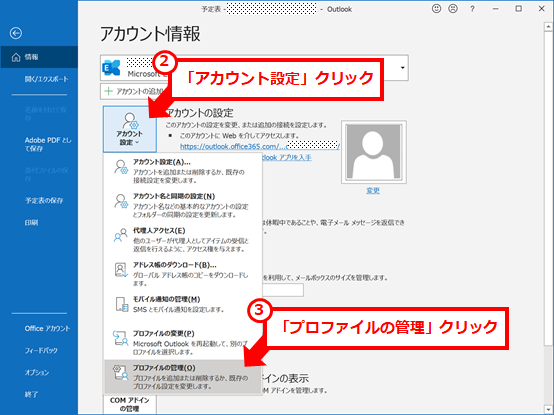
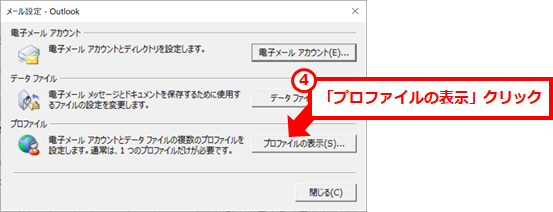
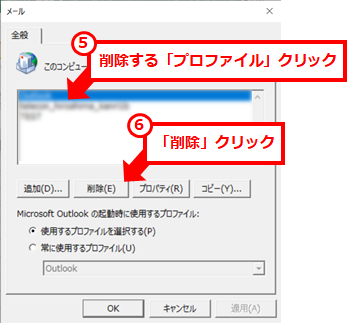
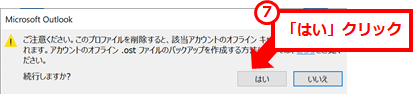
削除方法③
Windows + R を同時押しし、下記のコマンドを入力して「OK」クリック
outlook.exe /manageprofiles
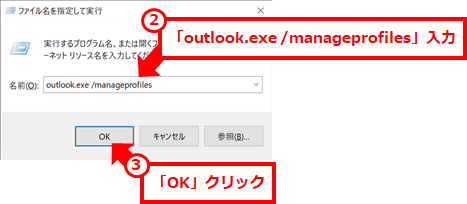
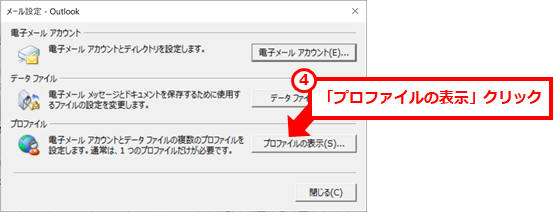
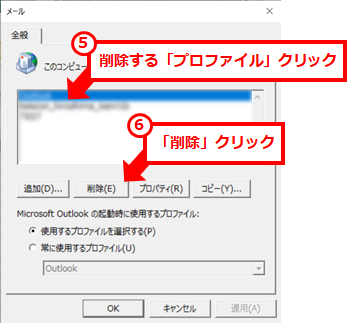
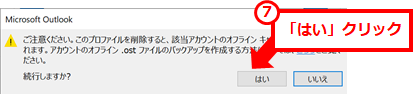
削除されたプロファイルに関連付けられている個人用フォルダー ファイル (.pst)の削除
個人フォルダーファイル(.pst)は通常、下記の場所に保存されている。
%userprofile%\AppData\Local\Microsoft\Outlook
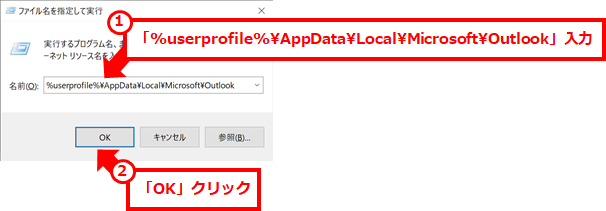
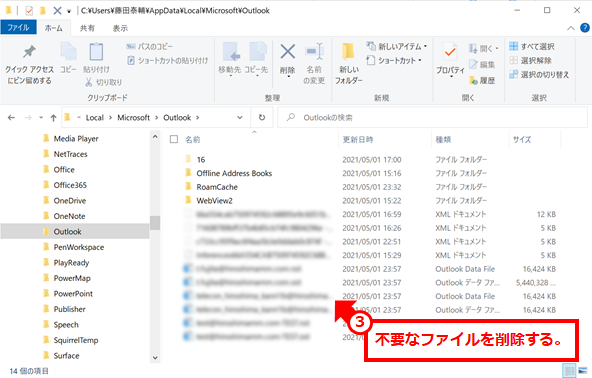
レジストリの削除
上記を実施しても、レジストリには情報がまだ残っているため、こちらも削除した方が良い。レジストリのため、間違えて削除するとWindowsやアプリの動作が不安定になったりする場合があるため、自己責任で実施してほしい。
レジストリエディタを開くには下記の手順を実行する。
Windows + R を同時押しし、「regedit」と入力して「OK」をクリックする。
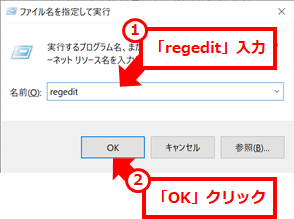
下記の場所に削除したプロファイル名のKEYが存在する。削除するとプロファイルが復活するようだ。
HKEY_CURRENT_USER\SOFTWARE\Microsoft\Office\16.0\Outlook\Deleted Profiles
下記の場所にプロファイルのKEYが存在する。プロファイル名ごとの情報が存在しているようだ。
HKEY_CURRENT_USER\SOFTWARE\Microsoft\Office\16.0\Outlook\Profiles
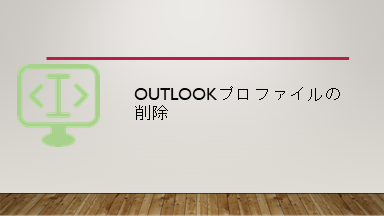
コメント