Wake On LAN(WOL)を設定するには、パソコンによってできるもの、できないものがあるが、最近の一般的な有線LANポートを備えるパソコンであれば、たいがいできるようになっているようである。
そこで、設定するためのポイントを紹介する。Wake On LANができない(うまく動作しない)場合に参考にしてほしい。
BIOSのアップデート
BIOSのバージョンのアップデート実施。パソコン・型番を調べ、メーカーのサイトからBIOSのアップデートがないか確認する。
BIOS上で、WOLの設定を行なう
Wake-up on LAN、Wake on Lan、WOL、NETWORKBOOT、Wake On Magic Packetなどのキーワードを探し、ONまたは有効にする。省電力モード(Power Saving Modeなど)の機能があればオフにする。
パソコンやメーカーにより画面が異なるため、例として紹介する。
パソコンをシャットダウンした状態から、電源を押してすぐに、F2 or F8 or F10 or F12 を連打する。メーカーによりBIOS起動のキーが異なるためだが、調べるのが面倒な方はこの方法でBIOS画面が開けばOK。
「BOOT」タブに移動し「LAN Remote Boot」を”Enabled”に変更。
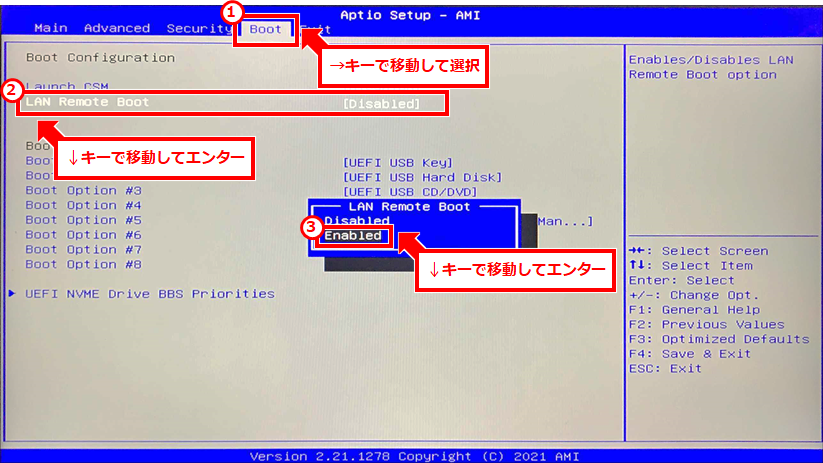
「Exit」タブに移動し「Save Changes and Reset」をエンターし、「Yes」でエンターを押す。これにより設定を保存されパソコンが再起動される。
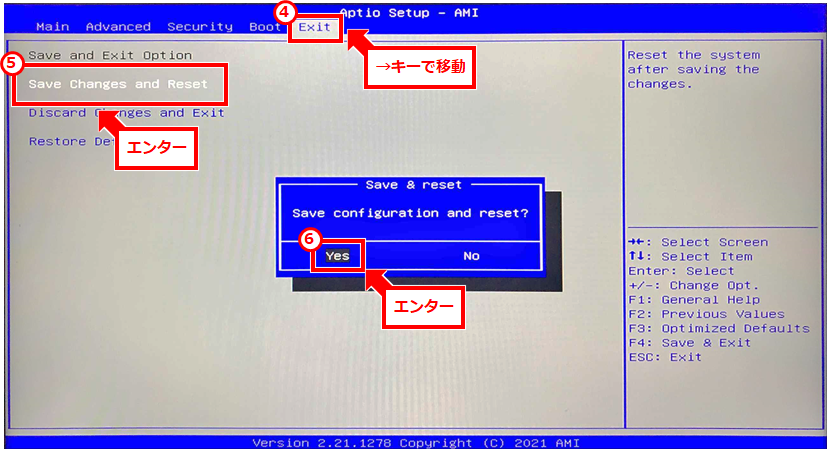
ドライバのアップデート
パソコンのメーカーや型式からドライバを検索して最新のドライバをインストールする。
ネットワークデバイスのWOLの設定
下記の方法で有線LANアダプタのプロパティを開き、Wake On LAN(WOL)を有効にする。こちらも、パソコンやドライバの状態により表示が異なっているため、Wake-up on LAN、Wake on Lan、WOL、NETWORKBOOT、Wake On Magic Packetなどのキーワードを見つけて設定を変更する。
ネットワークアイコン → 「ネットワークとインターネットの設定」を順にクリック
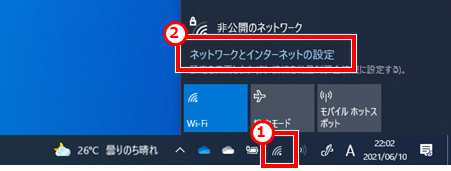
「アダプターのオプションを変更する」クリック
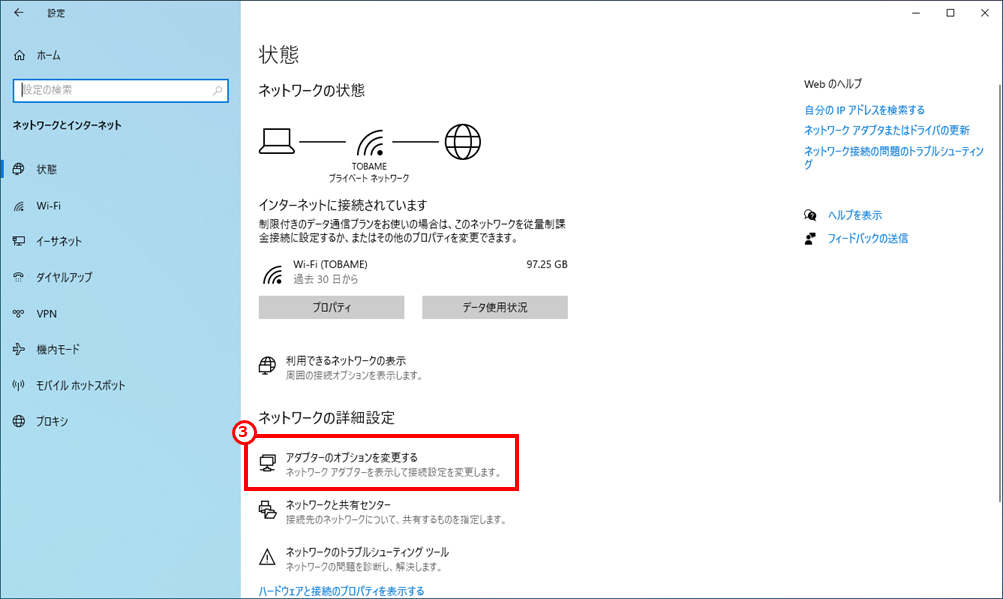
有線LANのアダプタ(有線LANの差し込み口のマークが目印)を右クリックし、「プロパティ」クリック
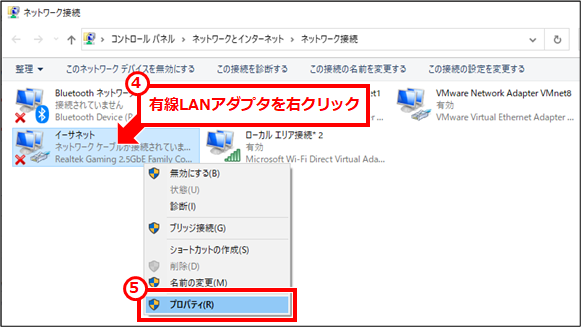
「構成」をクリック
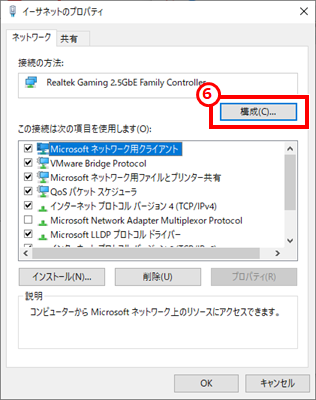
「Wake on magic packet when system」選択し「有効」に変更、「Power Saving Mode」選択し、「無効」に変更
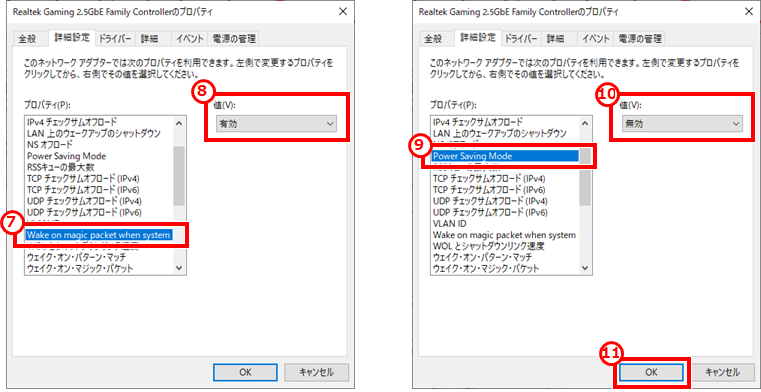
注意点
ネットワークにアクセスできるどの機器からもリモートから起動できるようになるため、むやみにすることは危険である。必要最低限の機器のみ設定するようにしよう。

コメント