OneDriveやTeamsのファイルを誤って削除してしまった場合の対処方法について説明する。あったはずのファイルが見当たらない場合や間違って削除してしまった場合に下記の手順でゴミ箱を確認してみてほしい。
Teamsからのごみ箱を表示して復元する
- 「ファイル」クリック
- 「SharePointで開く」クリック
- 表示されていない場合は、「…」クリックして表示する
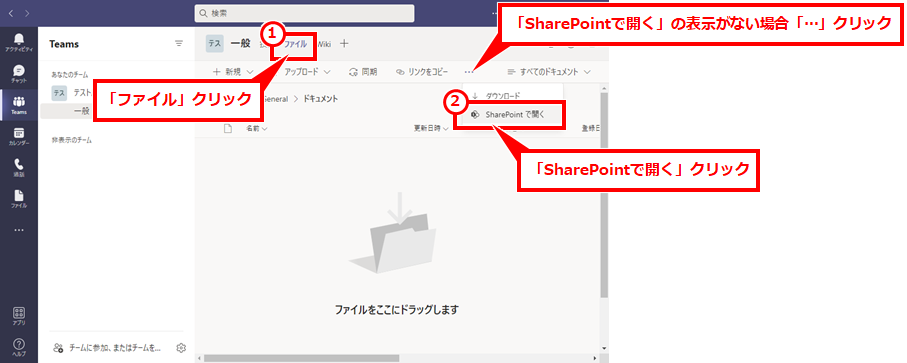
- 「ゴミ箱」クリック
- 復元したいファイルをクリックして選択(チェック)する
- 「復元」クリック
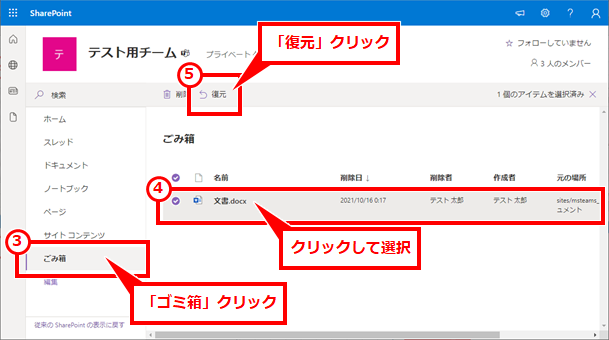
Microsoft365のOneDriveのごみ箱を表示して復元する
「Microsoft Office ホーム」のページを表示を表示する。必要に応じてログインを行なう。
https://www.office.com/?auth=2&home=1
- 青い雲のマークの「OneDrive」をクリックする
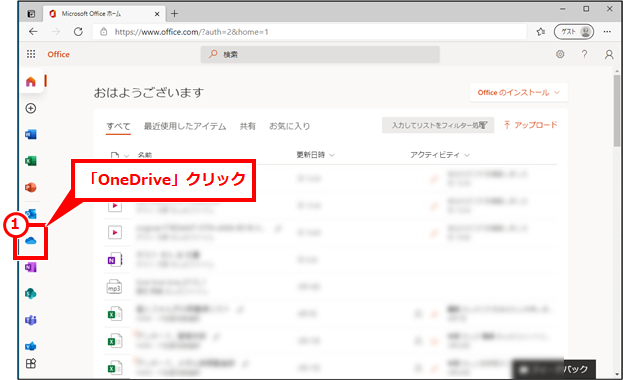
- 「ゴミ箱」クリック
- 復元したいファイルを選択(チェック)する
- 「復元」クリック
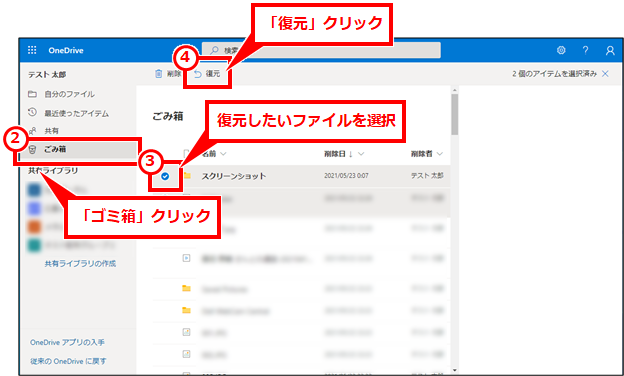
ゴミ箱に見当たらない場合は検索してみる
ゴミ箱に見当たらない場合は、そのチームの違う場所に移動された可能性がある。心当たりのあるファイル名やフォルダ名で検索してみよう。
「Microsoft Office ホーム」のページを表示を表示する。必要に応じてログインを行なう。
https://www.office.com/?auth=2&home=1
1.ファイル名やフォルダ名などのキーワードを入力してエンターキー押下
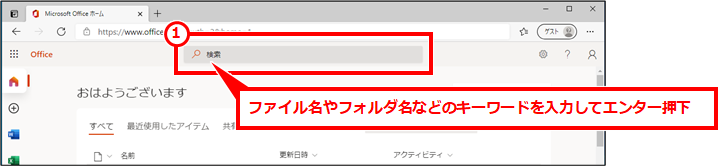

コメント