Teamsで新しくチームを作成する流れについて紹介する。作ってみたいけど、何か躊躇している方には参考にしていただければ良い。
チームでよく使うのは、特定のメンバーでのファイルの共有が多いだろう。部署やプロジェクトのメンバーで共有するために作成すると作業の効率化ができる。
作成したグループは、紹介する手順なら追加したメンバー以外には表示されない。関係ない人に混乱を与えることはない。
チームを新しく作成
それでは、新しくチームを作成する手順を下記で説明する。
「チームに参加、またはチームを作成」クリック
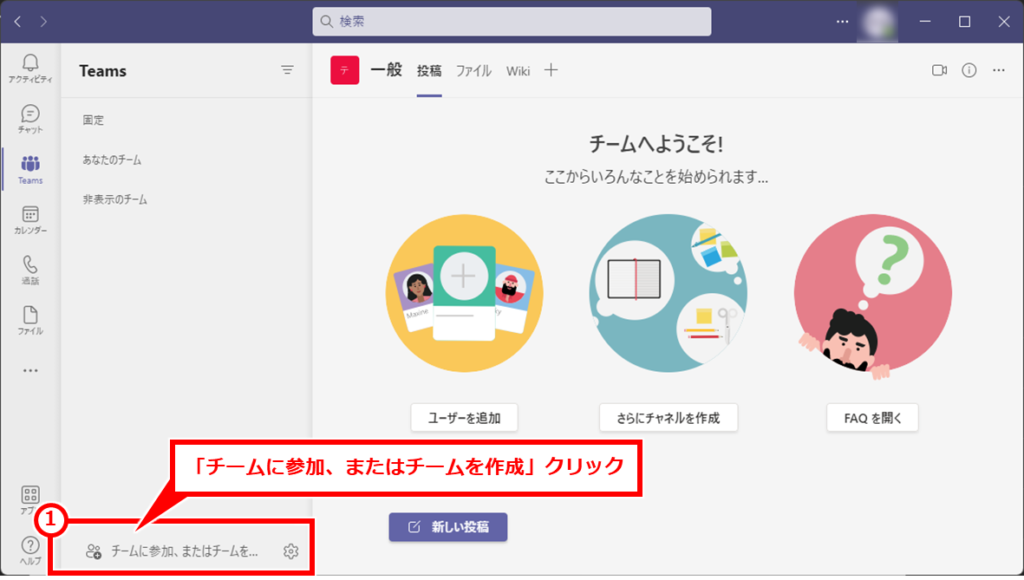
「チームを作成」クリック
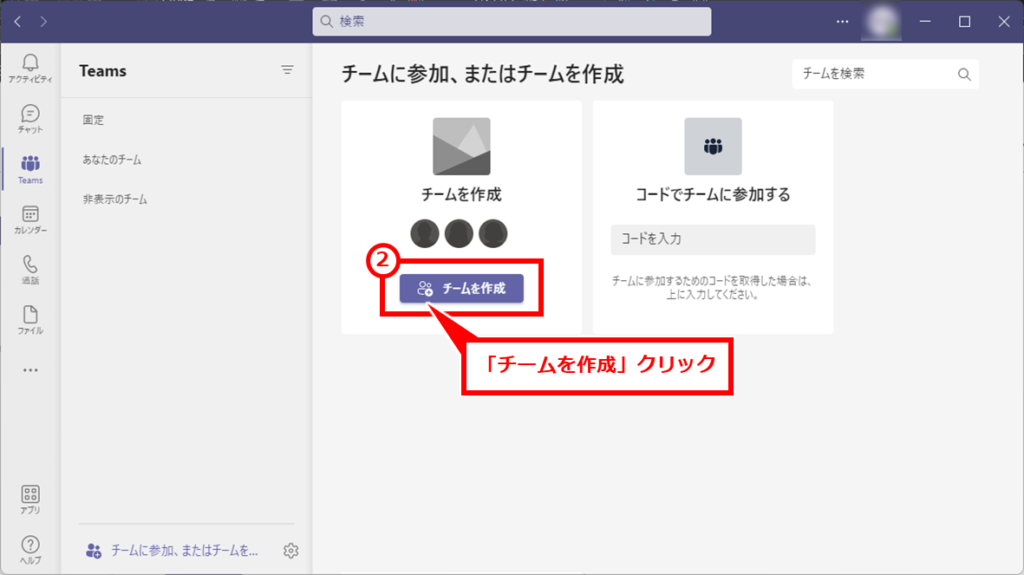
「最初から」クリック
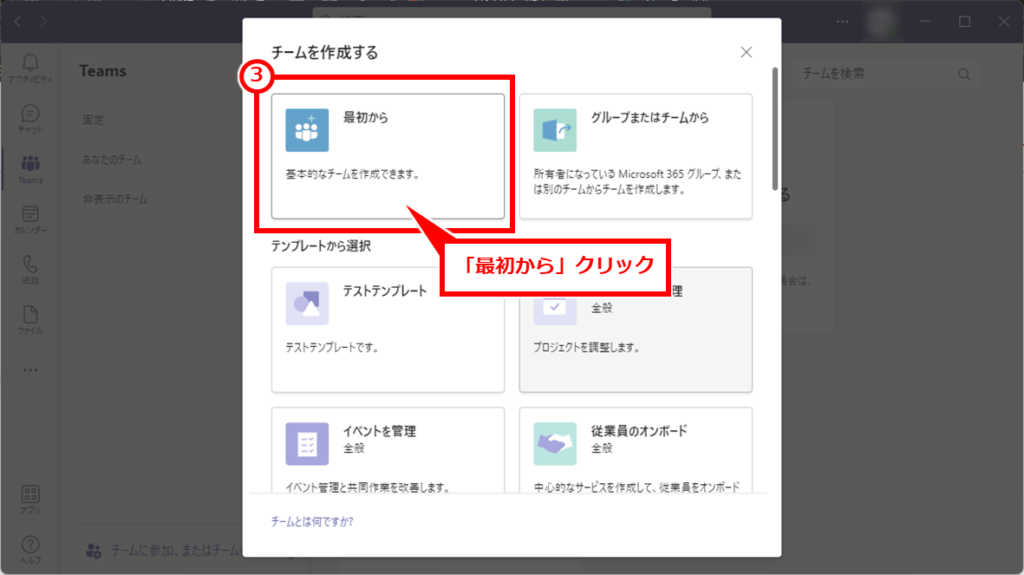
「プライベート」クリック
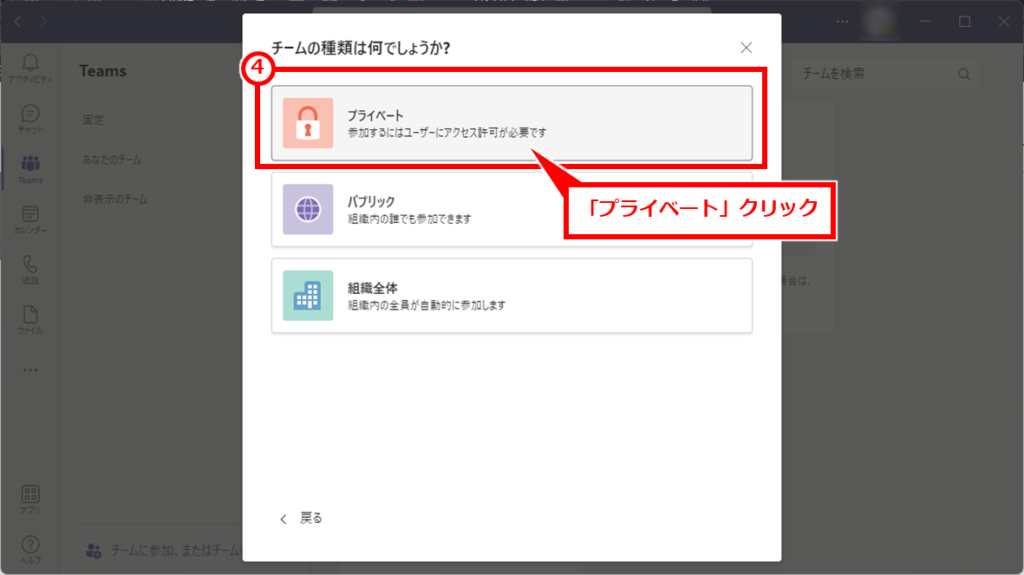
「チーム名」「説明」を入力
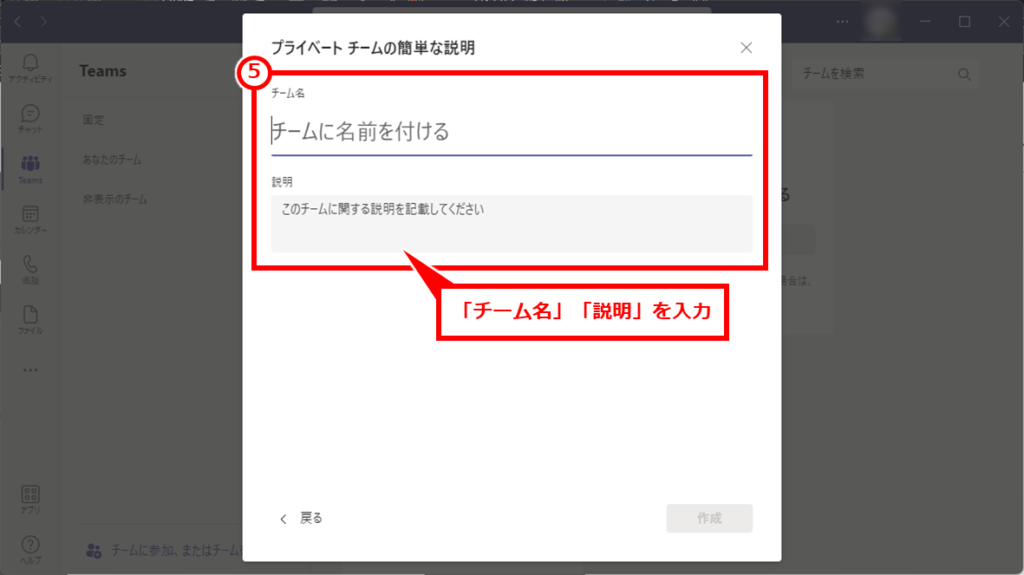
「作成完了です!」画面が表示されたら数秒待つ。
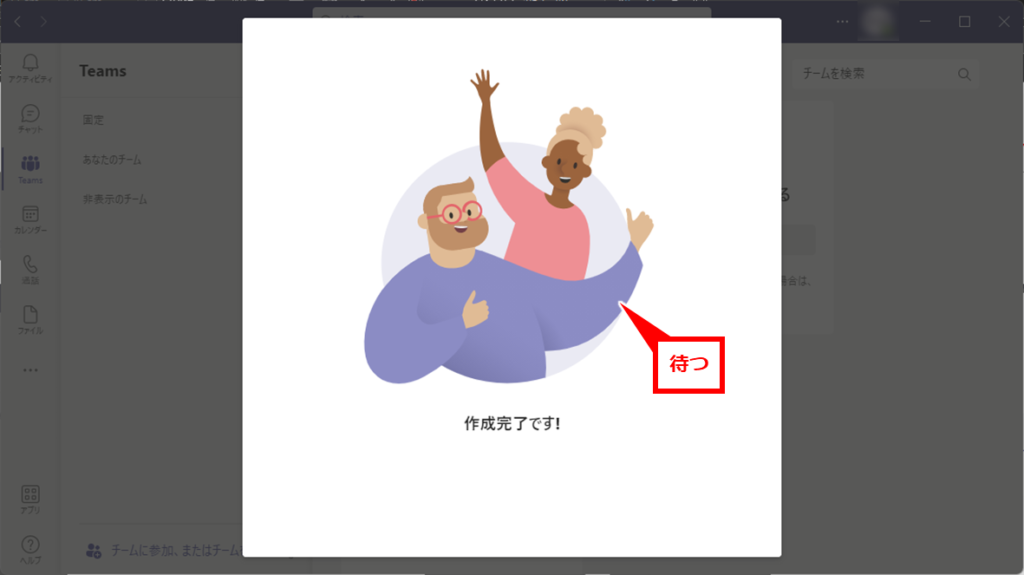
次にメンバーの追加画面が表示されるが、後からでも追加できるのでスキップする。「スキップ」クリック
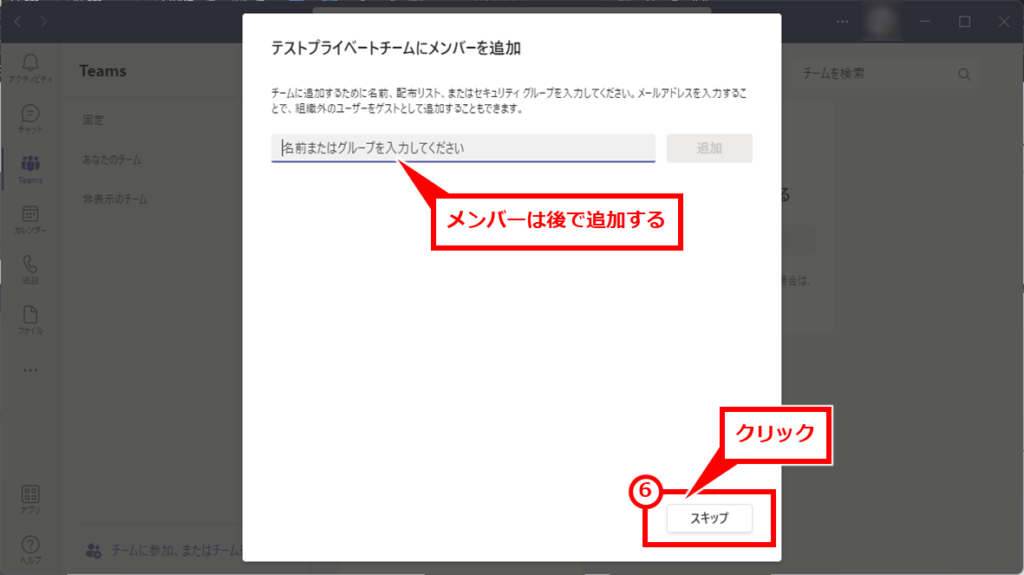
チーム一覧にチームが作成されるので、確認する。
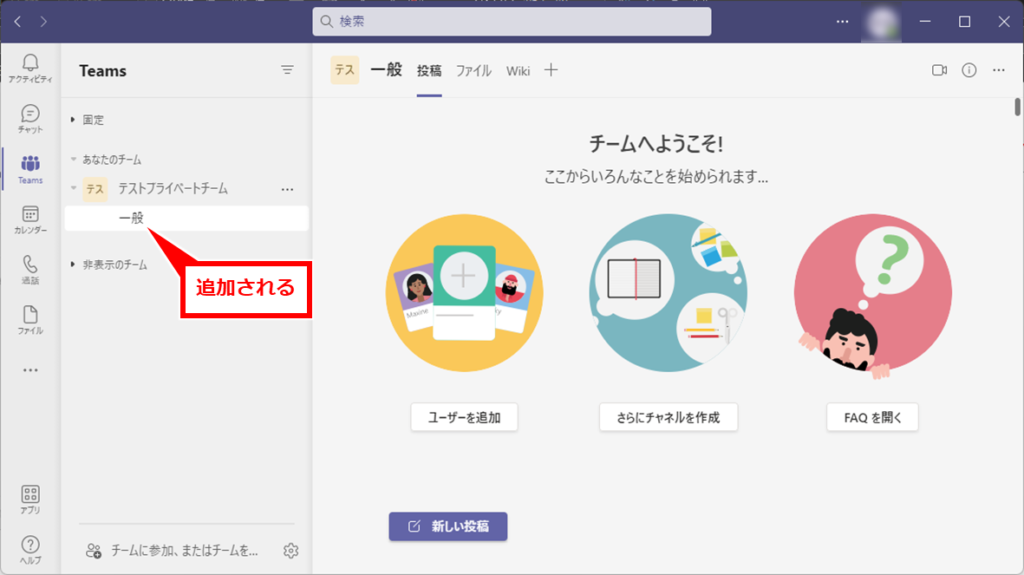
作成したチームにメンバーを追加する
チームが作成できたら、メンバーを追加する。この手順はいつでも実施できるので、後日追加することも可能。
「…」→「メンバーを追加」をクリック
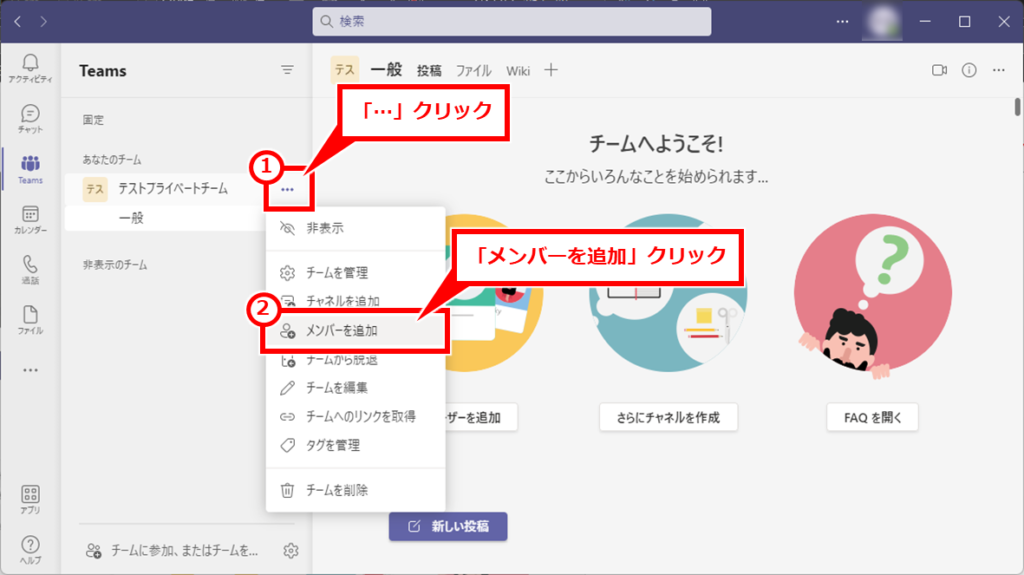
追加したいメンバーの名前やメールアドレスなどの一部を入力し、表示される候補から選択する。メンバーを設定できたら、「追加」をクリック
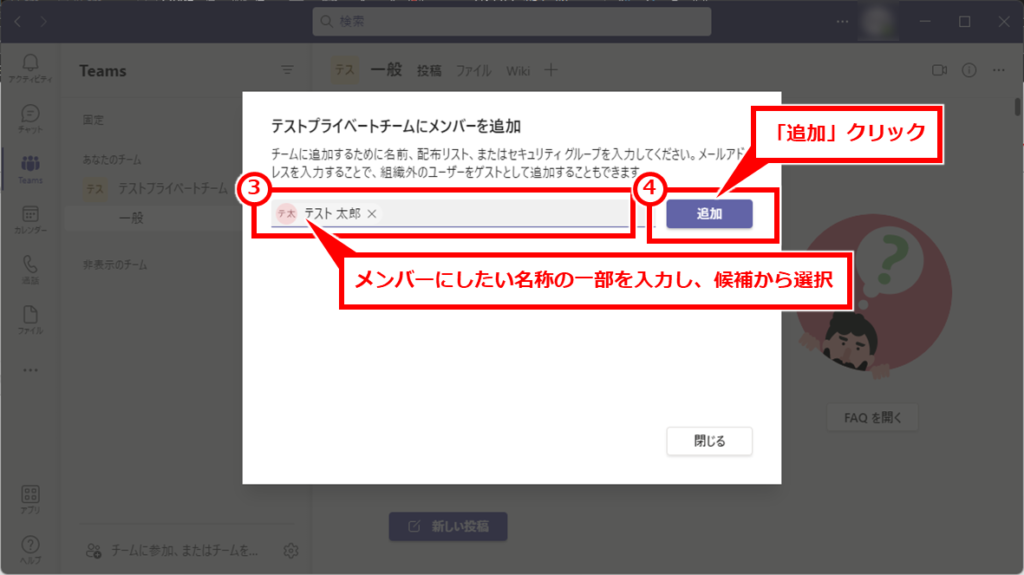
「追加」クリックしたタイミングで、ユーザーがチームに追加され、追加されたメンバーには追加された旨の通知が、Teamsアプリのアクティビティ(左上のベルのマーク)に表示される。
「閉じる」クリックして、完了する
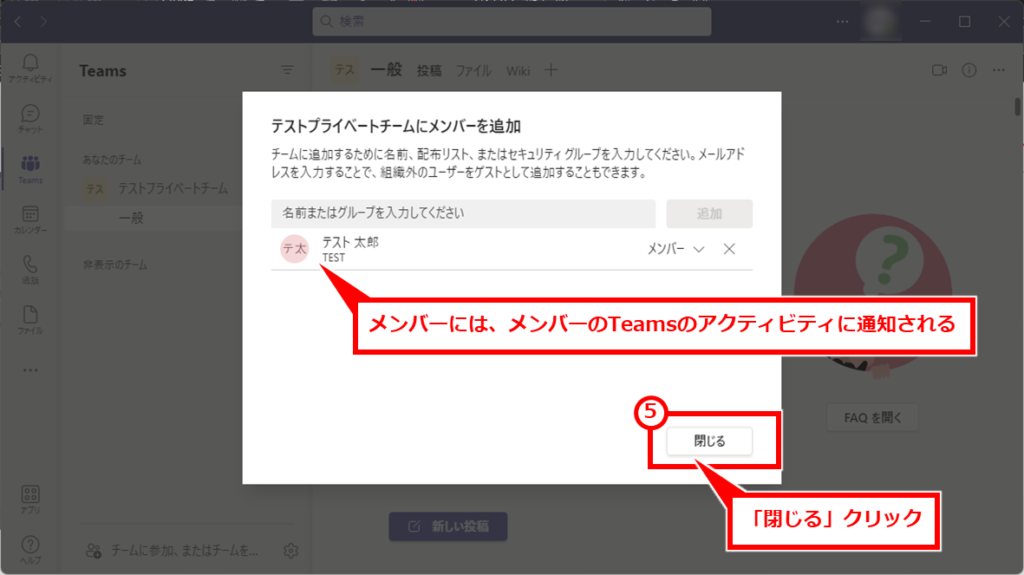
チームのメンバーを確認する
チームに追加したメンバーを確認するには下記の手順を実施する。
「…」→「チームを管理」を順にクリック
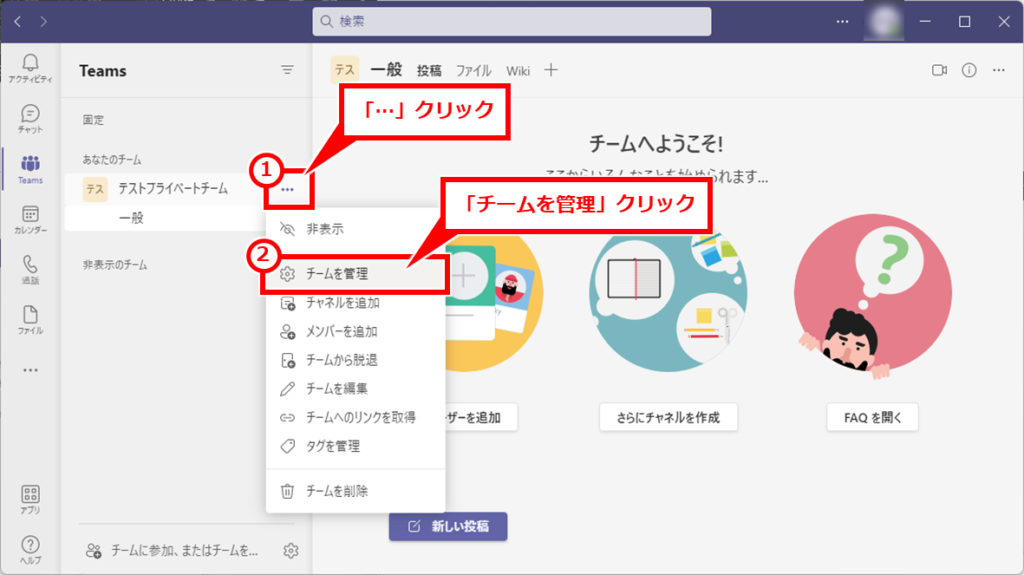
「メンバー」→「メンバーおよびベスト」を順にクリック
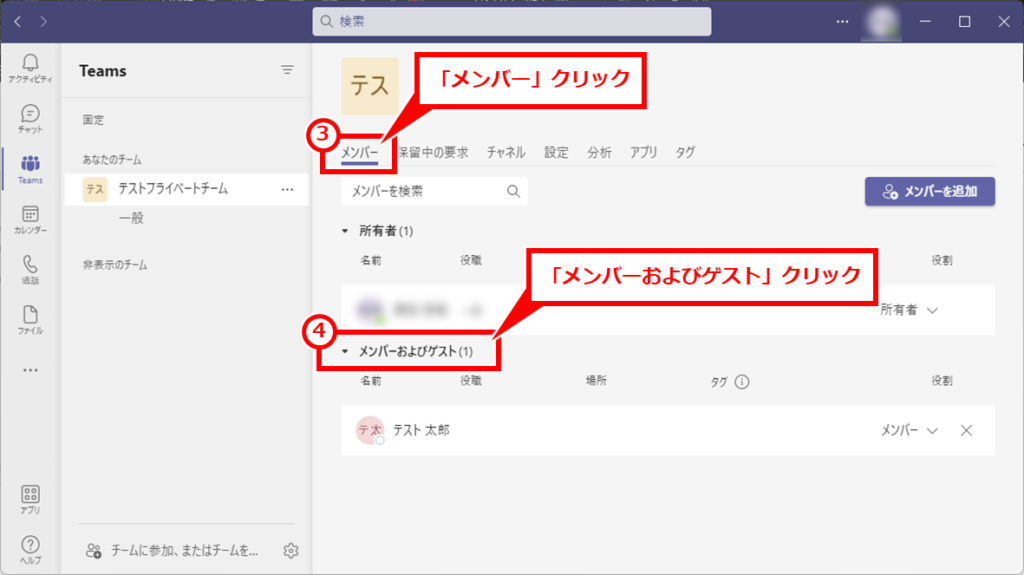
権限には、所有者とメンバーの2つがある。所有者のみチームの設定やメンバーの編集権限が付与される。一部のメンバーを所有者にしたい場合は、上記の「メンバー」の部分をクリックし、所有者を選択することで、所有者に昇格できる。
チームを削除する
不要になったチームは下記の手順でチームを削除できる。何かあったらと削除せずに残しておくとどんどんゴミとして残っていくため、定期的に整理した方が良いだろう。削除しても30日間は復旧可能なため、復旧したい場合はシステム管理者に相談してみると良いだろう。
「…」→「チームを削除」を順にクリック
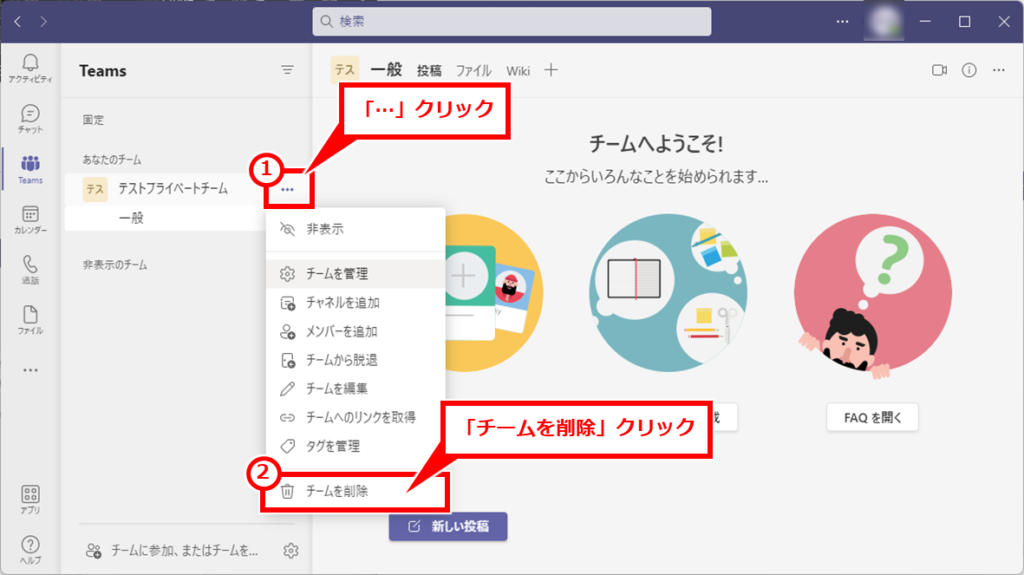
チームのメールアドレスの決定の挙動
チームを作成すると、チームのメールアドレスが作成されるが、日本語のチームを作成すると意図したメールアドレスにならないことがある。メールアドレスの作成ルールは下記の通りとなる。
すべて日本語の場合は、msteams_[一意のID]@ドメイン
すべて日本語のチーム名の場合は、「msteams_[一意のID]@ドメイン」のルールでメールアドレスが決定される。
例:総務部 → msteams_445bf7@domain.com
一部に半角英数字がある場合は、半角英数字のみを抽出して結合される
チーム名の一部に半角英数字がある場合は、半角英数字のみのみ抽出して結合された値になる。
例:総務部01 → 01@domain.com
チームのメールアドレスの決定の挙動まとめ
チームのメールアドレスを自分で決めたい場合、チーム名を新規作成時は半角英数字で登録し、その後に日本語名に変更すると良いだろう。
あとがき
このように簡単にチームが作成できるのがメリットではあるが、無計画にたくさんチームができると混乱してくるため、できるだけまとめたほうが良いだろう。しかし、初めから利用イメージがないまま考えてもしょうがないので、一旦拡散してみて、後で整理していくというやり方もありではないかと考える。
初めから考えておくのであれば、チーム名の命名規則ではないだろうか。恒久的なチームとプロジェクトなどの一時的なチームで名前の付け方にルールを考えた方が良いだろう。
恒久的なチームの例としては、部署名だろう。部署名はそのまま使用したチームを作成し、プロジェクト名には、先頭に「プロジェクト」や「PJ」などの頭文字を付けるとわかりやすいかもしれない。
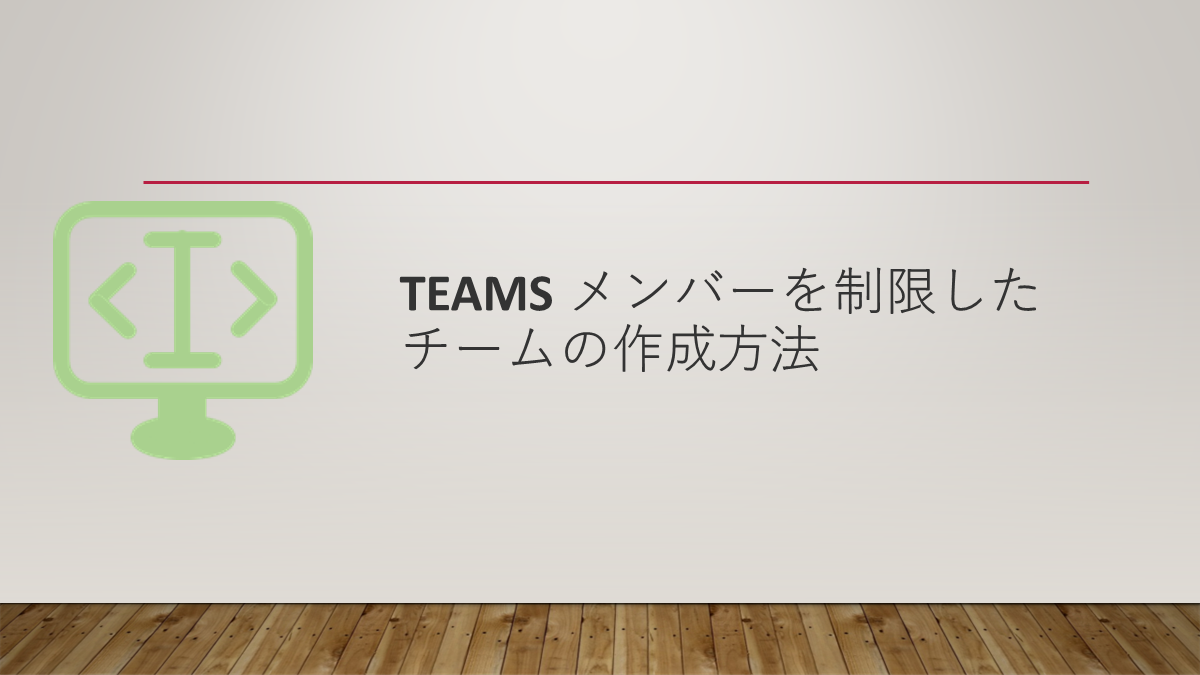
コメント