Teamsでリモート会議をするときにバーチャル背景を設定できるが、オリジナルの背景を設定することもできる。ここではオリジナル背景を設定する方法と、PowerPointでオリジナル背景の作成方法について解説する。
Teamsでオリジナルのバーチャル背景を設定する方法
設定手順は2種類ある。会議に参加する前に設定する方法と、会議参加中の設定方法。在宅勤務などで絶対に自分の部屋を映したくないという方は、会議に参加する前に設定する方法をおすすめする。
背景の設定方法(会議参加前)
会議参加前に設定する場合は下記の手順で設定を行なう。すぐに会議に参加しないが事前に設定しておきたい場合にも有効。
①「背景フィルター」クリック→②「新規追加」クリック
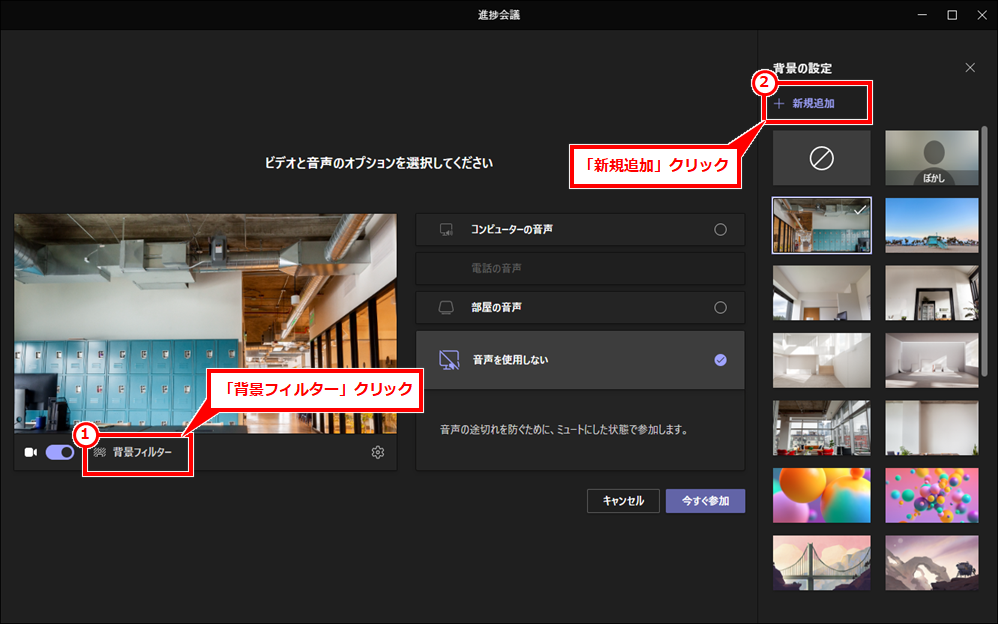
③画像ファイルを選択→④「開く」クリック
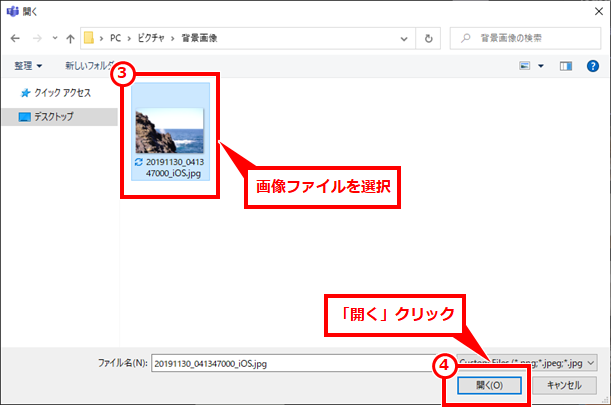
背景画像の一覧部分を下にスクロールし、⑤レ点がついていることを確認
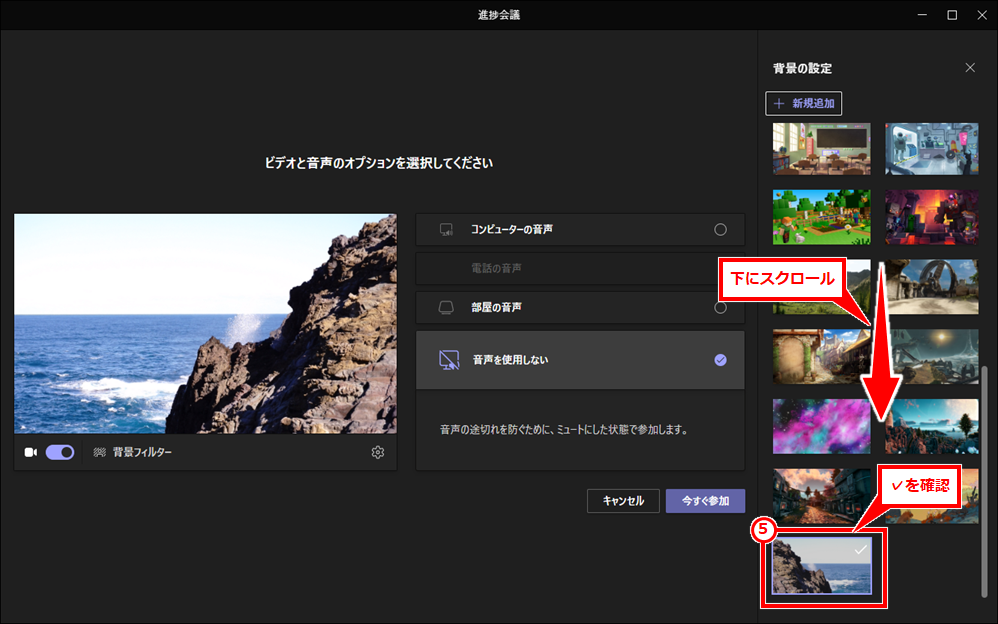
この後は、×ボタンで閉じても設定がクリアされることはない。また、そのまま「今すぐ参加」をクリックして、会議に参加してもよい。
背景の設定方法(会議参加中)
会議に参加した状態で背景画像を変更するには下記の手順で行う。
①「…」クリック→②「背景効果を適用する」クリック
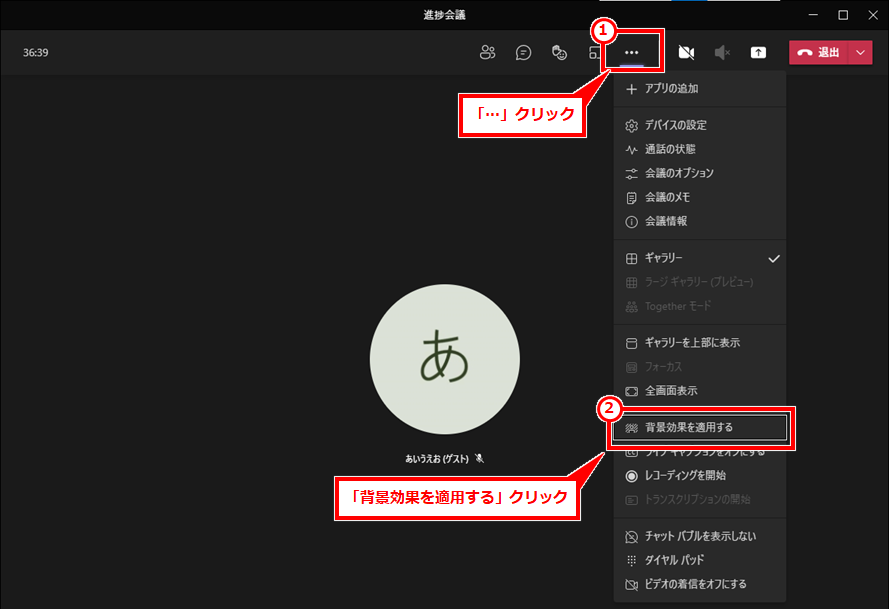
③「新規追加」クリック
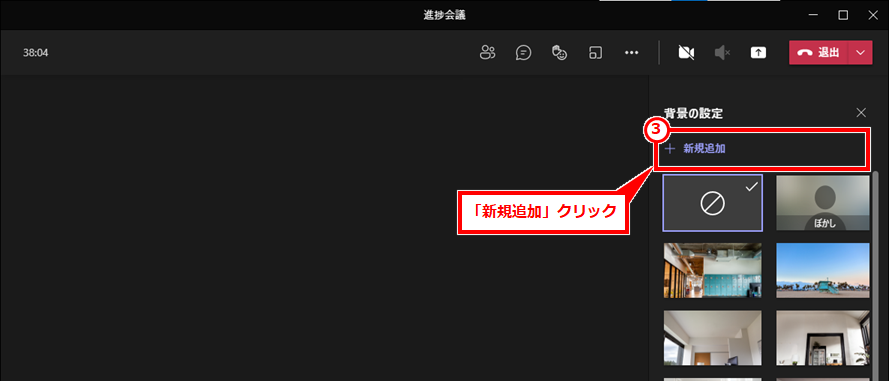
④画像ファイルを選択→⑤「開く」クリック
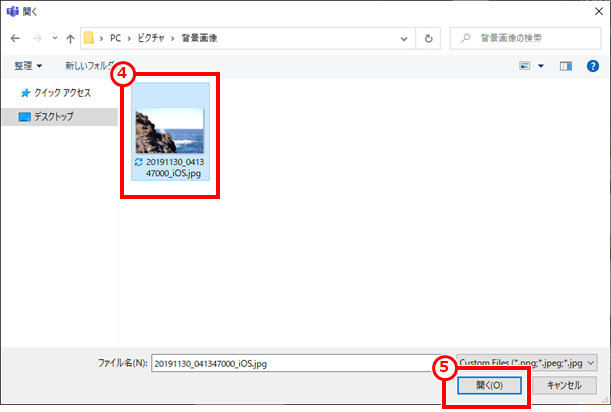
背景画像の一覧部分を下にスクロールし、⑥レ点がついていることを確認し、⑦「適用」クリック
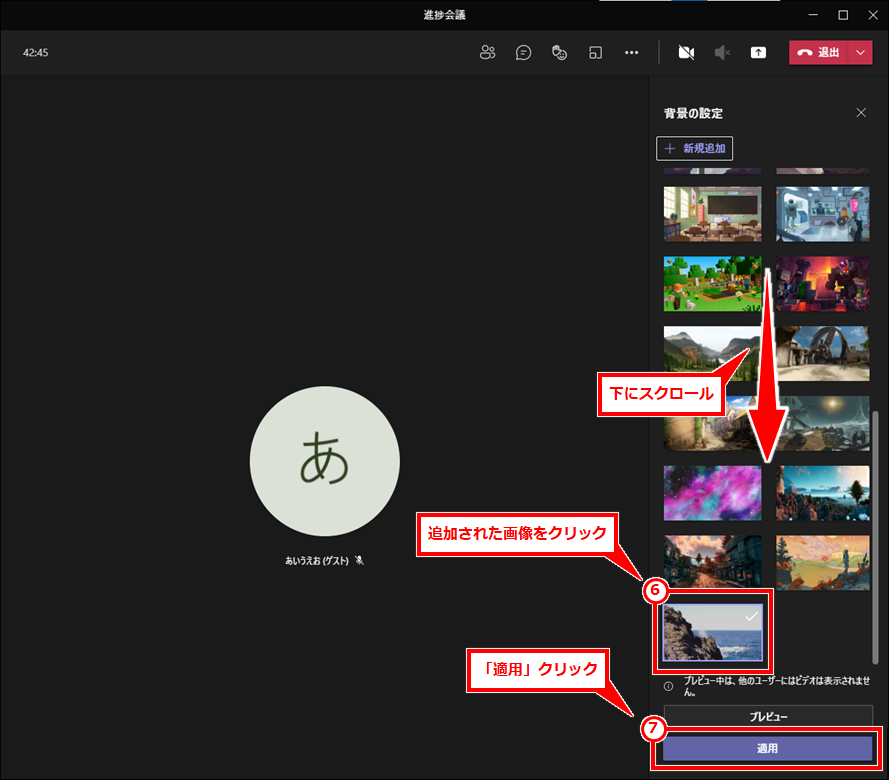
PowerPointでオリジナル背景を作成する
最近は背景画像を名刺のように使っている方も多く見かける。どこかのサイトで無料で作成することもできるが、こだわりたいが簡単に作成したいという方法を紹介する。
PowerPointで簡単に作成することができる。文字も好きな場所に好きなように配置することができるため、お勧めしたい。
①「デザイン」クリック→②「スライドのサイズ」クリック→③「ユーザー設定のスライドのサイズ」クリック
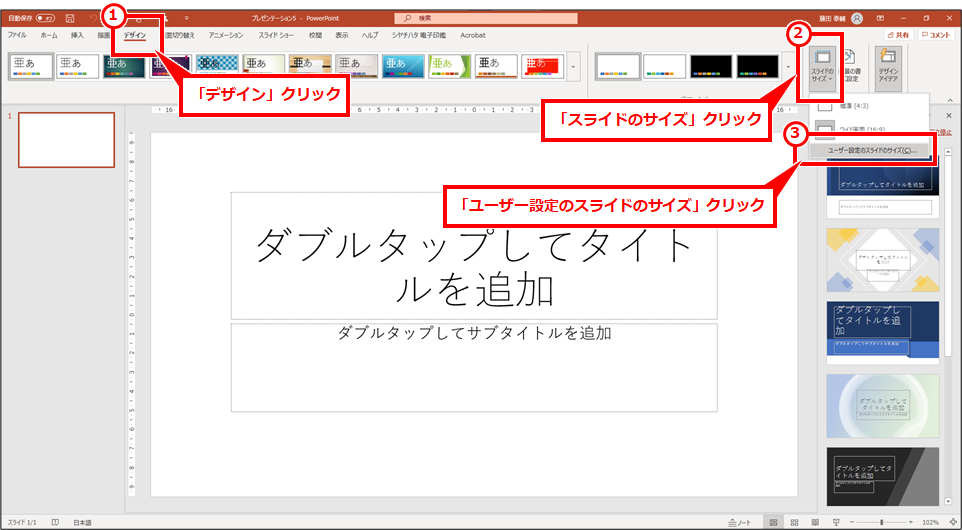
④「幅」を50.8cm→⑤「高さ」を28.575cm→⑥「OK」クリック
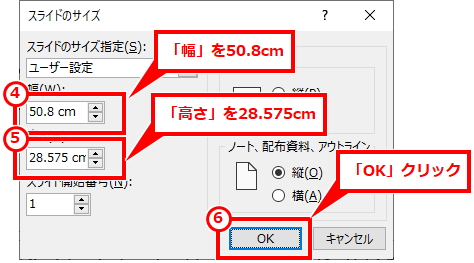
⑦「タイトル」に名前、「サブタイトル」にふりがなを入力→⑧好きなデザインテンプレートを選択

⑨デザインアイデアに好きなデザインがあればクリック→⑩「ファイル」クリック
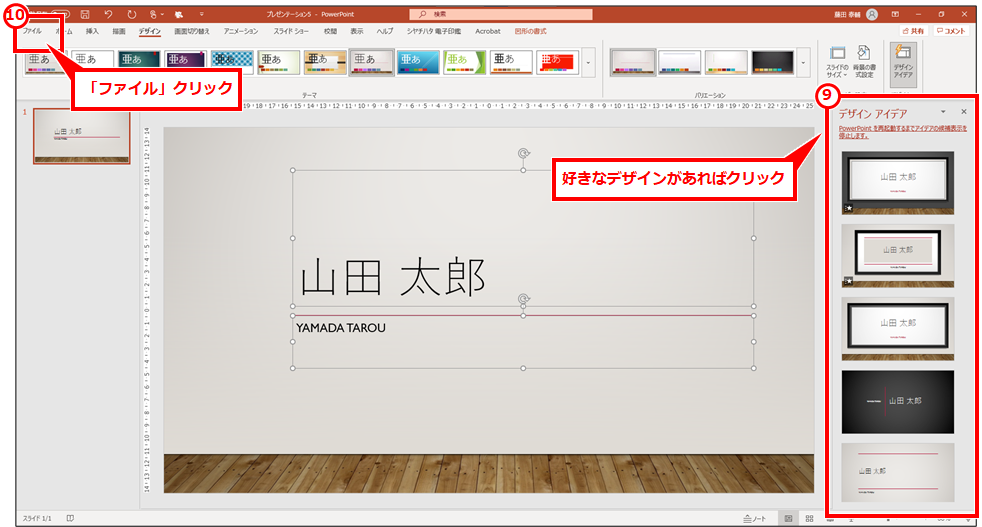
⑪「エクスポート」クリック→⑫「ファイルの種類の変更」クリック→⑬「PNG ~」クリック→⑭「名前を付けて保存」クリック
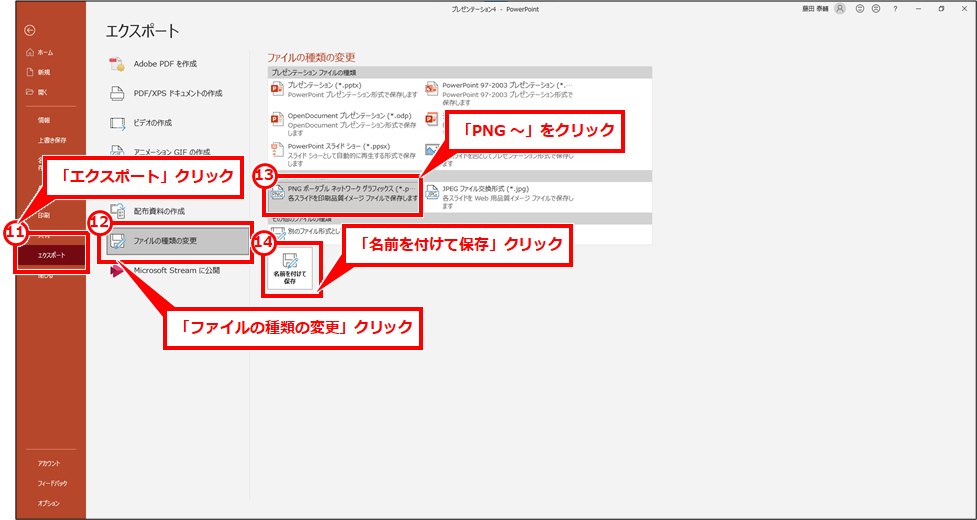
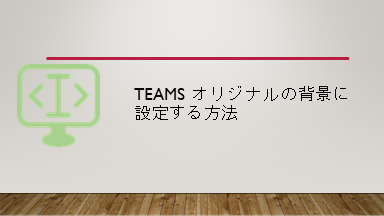
コメント