Excelの調子が悪い。原因はよくわからないが、画面が固まる、フリーズする、応答しないといった症状がある場合、紹介する対応を実施してみると改善する場合があるため、試してもらいたい。
「アプリと機能」でクイック修復
どのファイルを開いても固まる場合は、アプリ自体が原因と思われる。Officeアプリの修復機能を使用して対処してみる。
画面右下の「スタート」をクリックし、「設定」クリック
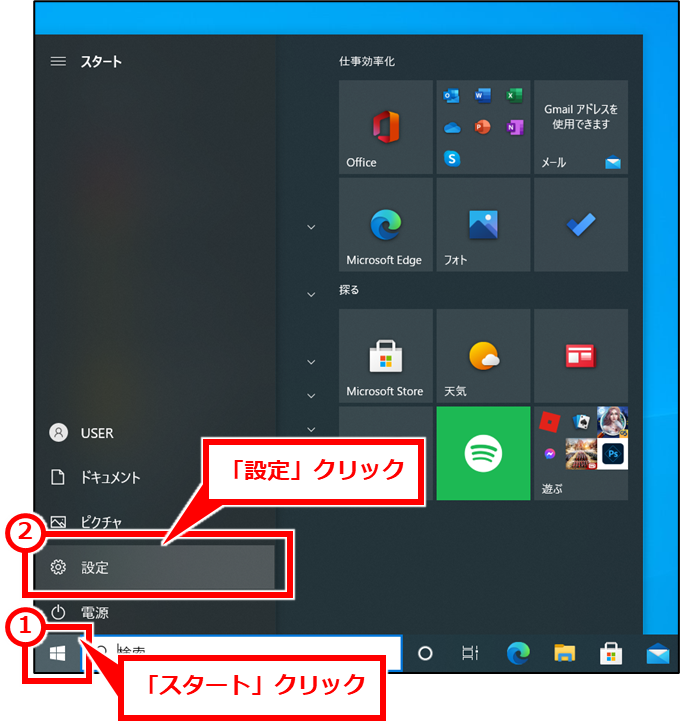
「アプリ」をクリック
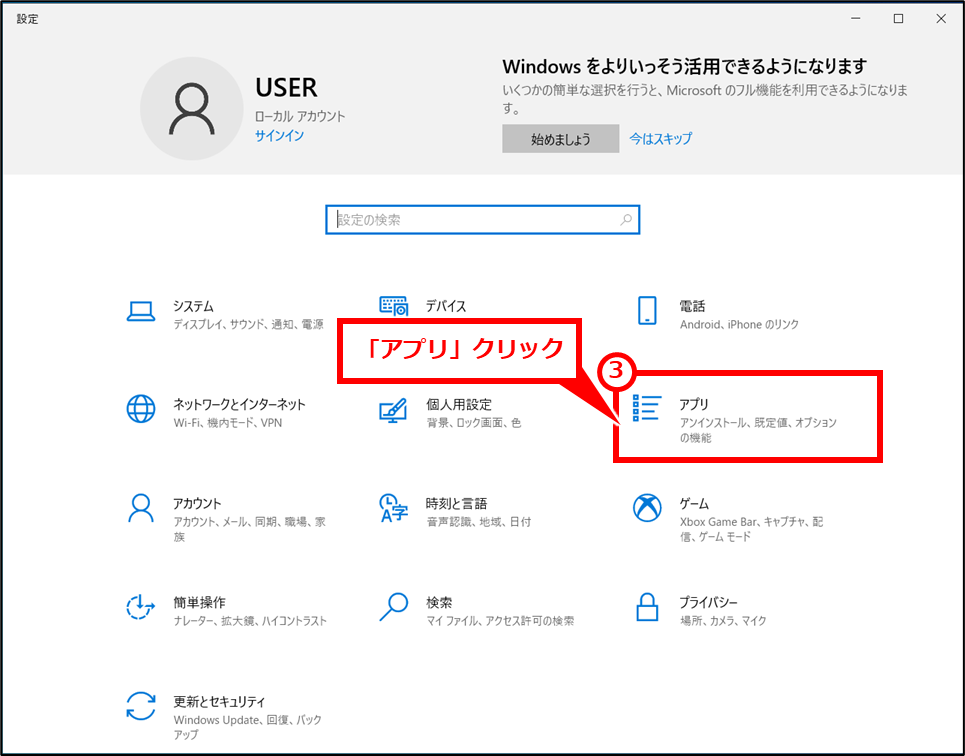
「アプリと機能」クリックし、アプリの一覧からOfficeアプリを見つけてクリックし、「変更」クリック。「Microsoft 365」や「Office」といったキーワードでアプリを探す
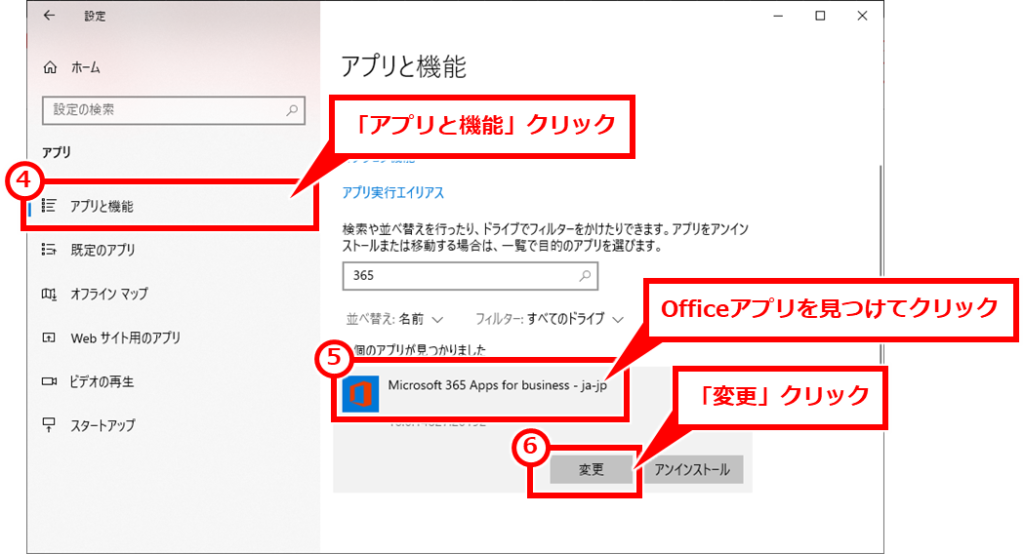
「クイック修復」チェックし、「修復」クリック
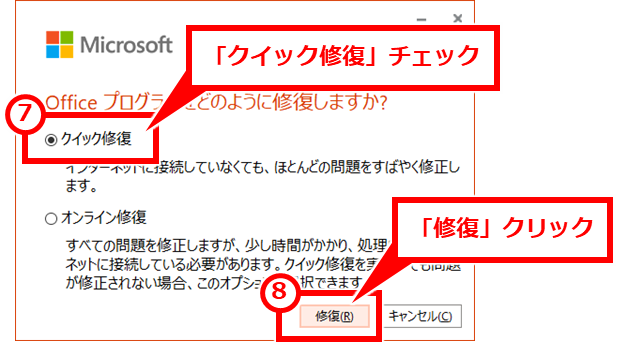
「修復」クリック
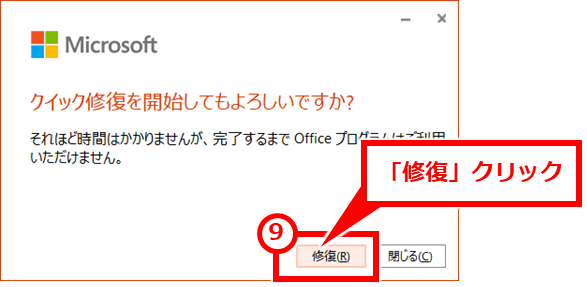
ExcelなどのOfficeアプリが開いていたら下記の画面が表示される。表示されているアプリを閉じたあと、「修復」クリック

修復が完了すると完了画面が表示される。「閉じる」をクリックし、状況が改善するか確認する。
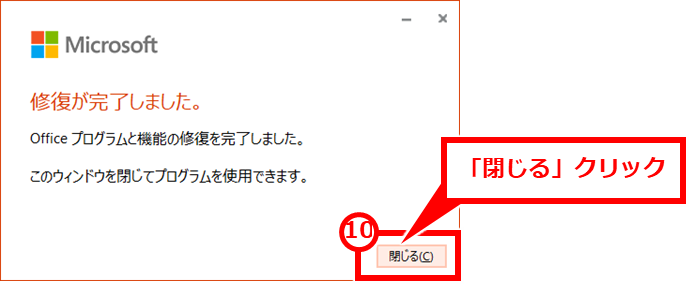
「アプリと機能」でオンライン修復
前項のクイック修復で改善されない場合は、クイック修復よりも時間がかかるが「オンライン修復」を実行してみる。
「アプリと機能」画面を表示するまでは、前項と同様。
「オンライン修復」チェックし、「修復」クリック
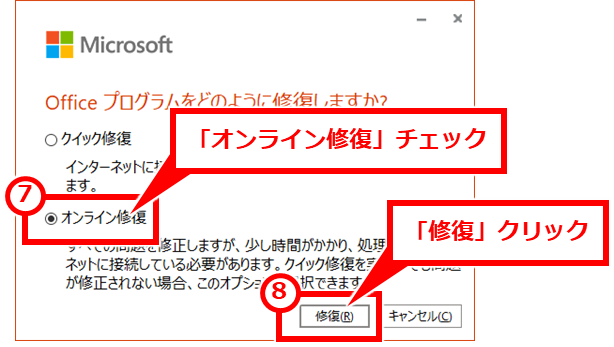
「修復」クリック
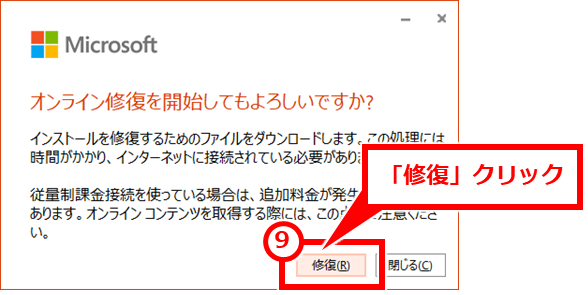
クイック修復よりも時間がかかる。下記のような画面が表示されたらひたすら待つ。
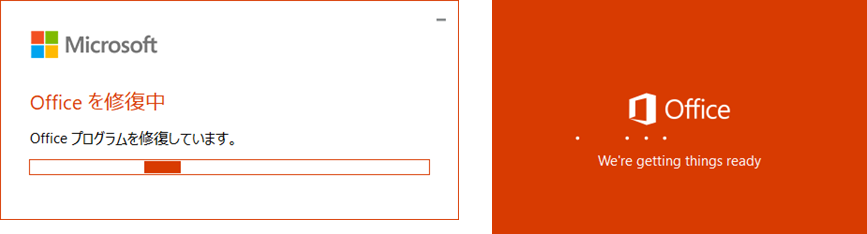
下記の画面が表示されたら完了。「閉じる」クリックして、改善されたか確認する。
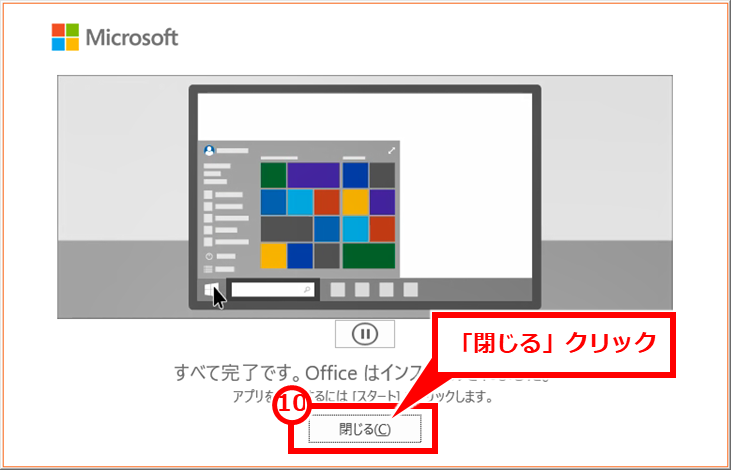
計算式の停止
特定のファイルのみ固まる場合は、そのファイルの計算式が多すぎて処理が遅延している場合がある。
計算式を停止することで、画面表示が改善する場合がある。
メニュー「数式」→「計算方法設定」→「手動」を順にクリック。
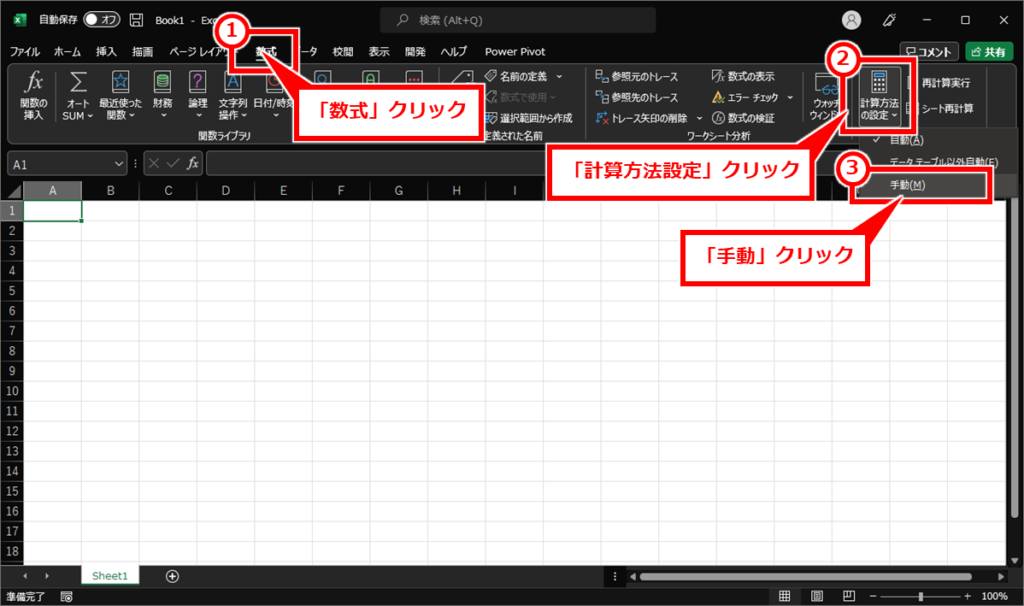
動作が改善されれば、計算式の処理が多すぎて動作が不安定になっていると思われる。上記の設定のままの場合、計算式が実行されないため、何か値を変更しても計算式の結果が反映されない。計算式を見直すなどの検討が必要だろう。
計算式が設定されたセルを確認する方法
計算式が設定されているセルを確認する方法を紹介する
キーボードで CTRL + G を同時押しする
開いた画面で「セル選択」クリック
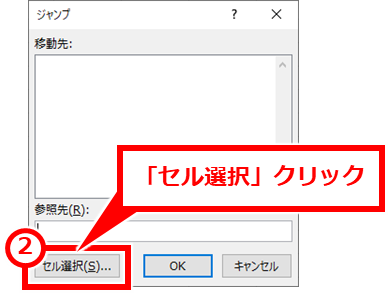
「数式」をクリックしてチェックし、「OK」クリック
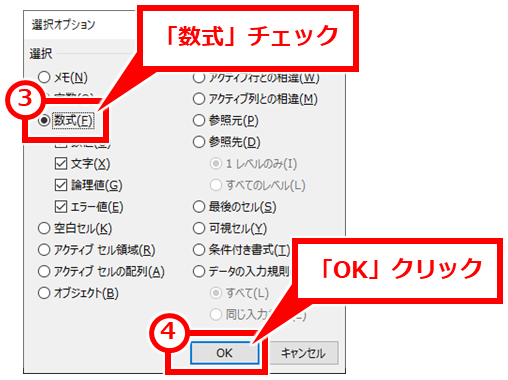
すると、計算式が設定されたセルが選択された状態になる。
シートの非表示を確認
特定のExcelファイルのみダメな場合、非表示のシートが見えないところで動作しているかもしれない。
昔から使い続けているExcelファイルは、過去分やバックアップとしてシートをコピーして非表示にしているかもしれない。非表示のシートがあるか確認し、非表示のシートを表示してみよう。
画面下のいずれかのシートタブを右クリックし、「再表示」をクリック。「再表示」が表示されない場合は非表示のシートは存在しないため、以降の手順は実行できない。
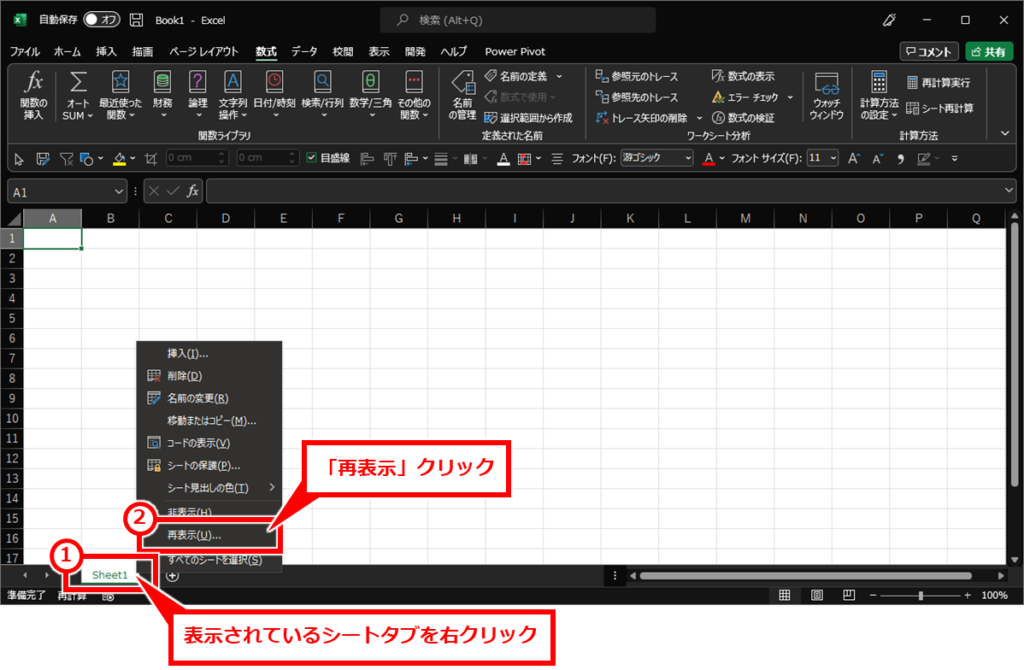
非表示の一覧が表示される。ドラッグしてすべてを選択し、「OK」クリック
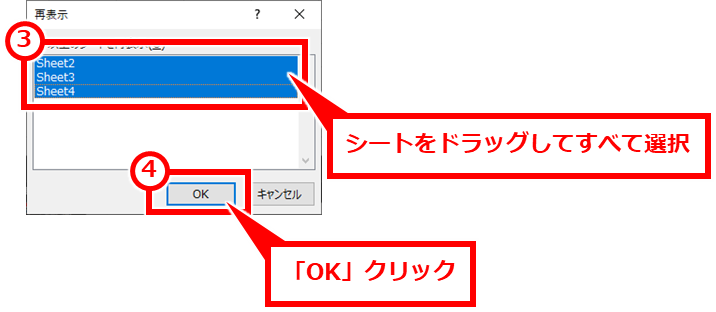
これらのシートが不要であれば削除して、改善するか確認してみよう。
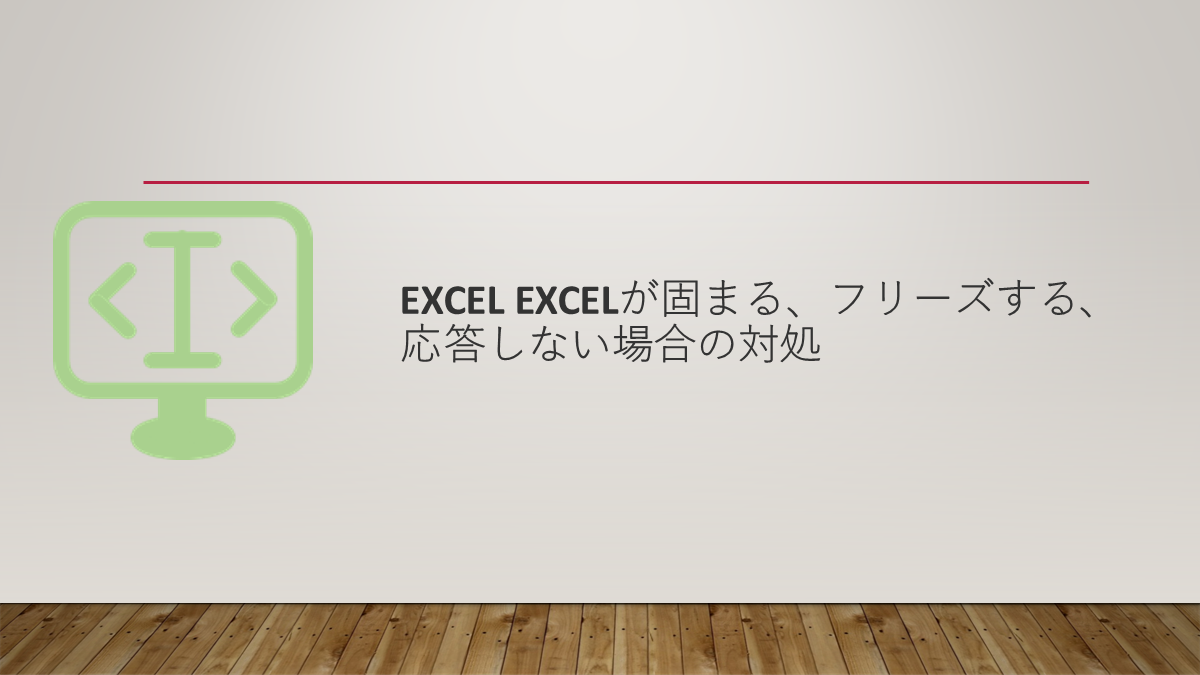
コメント