PDFの表をExcelに取り込む方法を紹介する。
PDFの表をExcelに変換する・取り込む手順
Excelを開き、「データ」→「データの取得」→「ファイルから」→「PDFから」を順にクリック
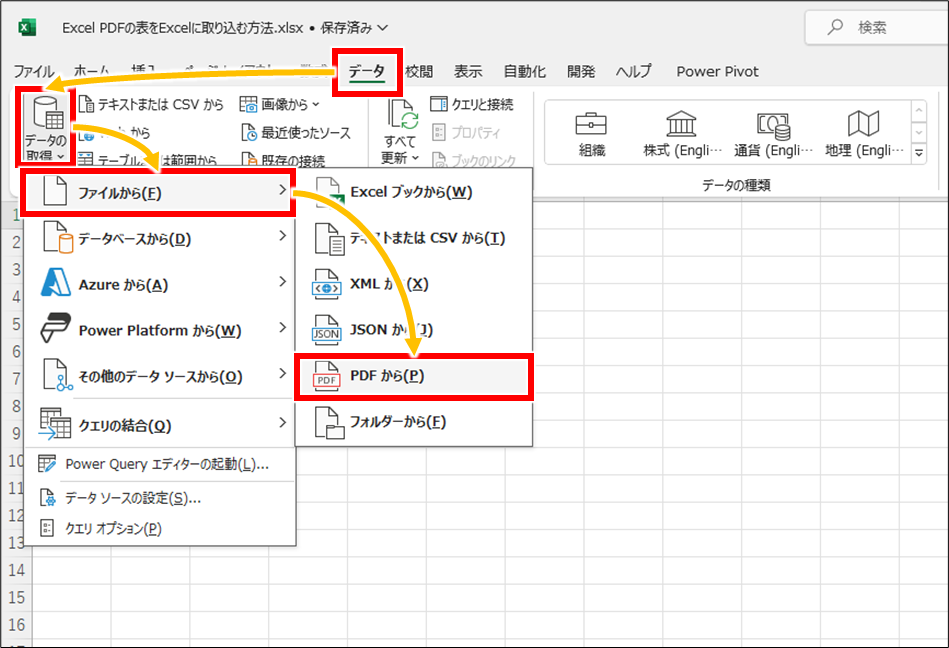
取り込みたい表が含まれたPDFファイルを選択
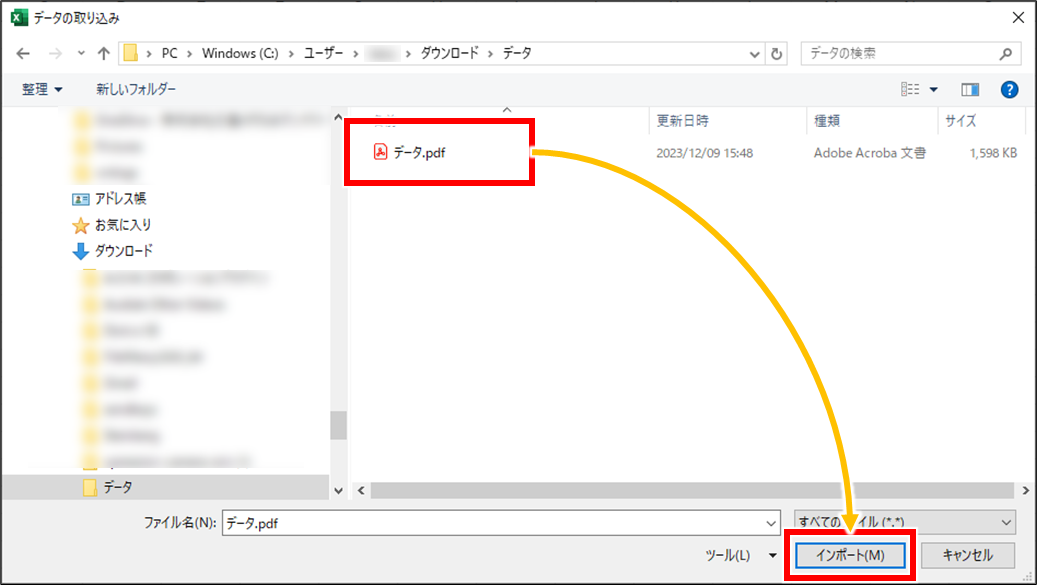
「表示オプション」エリアから表として表示されるものを選択し、「読み込み」クリック
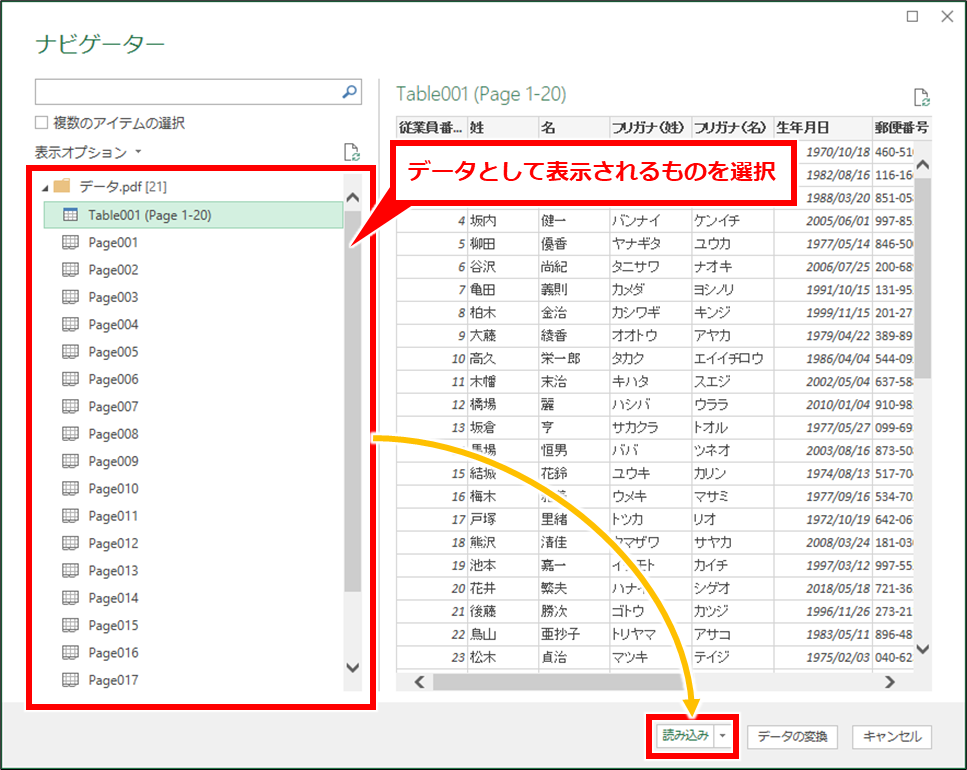
PDFの表が表示される
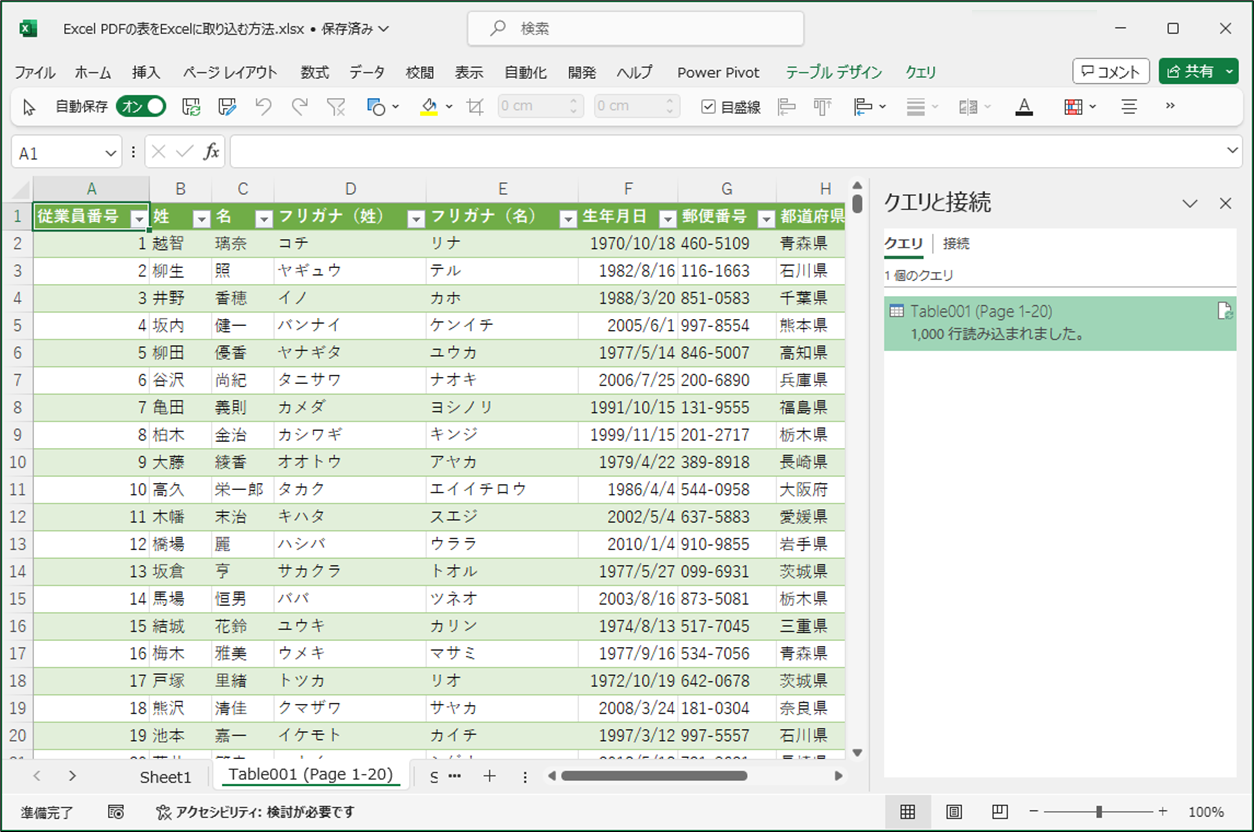
先頭ゼロが消える場合は「データの変換」を行なう
コードなど先頭にゼロがある数値の値はゼロが消えることがある。その場合は下記の手順でデータの変換を行ない、意図した表示になるようにする。
「表示オプション」エリアから表として表示されるものを選択し、「データの変換」クリック
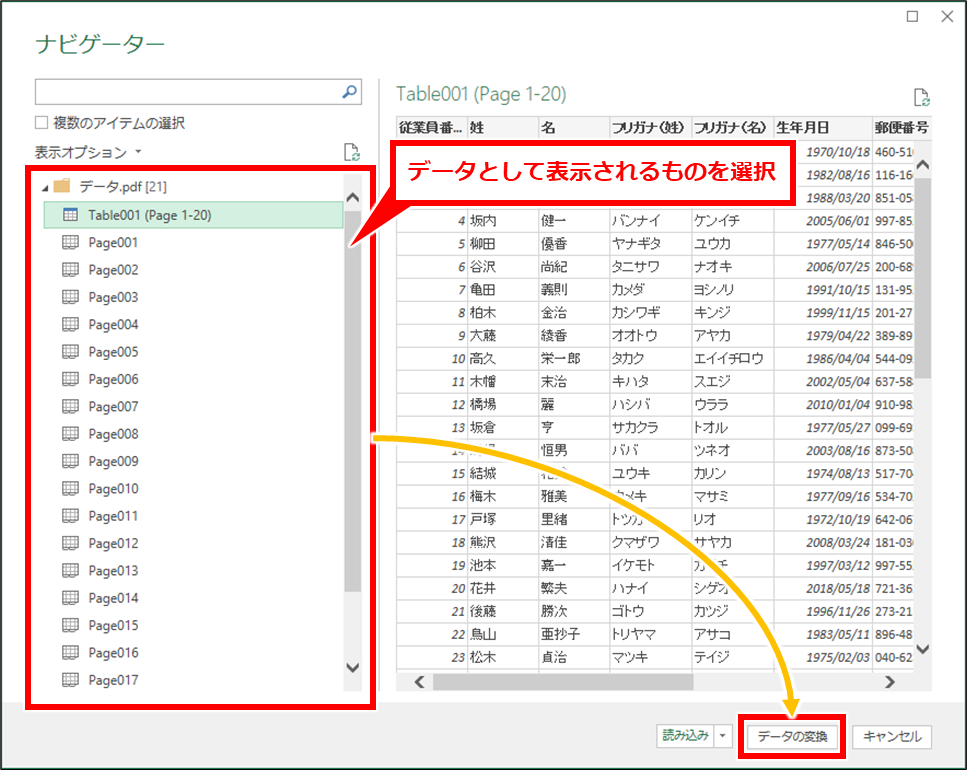
数値に自動変換された列(1 2 3というマーク)を右クリックし、「型の変更」→「テキスト」を順にクリックして、テキストに変更する。すべての列の変更が終わったら、「閉じて読み込む」クリック
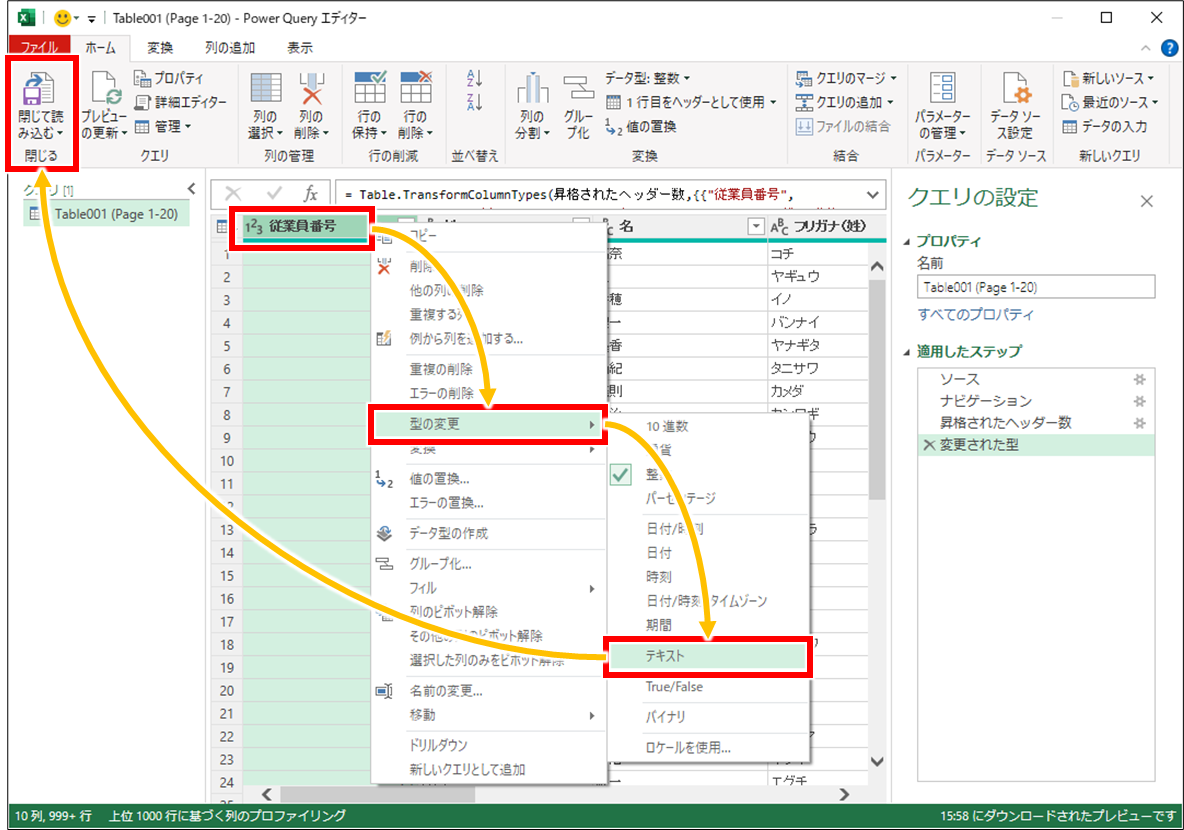
PDFの表をExcelに変換・取り込めない場合
ここで紹介している手順は、PDFファイルとして表示したときにドラッグしてテキストとして認識できるものに限られる。スキャナで画像として作成されたPDFファイルは取り込めない。
このような場合は、OCR機能がある機器やアプリを使うしかない。
Acrobat Proは、OCR機能がついているため、データ量が多い場合検討しても良いだろう。
PDFを作成したときの元のExcelファイルを探すということも検討してみよう。

コメント