Web会議を録画や文字起こしすることが多くなってきているが、Web会議ではない録音した音声ファイルや録画した動画ファイルを文字起こしすることもある。
録音した音声ファイルや録画した動画ファイルを文字起こしをツール無しで文字起こしする方法(アイデア)を紹介する。
Teams を使った動画ファイルや音声ファイルの文字起こしする方法
Teamsを使って文字起こしをする方法について、準備・文字起こし実施・文字起こしファイルの取得の順に説明する。
文字起こしの準備
Teamsを開き、「カレンダー」→「新しい会議」を順にクリックし、「タイトル」「日時」を指定し、「保存」クリック。
「タイトル」「日時」は文字起こし用としてわかるようにしていればなんでも良い。
また、必須出席者の指定は不要。
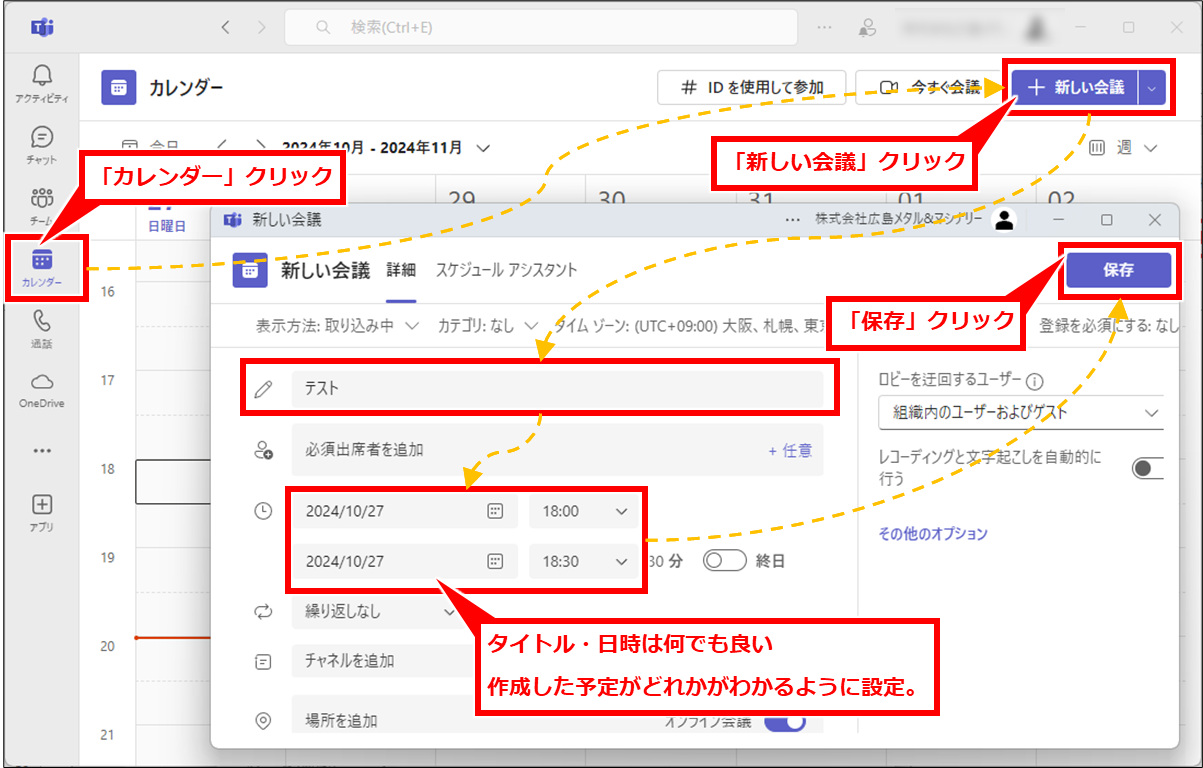
作成した予定をクリックし、開いたポップアップの「参加」クリック
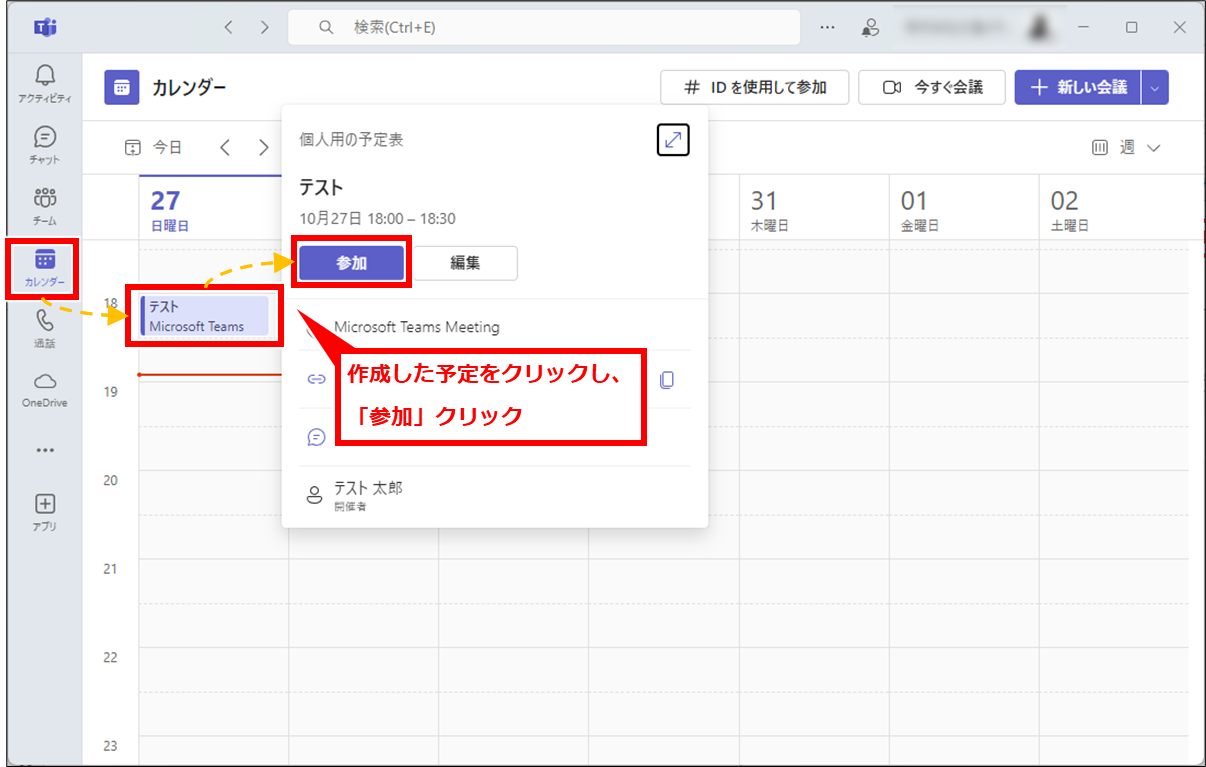
「今すぐ参加」クリック
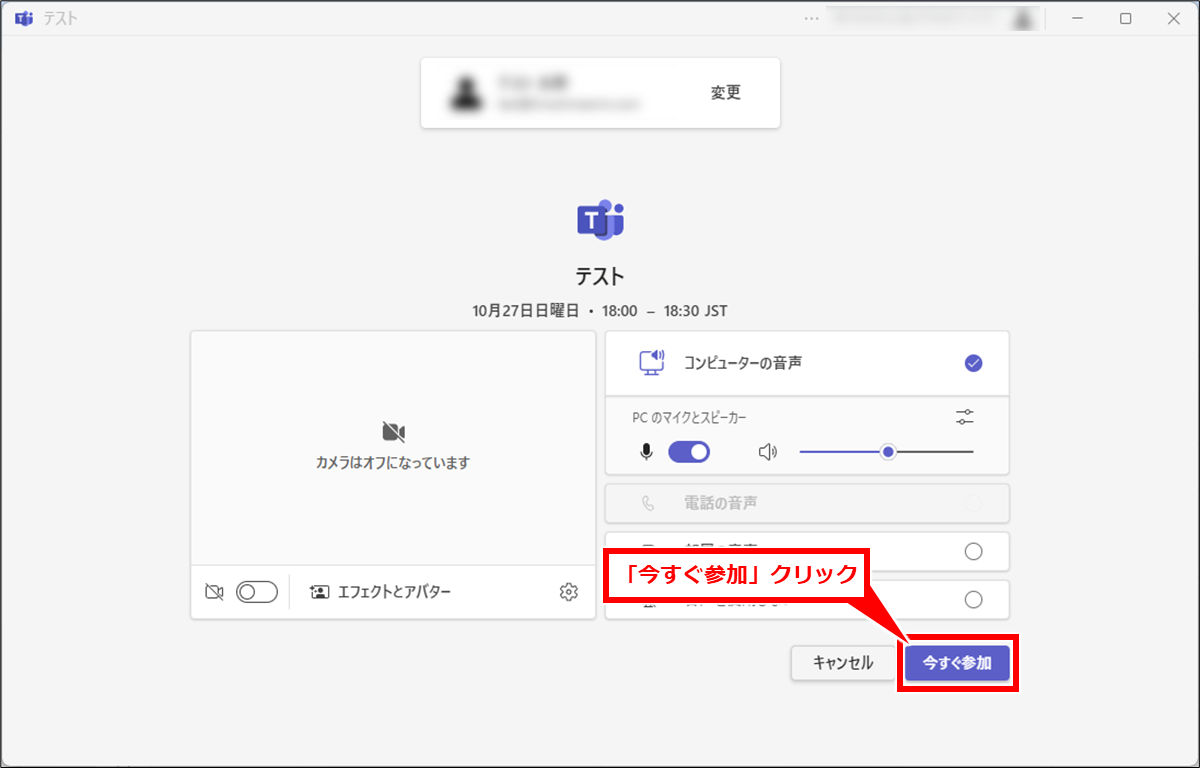
「…その他」→「レコーディングと文字起こし」→「文字起こしの開始」を順にクリックし、ポップアップで開いた「みんなが話している言語は何ですか?」で、「日本語(日本)」になっていることを確認して、「確認」クリック
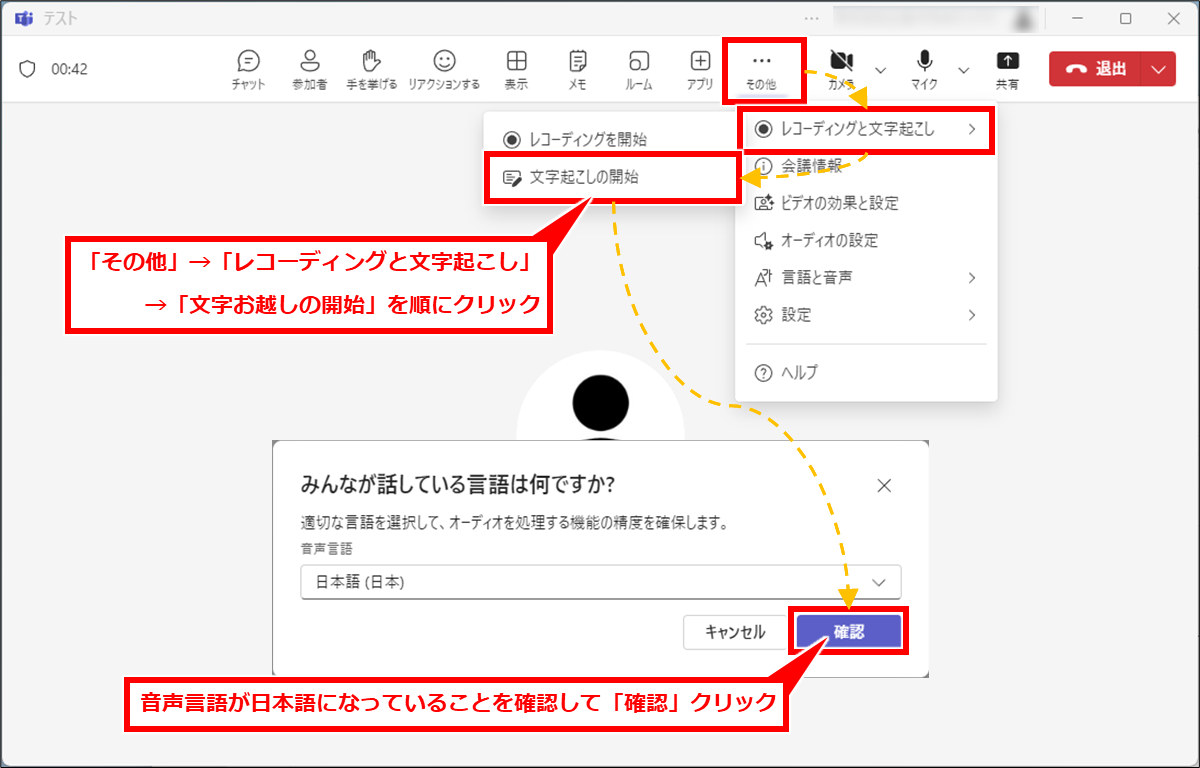
「共有」クリックし、「サウンドを含める」をオンにして、「画面」のいずれかをクリックする。
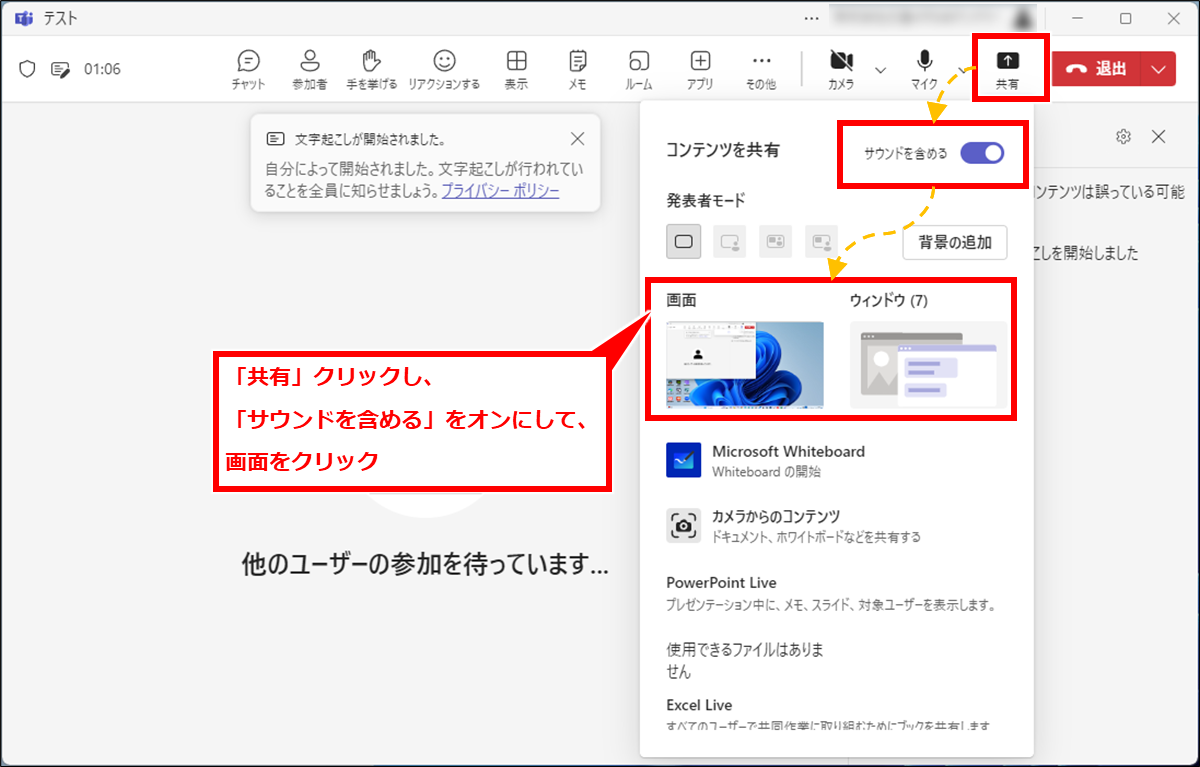
一度Teamsのウインドウが最小化されるため、拡大ボタンをクリックして、再度Teams画面を表示する。
これで文字起こしの準備完了。
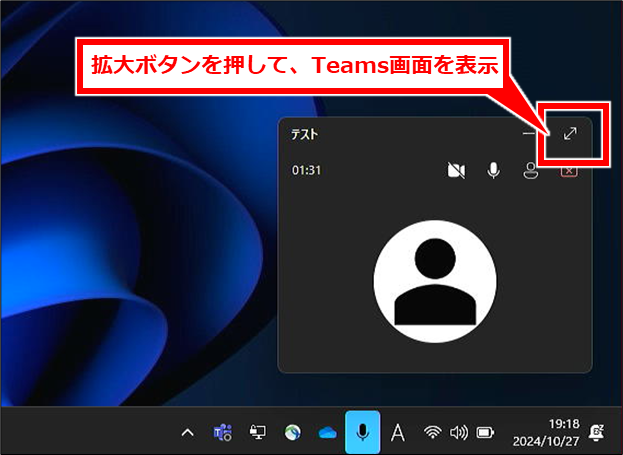
文字起こしの実施
音声ファイルや動画ファイルを再生する
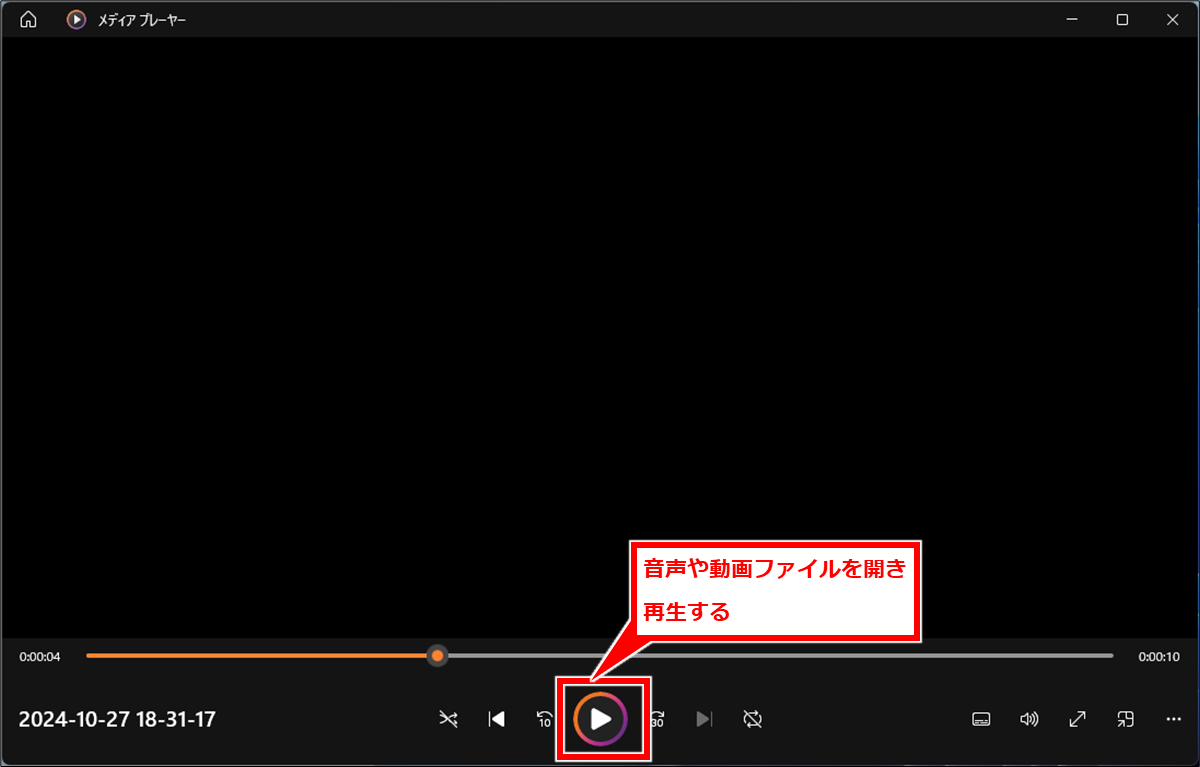
トランスクリプト機能により、音声ファイルや動画ファイルの音声を認識して、文字起こしが始まる。
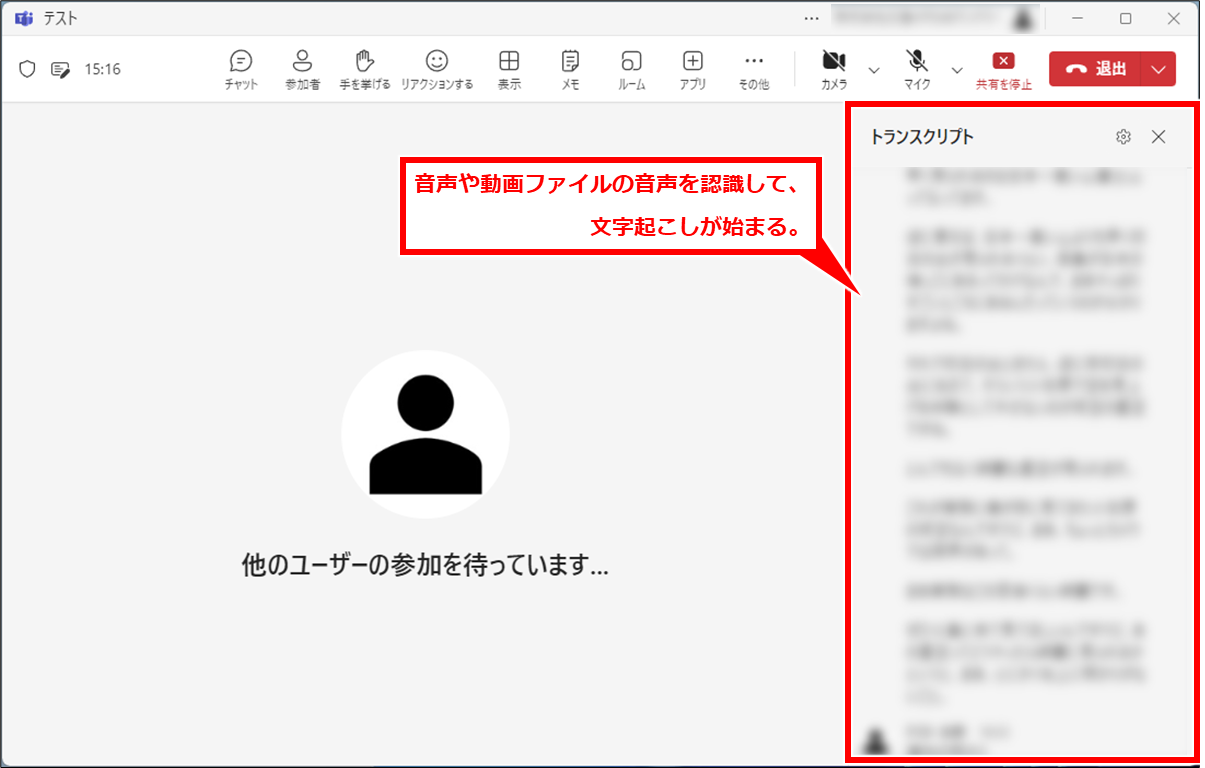
文字起こしが完了したら、退出ボタン右の▽→「会議を終了」→「終了」を順にクリック
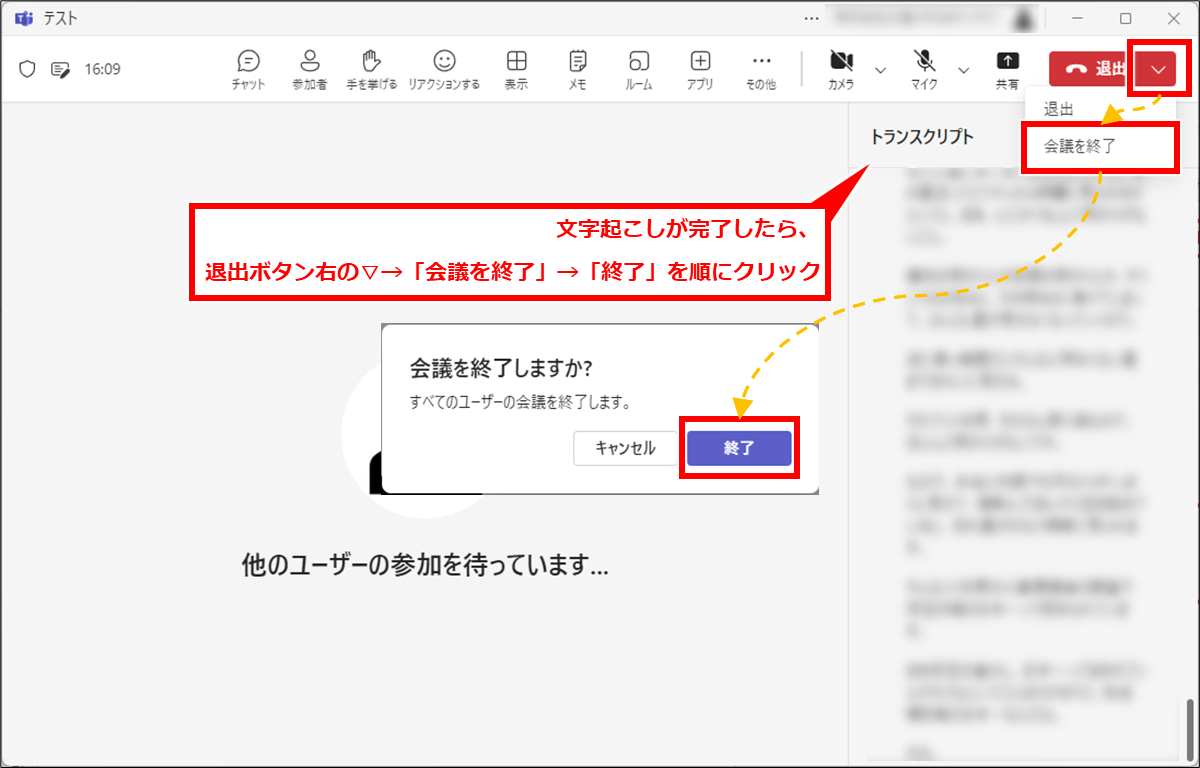
文字起こししたファイルの取得
文字起こししたファイルを取得するには、文字起こし用の予定をクリックし、「編集」クリック
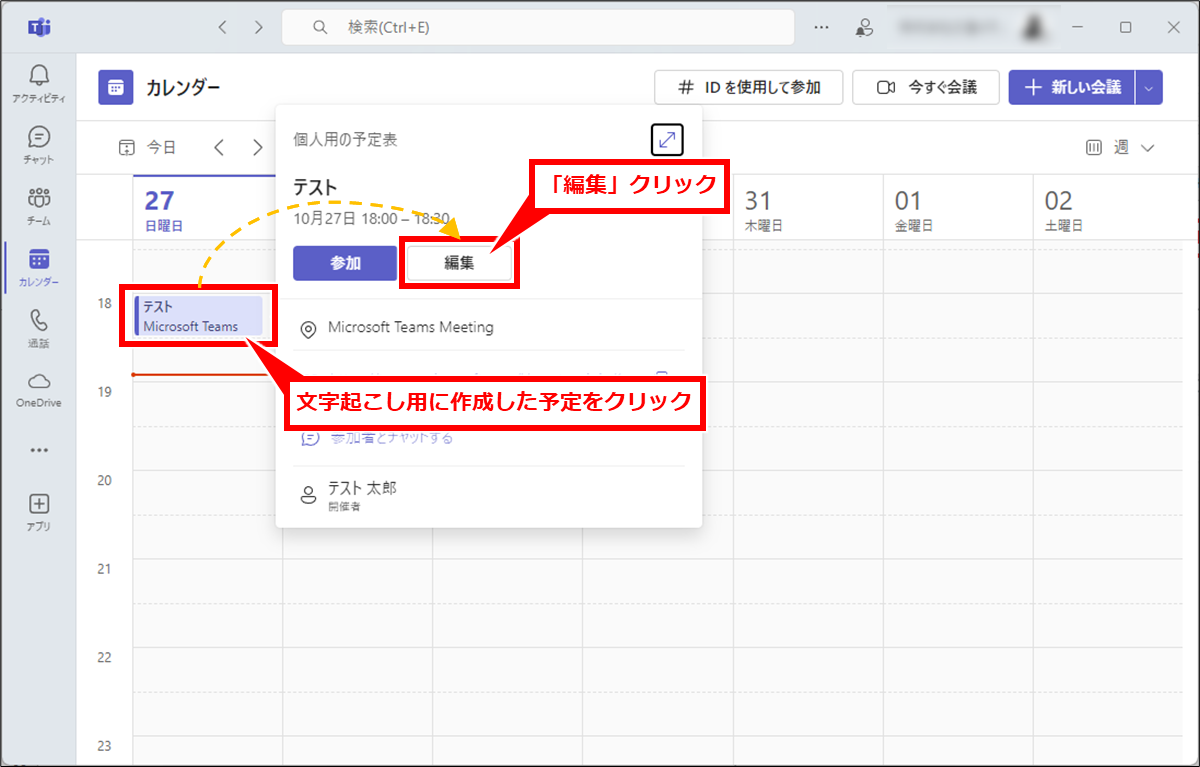
「トランスクリプト」クリック
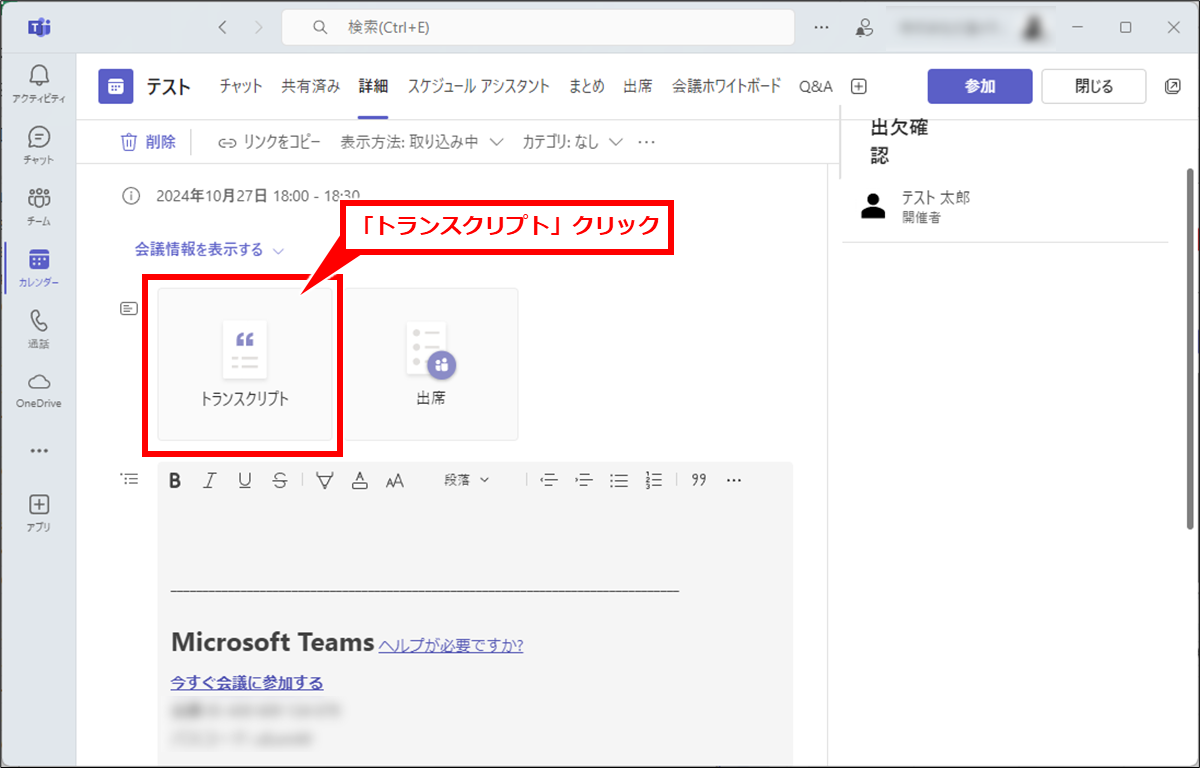
「ダウンロード」→「.docx形式でダウンロード」クリックして、文字起こししたファイルをダウンロード。
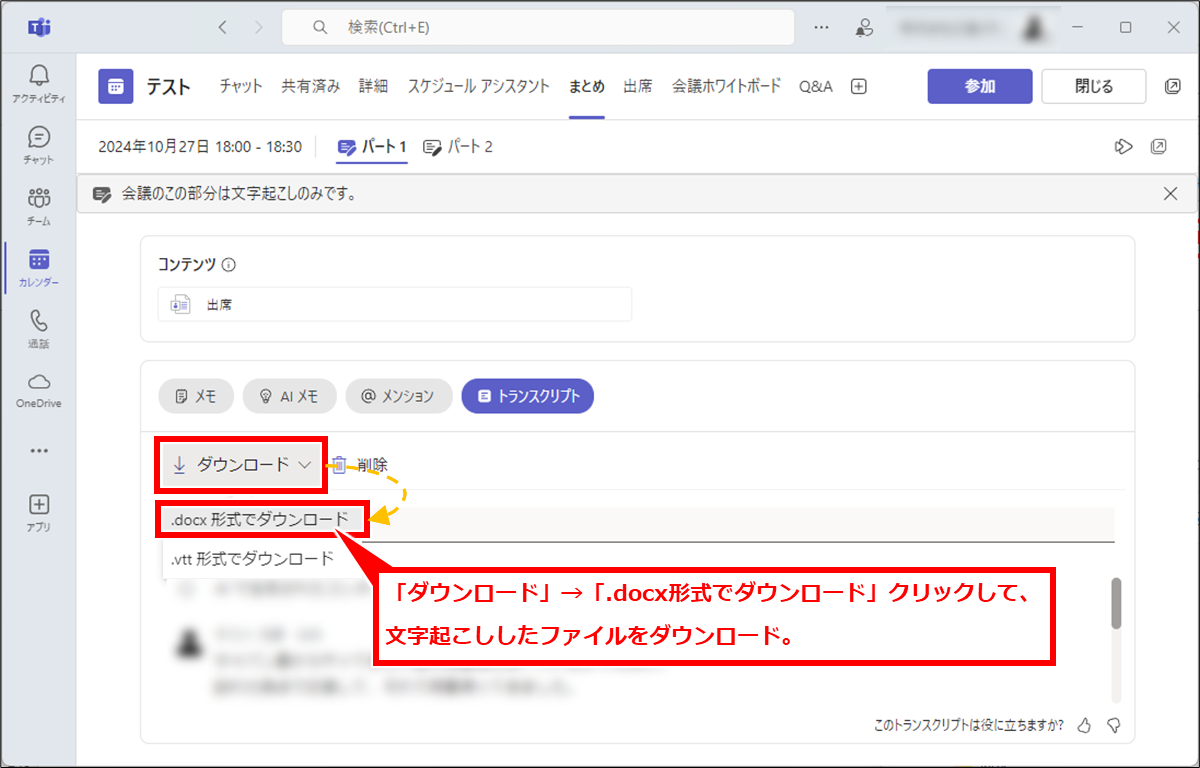
ダウンロードしたファイルを開き、テキストを確認する。
誤認識している部分もあるため、一通り目を通して確認してみよう。
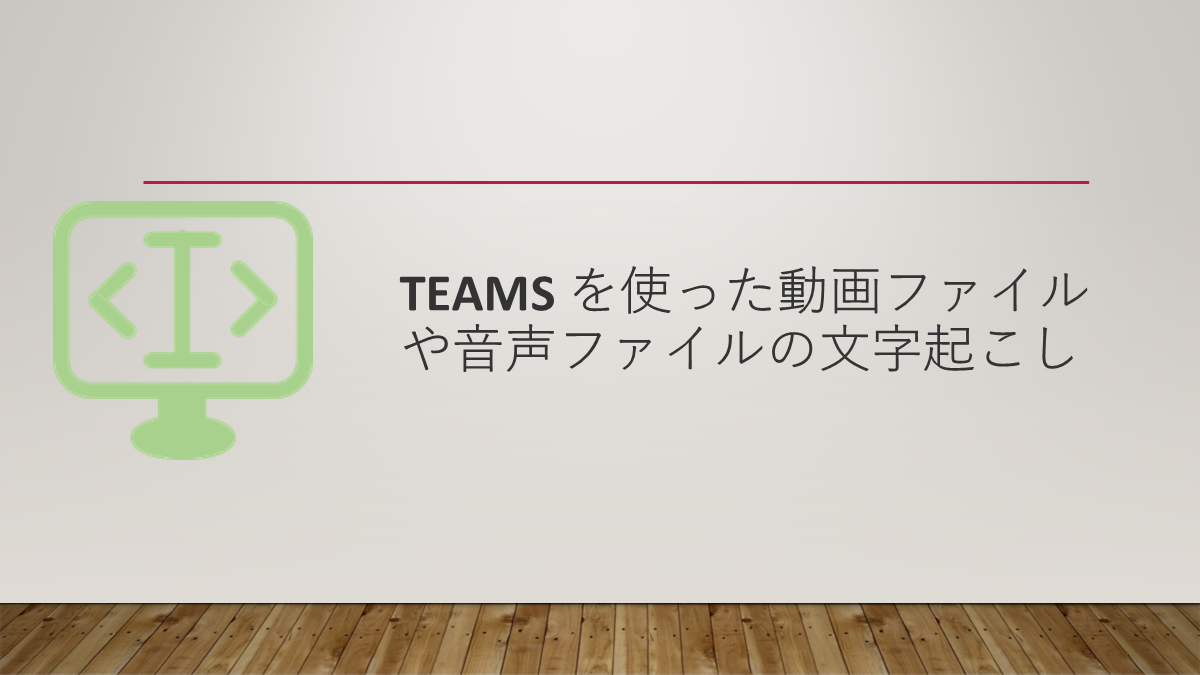
コメント