普段、会員サイトなどで自動でログインしているため、パスワードを覚えていることは少ないだろう。パソコンが変わったり、スマホで表示しようとしたときにパスワードがわからない場合に、パソコンでGoogle ChromeやMicrosoft Edgeに保存されたパスワードを確認する方法を紹介する。
Google Chromeでパスワードを確認する
Google Chromeでパスワードを確認する方法。
「…」→「設定」と順にクリック
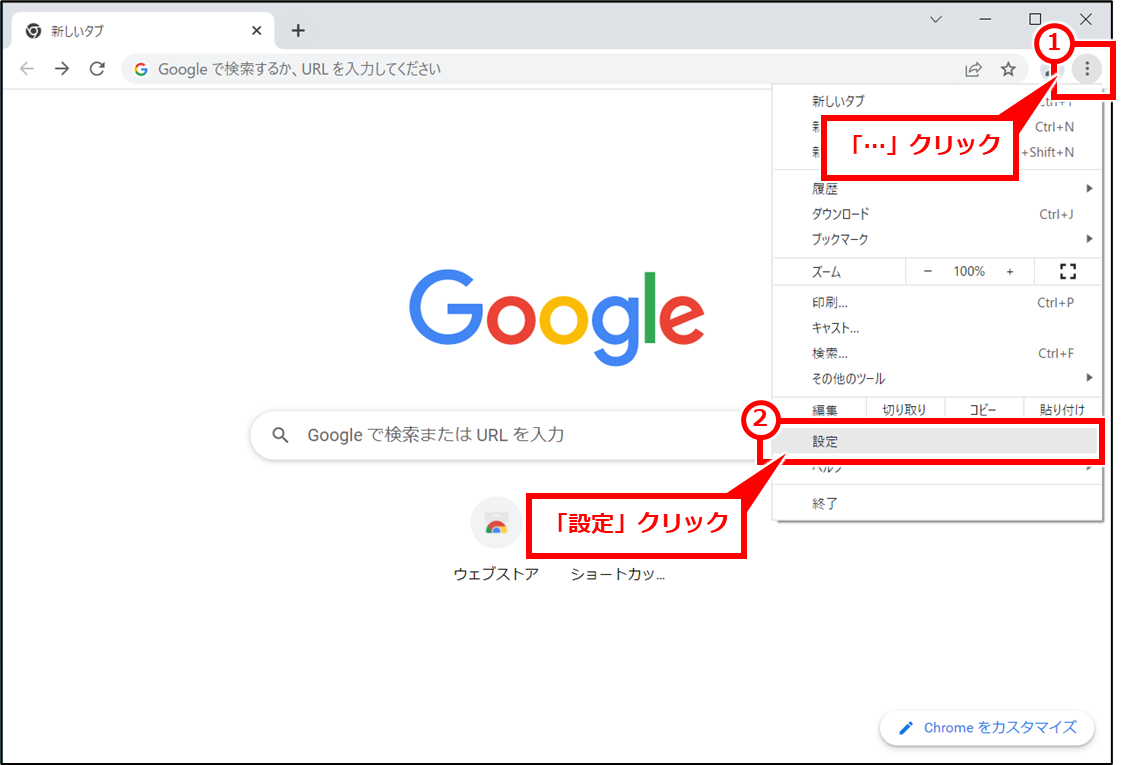
「自動入力」クリック
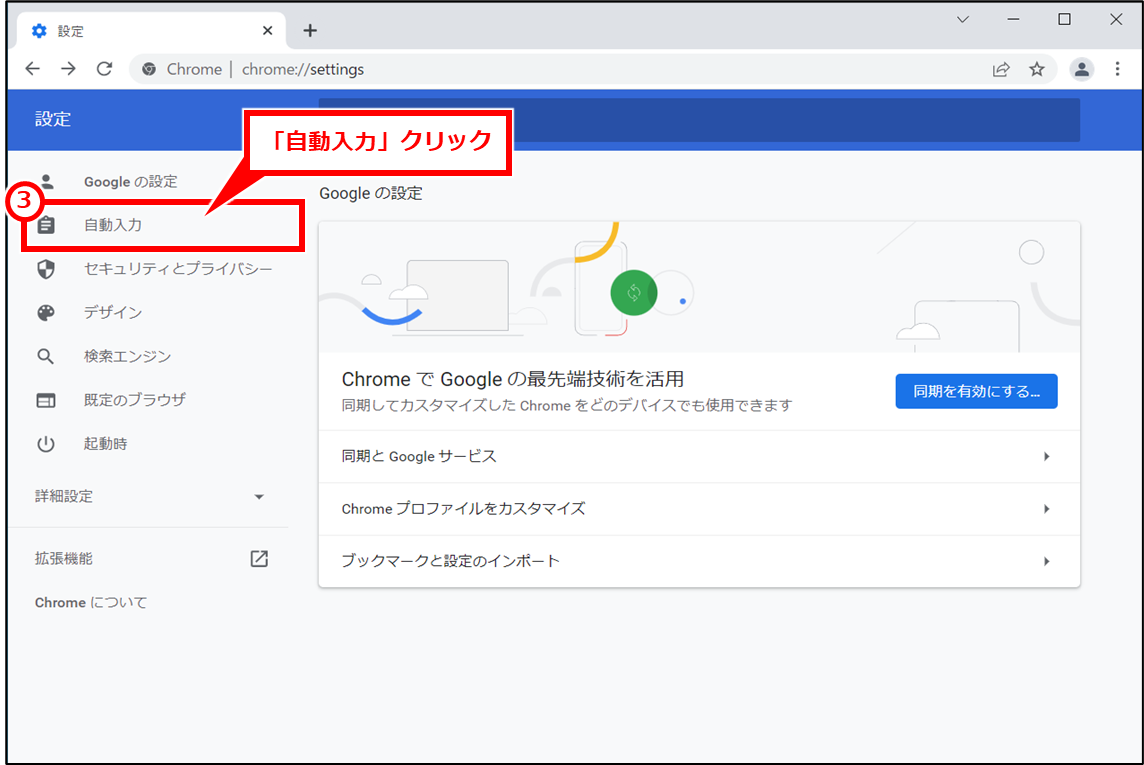
「パスワード」クリック
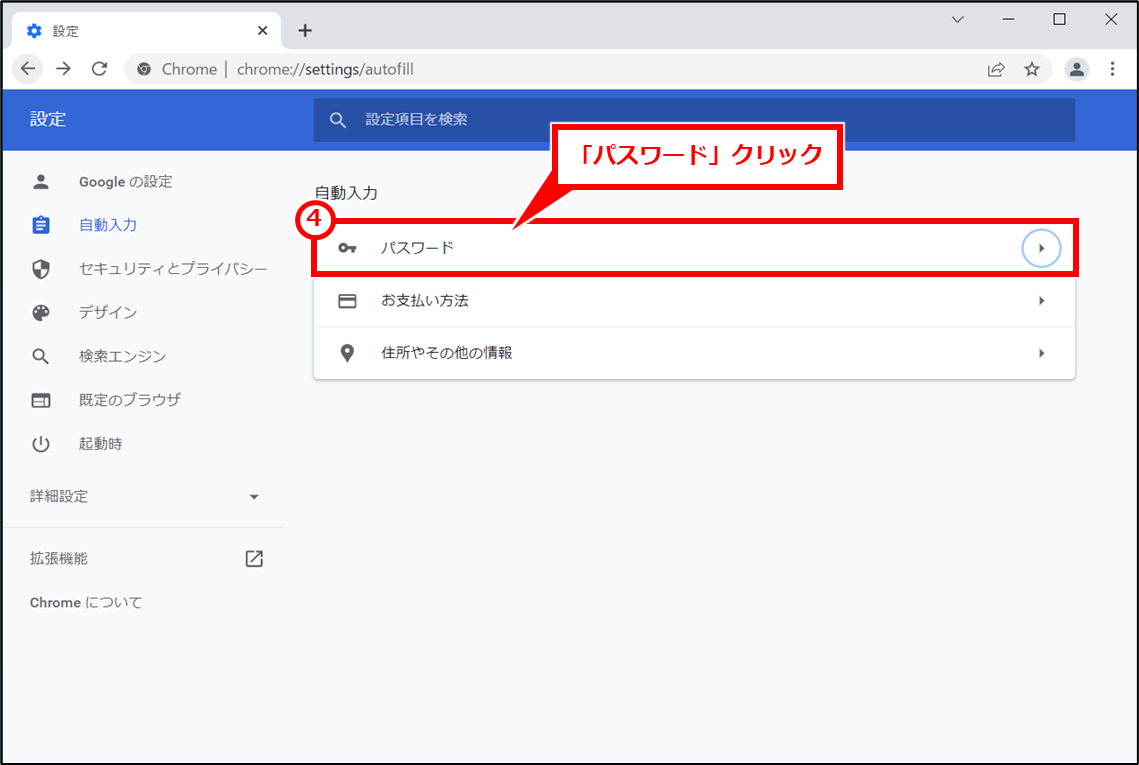
「保存したパスワード」セクションの一覧からサイトのURLを確認し、目のマークをクリックすると、パスワードが表示される。目のマークをクリックしたときにパスワードを求められることがある場合は、Windowsにログインするときのパスワードを入力する。
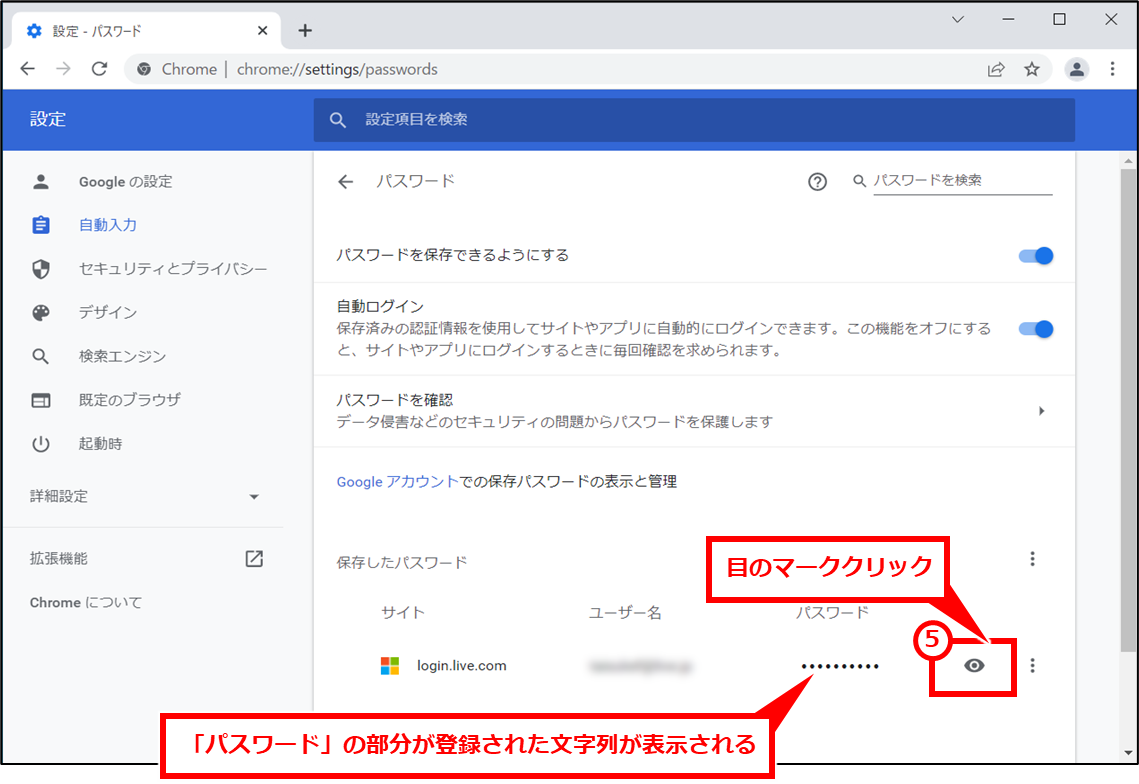
一覧にたくさんある場合は、一覧からログインしたいサイトのURLを探す。画面右上の「パスワードを検索」の部分にサイトのURLの一部を入力すると、一覧が絞り込まれる。
Microsoft Edgeでパスワードを確認する
Microsoft Edgeでパスワードを確認する方法は下記の通り。
「…」→「設定」を順にクリック
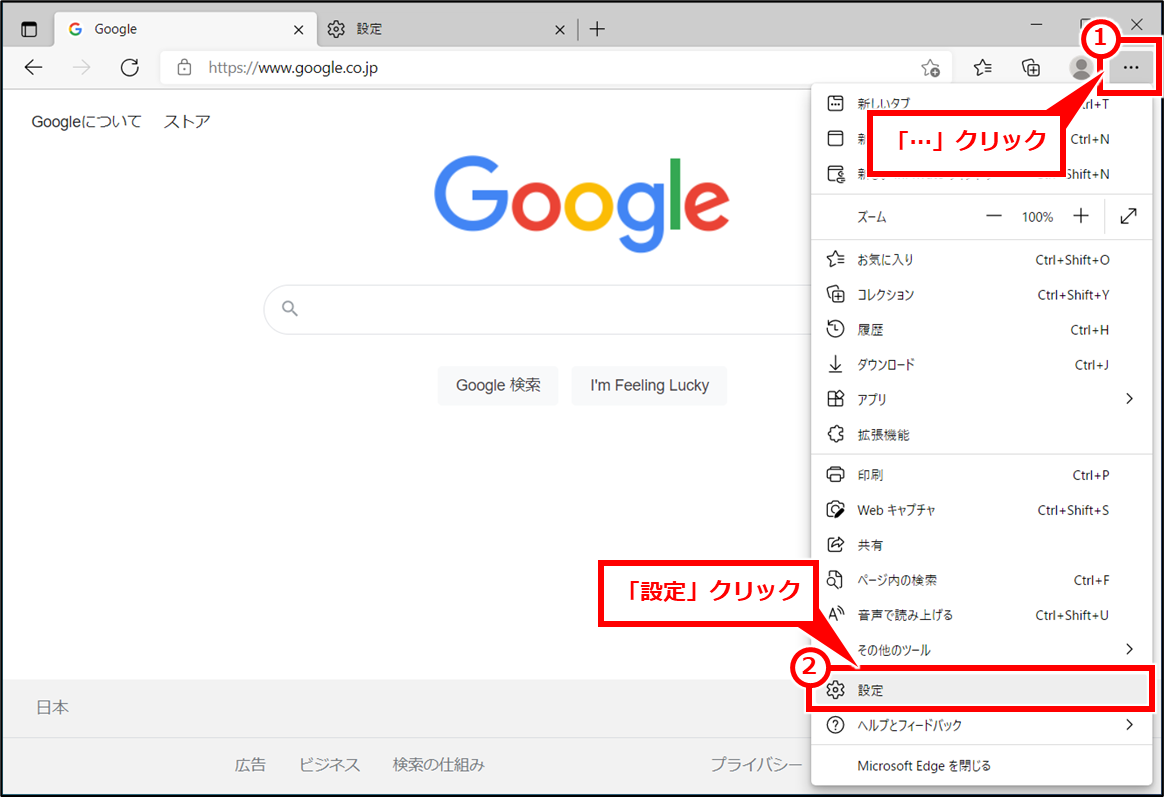
「パスワード」クリック
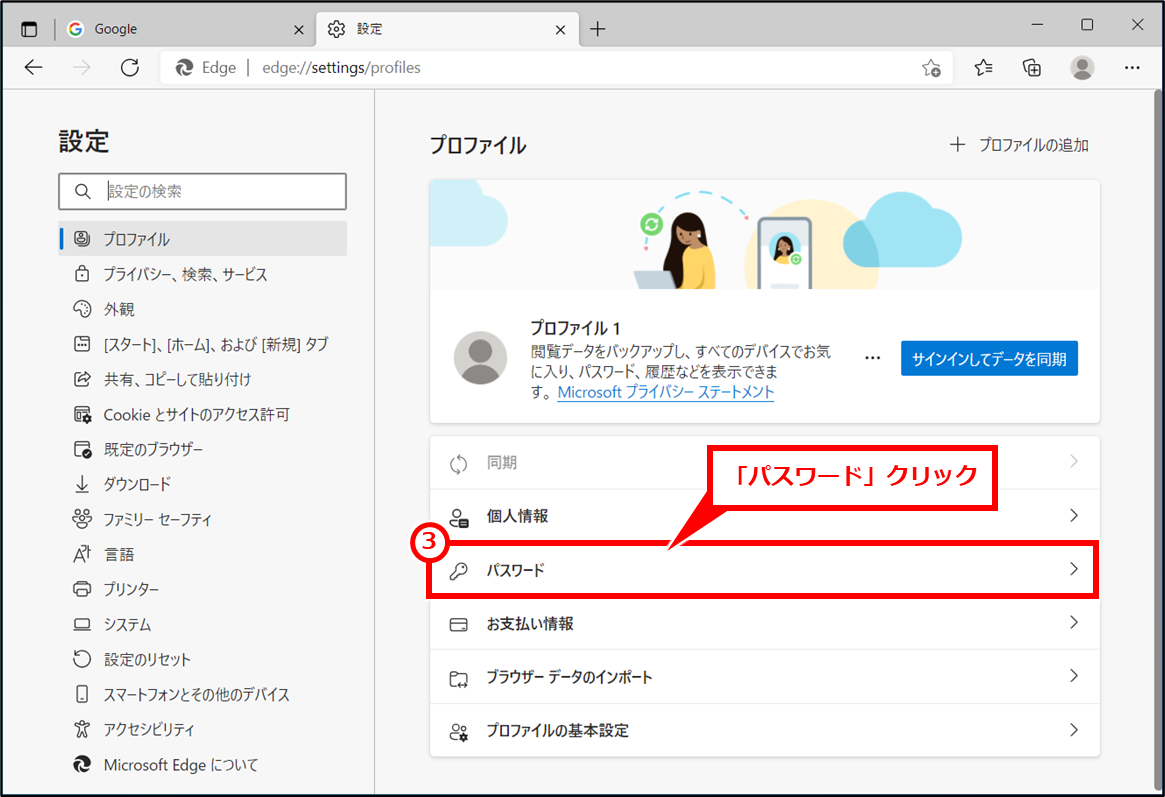
下にスクロールし、「保存されたパスワード」セクション内の一覧から目のマークをクリックするとパスワードが表示される。目のマークをクリックしたときにパスワードを求められることがある場合は、Windowsにログインするときのパスワードを入力する。
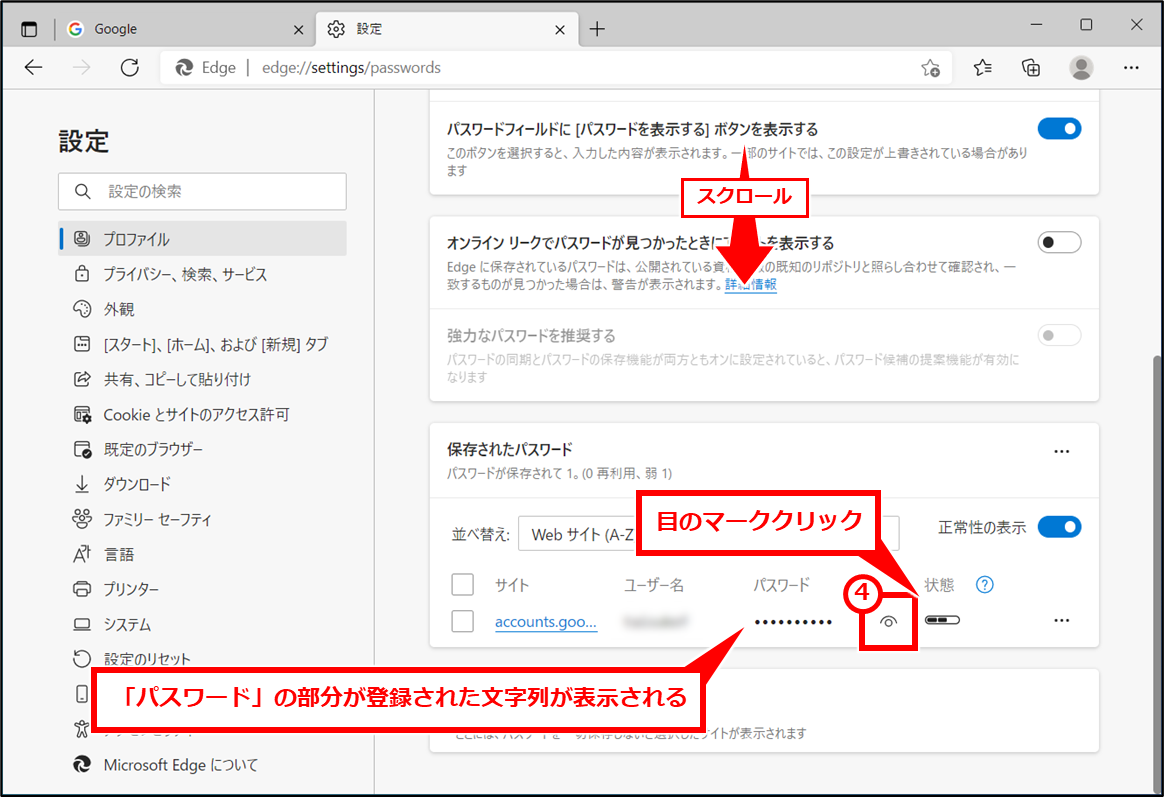
一覧にたくさんある場合は、一覧からログインしたいサイトのURLを探す。画面右上の「検索パスワード」の部分にサイトのURLの一部を入力すると、一覧が絞り込まれる。
.png)