共有フォルダにアクセスしようとしたとき、正しいユーザー名・パスワードを入力しているのに接続できない場合の対処を紹介する。
共有フォルダの一部が見れない
いつも使っている共有フォルダのフォルダやファイルが一部しか見れない場合は、オフラインファイルの設定が有効になっている可能性がある。
コントロールパネル → 同期センター →オフラインファイルの管理 → オフラインファイルを無効にする
コントロールパネルを開き、検索ボックスに「同期」入力し、「同期センター」クリック
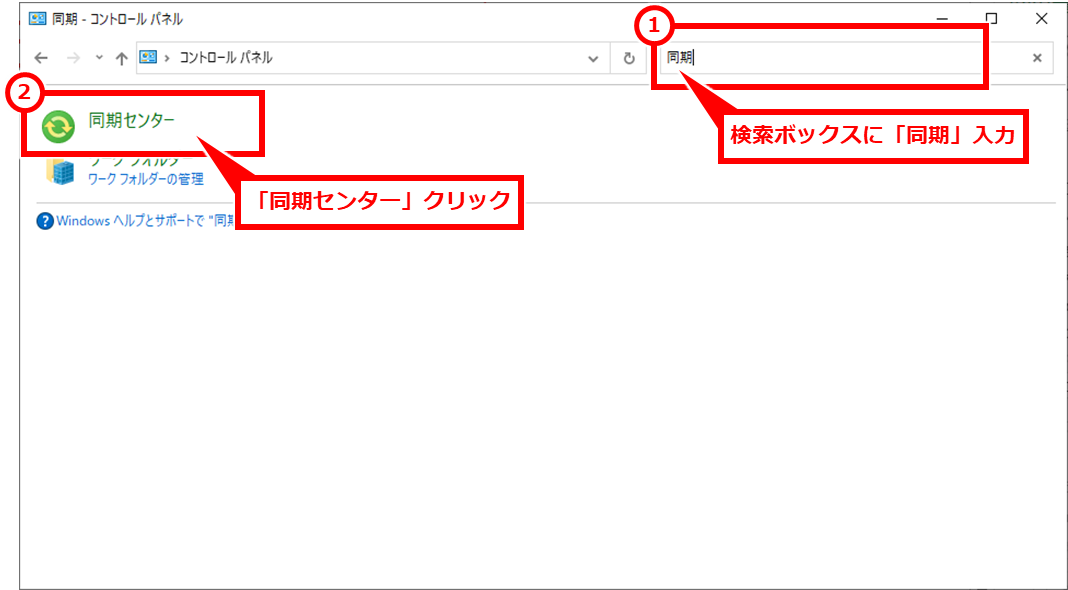
「オフラインファイルの管理」クリック
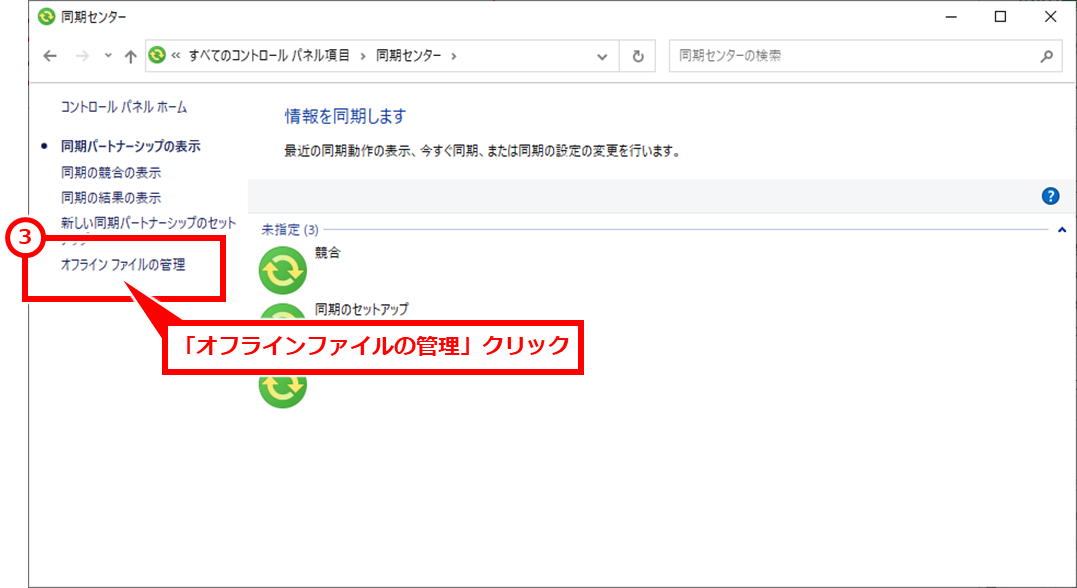
「オフラインファイルを無効にする」クリックし、「OK」クリック
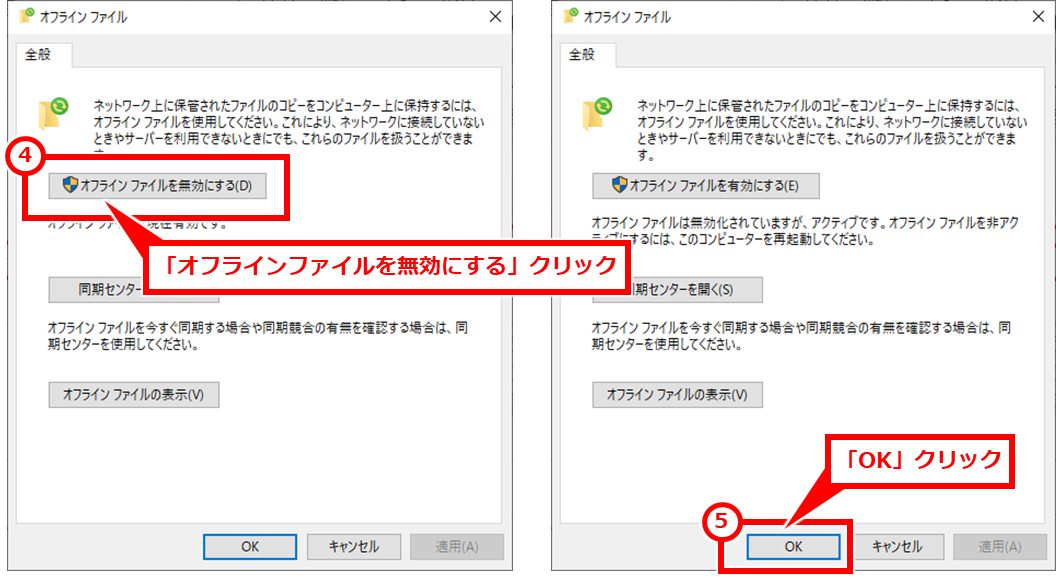
再起動するため他のウインドウを閉じた後、「はい」クリック
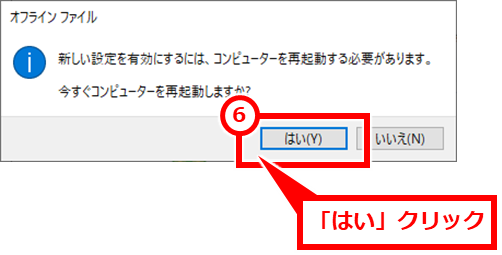
NASの共有フォルダが見れない
古いNASの場合、「Windows の機能の有効化または無効化」で、「SMB 1.0/CIFS クライアント」を有効にする。
コントロールパネル を開き、「Windows の機能の有効化または無効化」クリック
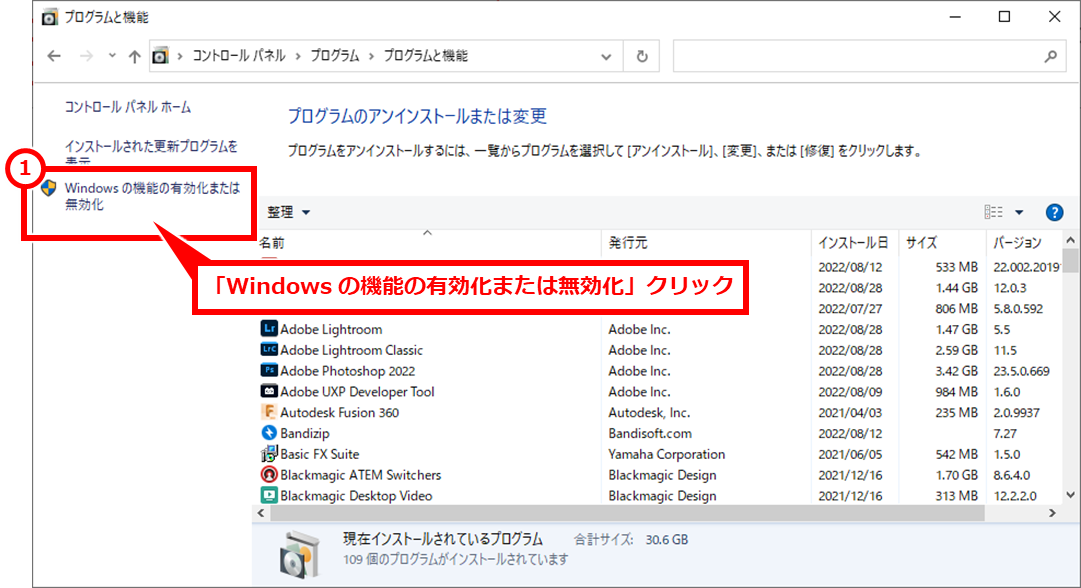
「SMB 1.0/CIFSクライアント」チェック し、「OK」クリック
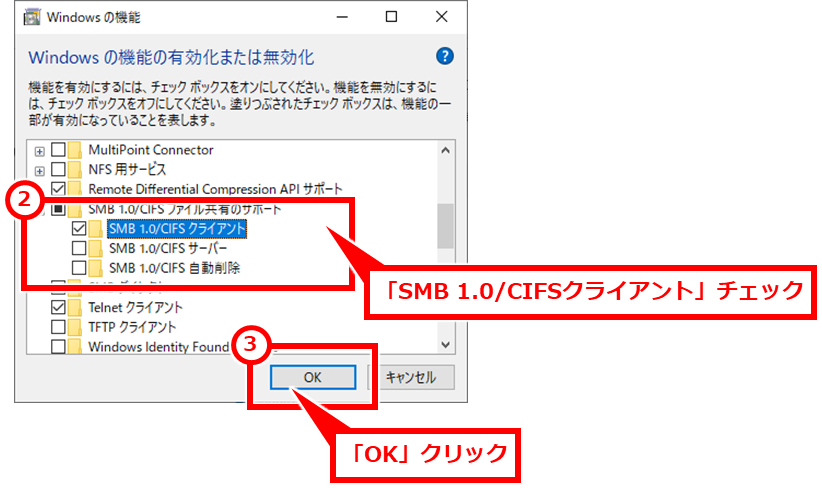
Everyone設定なのにユーザー名・パスワード入力画面が表示される
アクセスしようとしているパソコンと、アクセスしようとしているパソコンで、ワークグループやドメインが異なっている場合、認証を求められることがある。
Microsoft365を使用してメールアドレスでオンラインユーザーでPCを初期設定した場合は、AzureADというドメインに参加した状態となるため、ドメイン参加していないPCやNASへの接続は、同様の現象になると思われる。
その場合は、ユーザー名に下記のように入力し、パスワードは空欄で接続する。
[共有フォルダがあるPCのPC名またはIPアドレス]\guest
例:PC100¥guest「[接続先のPC名]\guest」と入力し、「資格情報を記憶する」チェックし、「OK」クリック
![Windows 共有フォルダにアクセスできない開けない場合の対処
「[接続先のPC名]\guest」と入力し、「資格情報を記憶する」チェックし、「OK」クリック](https://itmemo123.net/wp-content/uploads/2022/09/image-15.png)
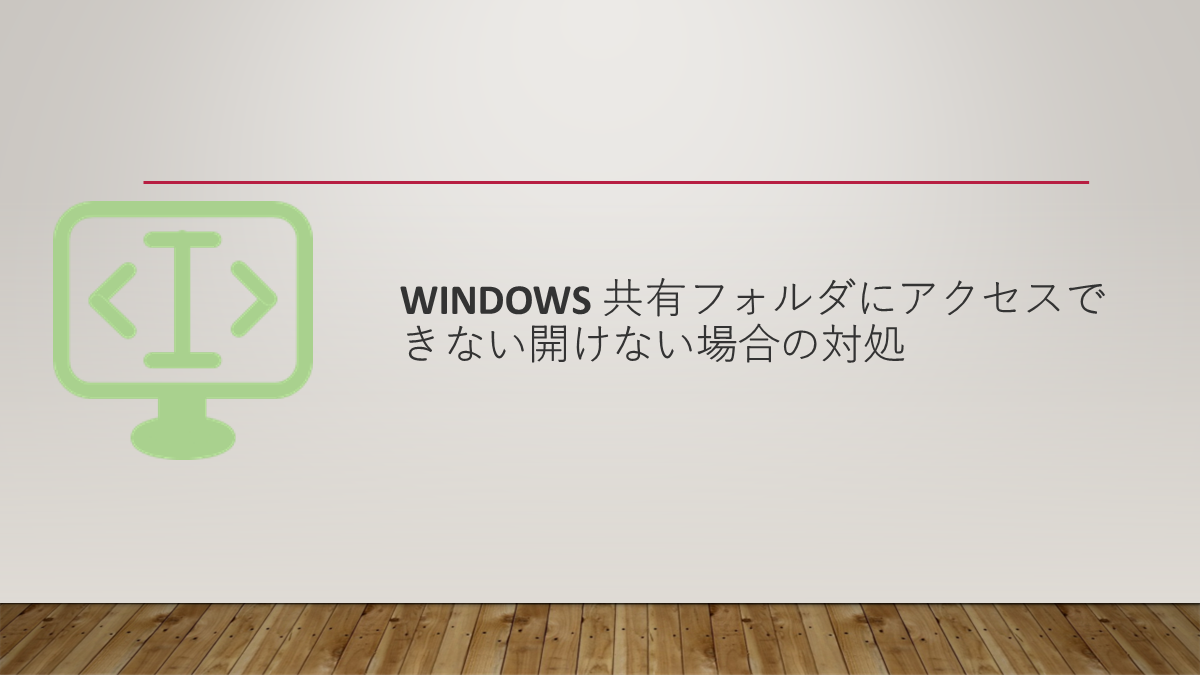
コメント