TeamsやSharePointのファイルをWindowsパソコンに同期するいろいろな方法について紹介する。
TeamsやSharePointに保存されたファイルをパソコンに同期することで、パソコンに保存したファイルと同じ操作でファイルを開くことができ、さらに自動的にTeamsやSharePointに変更内容を反映させることができる。
OneDriveによる同期をうまく活用し、効率よくファイルの編集を行ってもらいたい。
同期方法の違い
同期する方法には2種類あり、「同期」、「OneDriveへのショートカットの追加」がある。その違いについては下記の通り。
同期
- パソコン毎に設定する。→パソコン毎に同期するフォルダを分けることができる。
- 作成場所は、テナント名(通常は会社名)の配下にフォルダが作成される。
- フォルダ名は、チームの場合:「[チーム名]-[フォルダ名]」、SharePointの場合は「ドキュメントライブラリ名」で作成される。
- フォルダ名の変更はできない。
OneDriveへのショートカットの追加
- OneDriveで同期した状態の複数のパソコンで同じように同期される。
- 作成場所は、「OneDrive-[テナント名]」の配下にフォルダが作成される。
- フォルダ名は、同期したフォルダのフォルダ名で作成される。
- フォルダ名の変更やフォルダの移動が可能(元のフォルダには影響しない)。同期されたデスクトップに置くことも可能。
Teamsのフォルダの同期方法(同期)
Teamsで同期したいフォルダを開き、下記の手順で操作する。
「…」クリックし、「同期」クリック
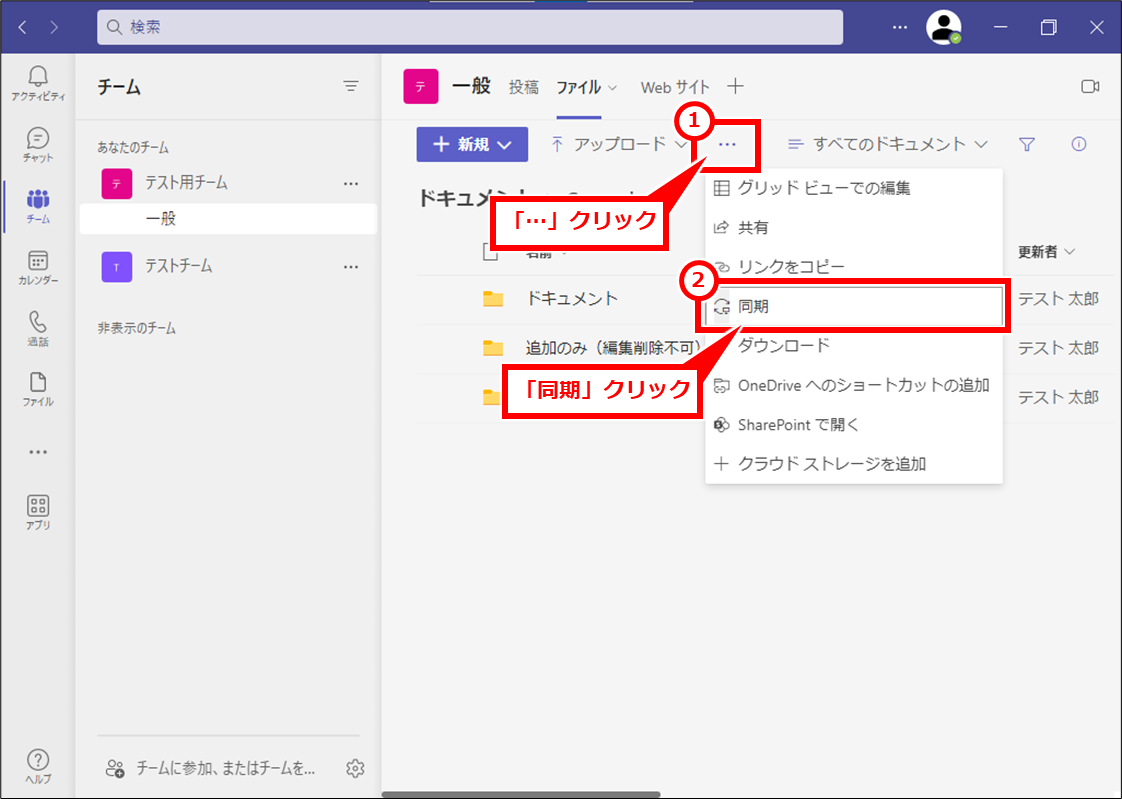
「ファイルを同期しています」画面が表示されたら、「閉じる」クリック
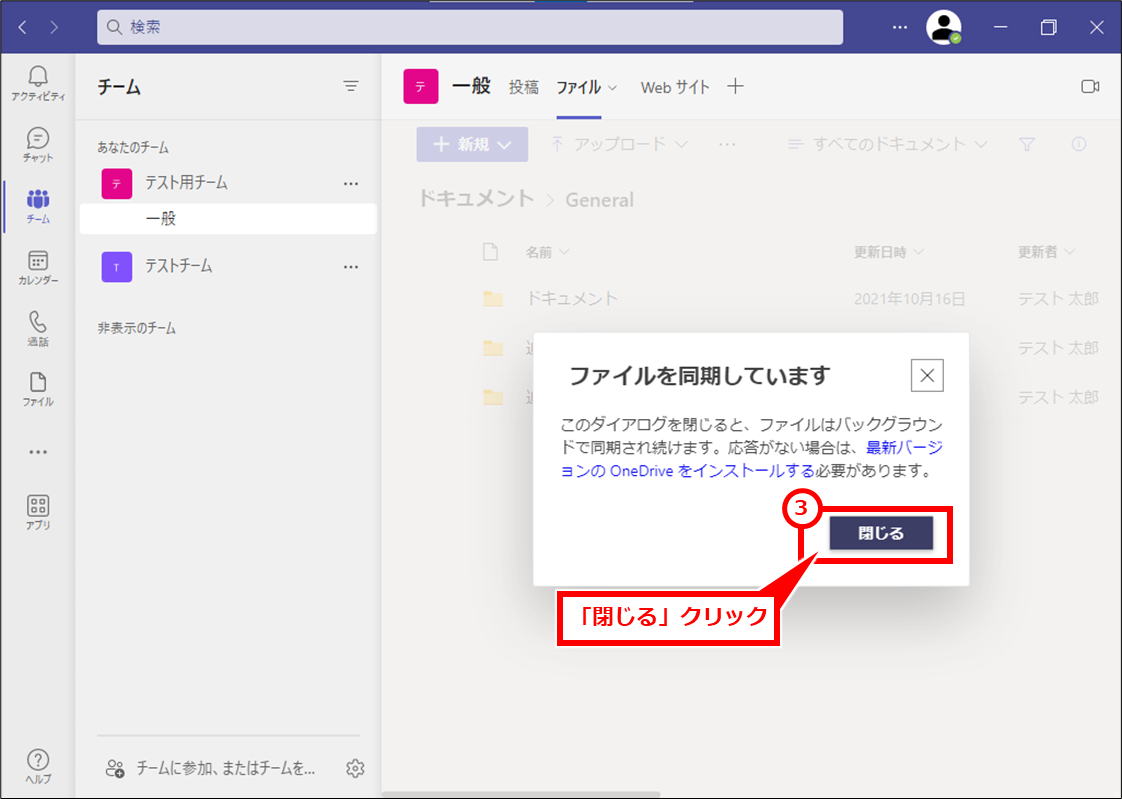
同期フォルダは、テナント名(通常は会社名)のフォルダ配下に作成される。
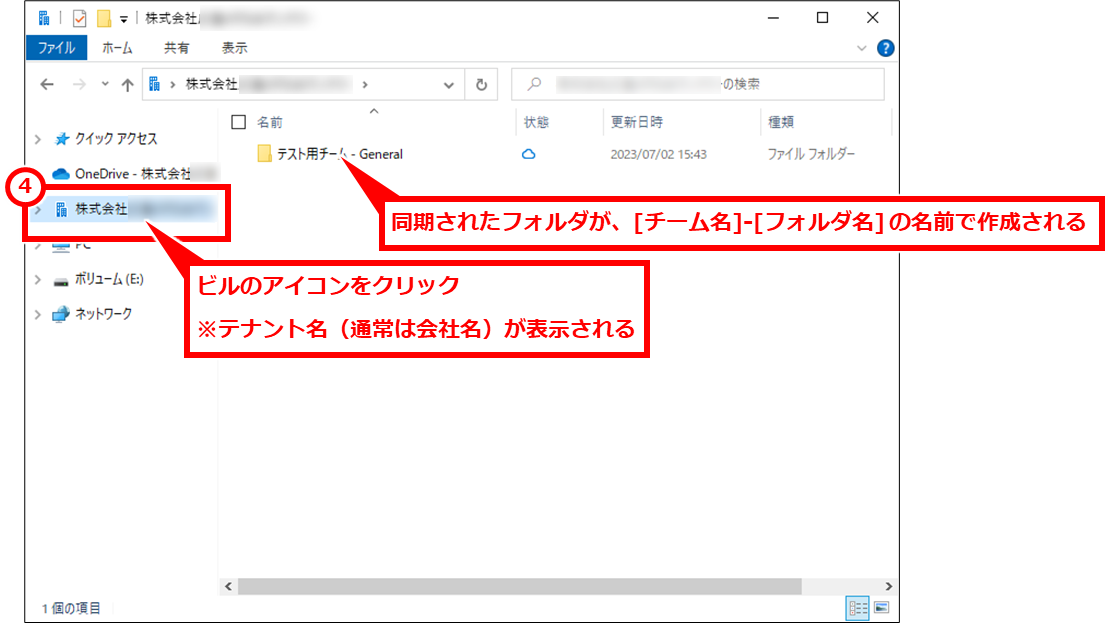
SharePointのフォルダの同期方法(同期)
SharePointで同期したいフォルダを開き、下記の手順で操作する。
「…」クリックし、「同期」クリック
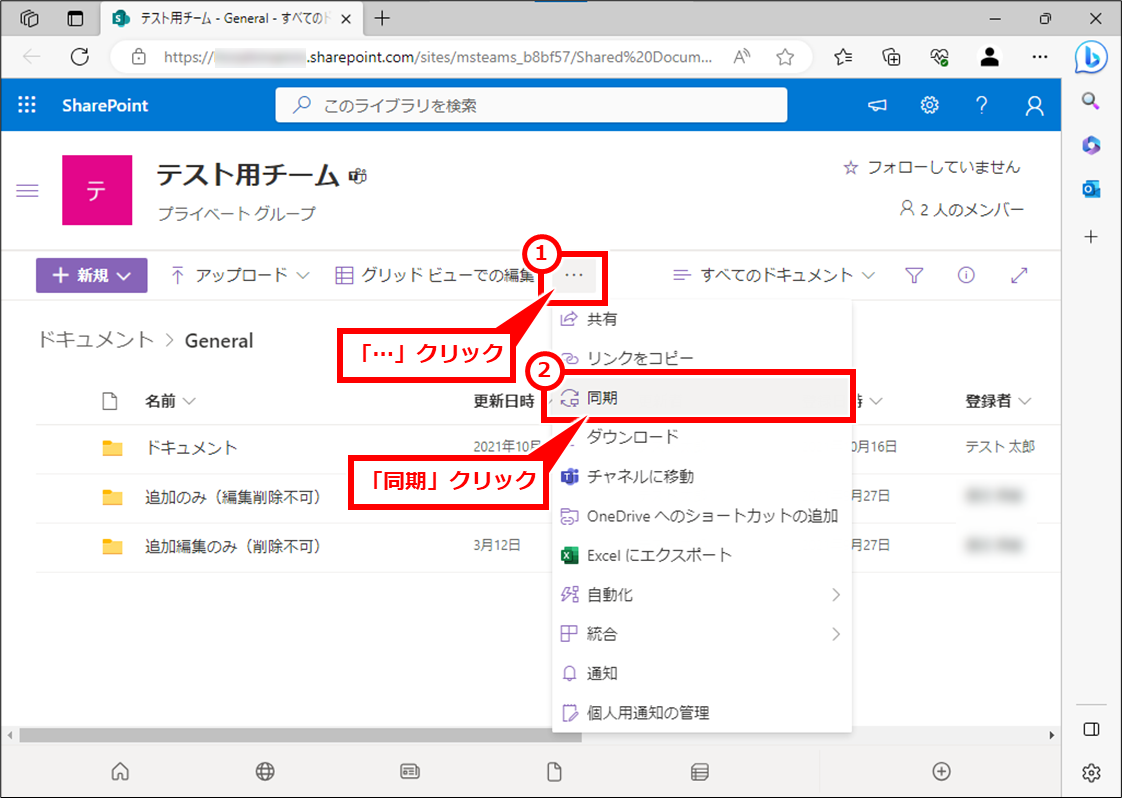
「ファイルを同期しています」画面が表示されたら、「閉じる」クリック
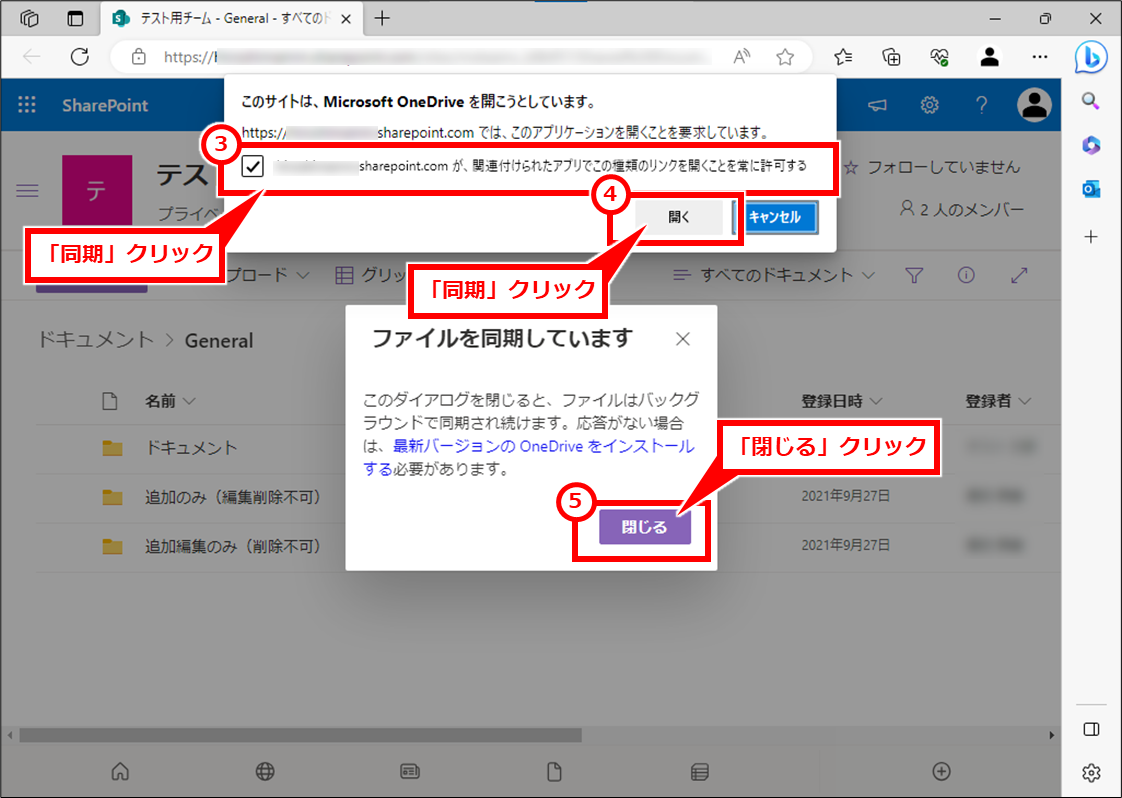
同期フォルダは、テナント名(通常は会社名)のフォルダ配下に作成される。
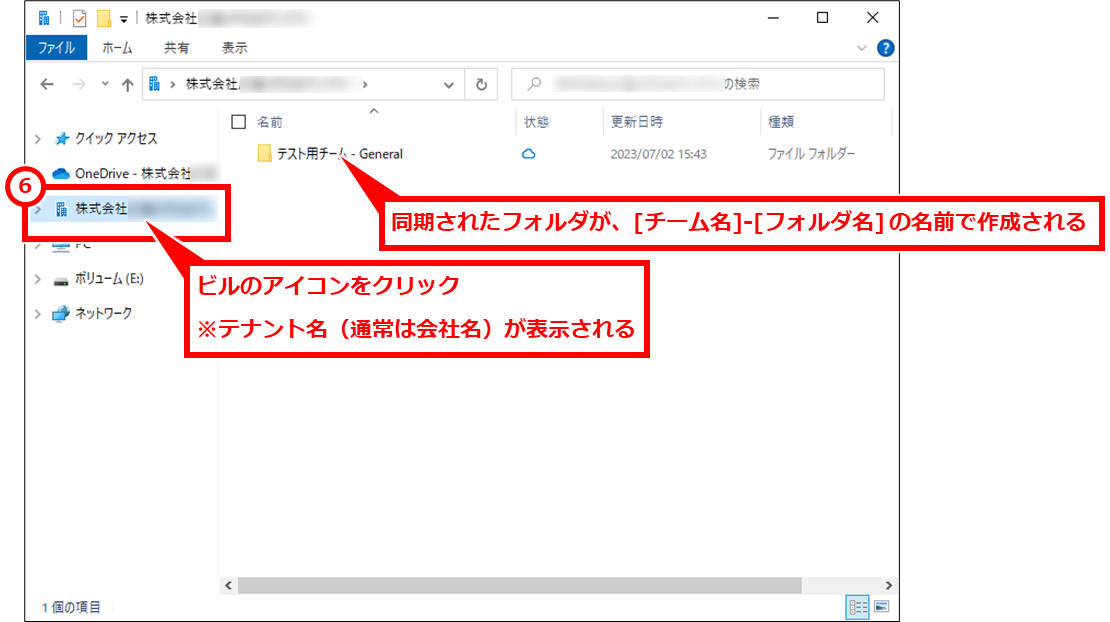
Teamsのフォルダの同期方法(OneDriveへのショートカットの追加)
Teamsで同期したいフォルダを開き、下記の手順で操作する。
「…」クリックし、「OneDriveへのショートカットの追加」クリック
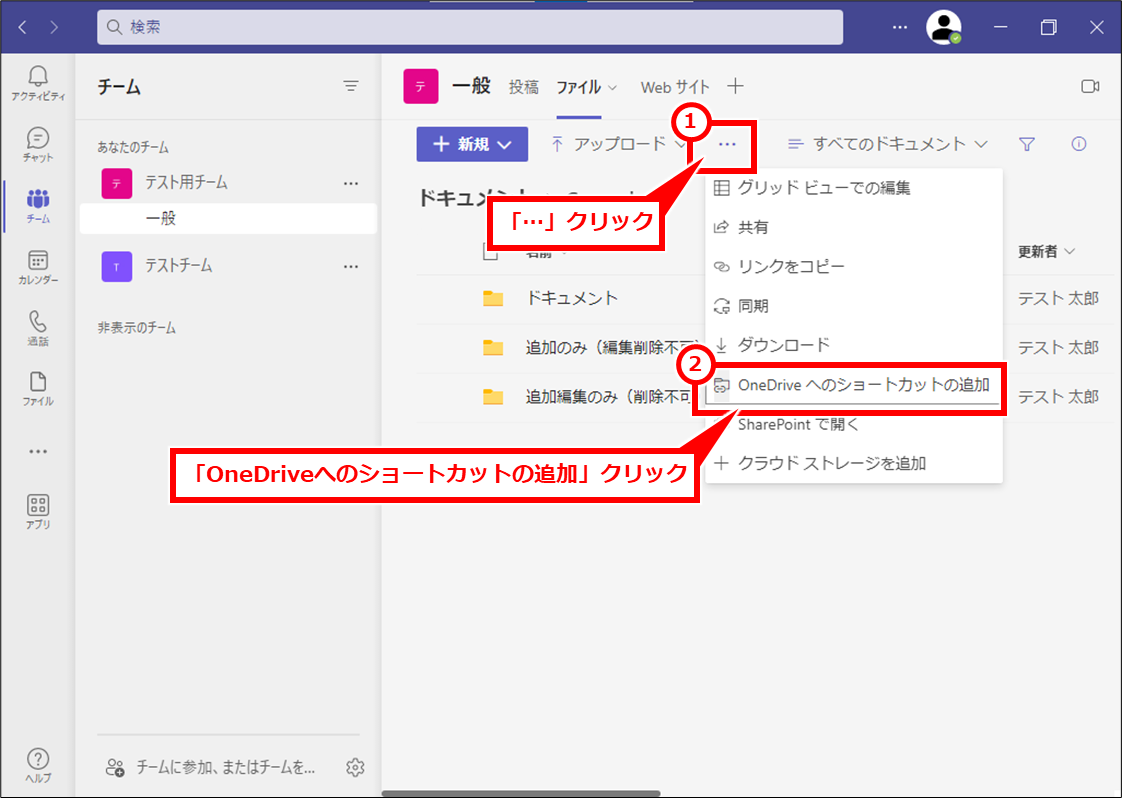
「OneDrive 自分のファイル に1個のショートカットを追加しました」と表示される
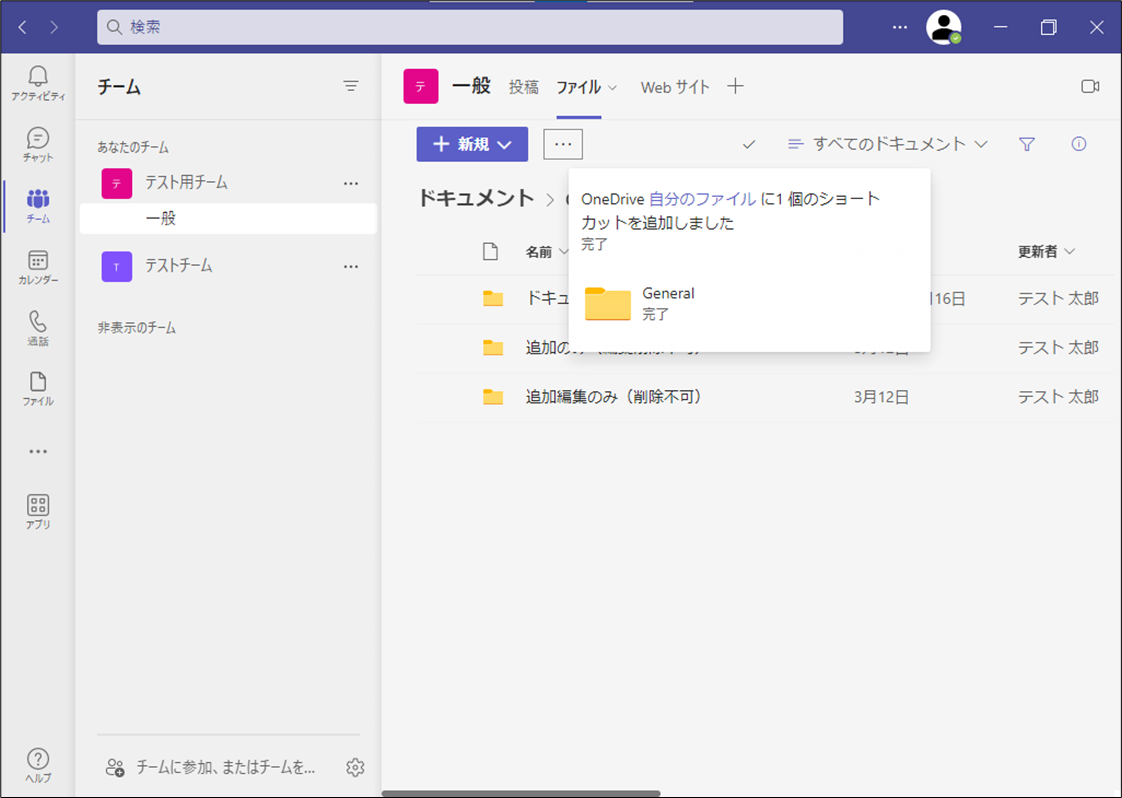
同期フォルダは、OneDrive – [テナント名(通常は会社名)]のフォルダ配下に作成される。
![Windows TeamsやSharePointのファイルをパソコンに同期・ショートカット追加する方法
同期フォルダは、OneDrive - [テナント名(通常は会社名)]のフォルダ配下に作成される。](https://itmemo123.net/wp-content/uploads/2023/08/image-7.png)

作成された「ショートカットフォルダ」は、名称を変更したり場所を変更することができる。変更してもTeamsのフォルダには影響しない。
削除する場合は少し注意が必要で下記を参照してほしい。
OneDrive SharepointやTeamsのショートカットフォルダの削除方法
SharePointのフォルダの同期方法(OneDriveへのショートカットの追加)
SharePointで同期したいフォルダを開き、下記の手順で操作する。
「…」クリックし、「OneDriveへのショートカットの追加」クリック
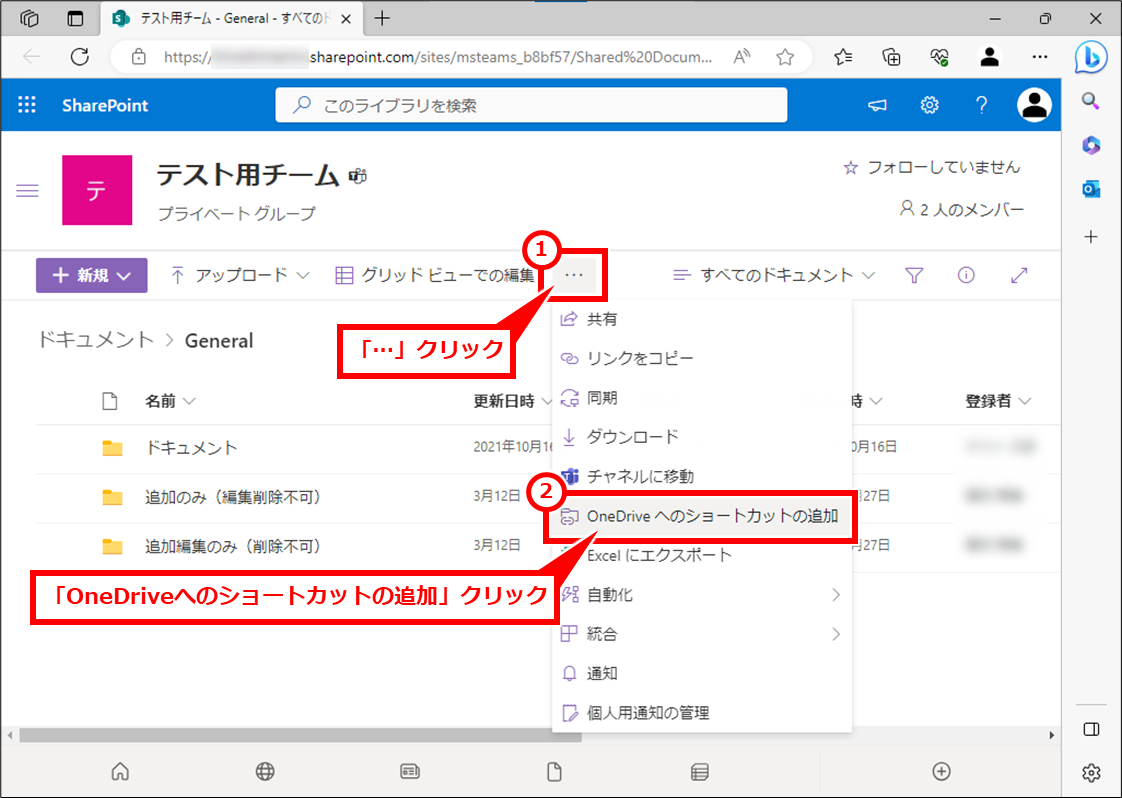
「OneDrive 自分のファイル に1個のショートカットを追加しました」と表示される
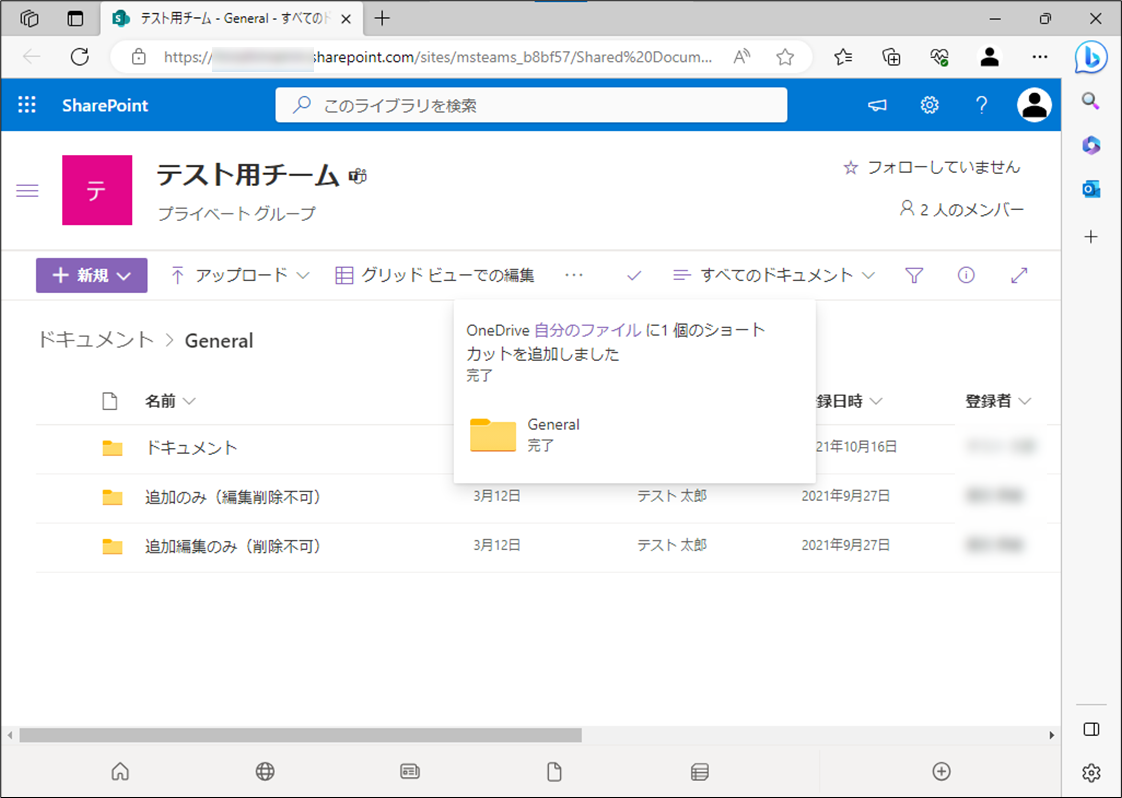
同期フォルダは、OneDrive – [テナント名(通常は会社名)]のフォルダ配下に作成される。
![Windows TeamsやSharePointのファイルをパソコンに同期・ショートカット追加する方法
同期フォルダは、OneDrive - [テナント名(通常は会社名)]のフォルダ配下に作成される。](https://itmemo123.net/wp-content/uploads/2023/08/image-10.png)

作成された「ショートカットフォルダ」は、名称を変更したり場所を変更することができる。変更してもTeamsのフォルダには影響しない。
削除する場合は少し注意が必要で下記を参照してほしい。
OneDrive SharepointやTeamsのショートカットフォルダの削除方法
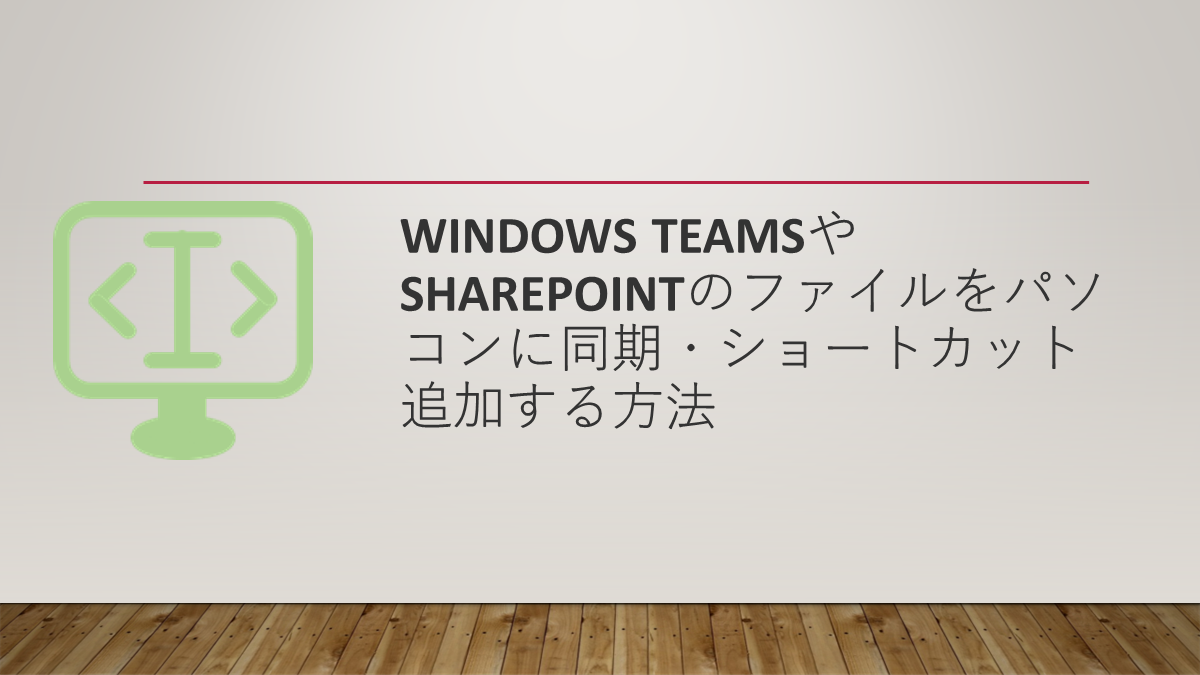
コメント