Windows10から、コピー(クリップボード)の履歴管理ができるようになった。このクリップボード履歴の使い方を紹介する。今までフリーソフトなどでコピーの履歴管理をしていた方は乗り換えてもよいのでは。
コピーの履歴の使用を開始する
Windows + V を同時に押す
「有効にする」クリックし×ボタンをクリック
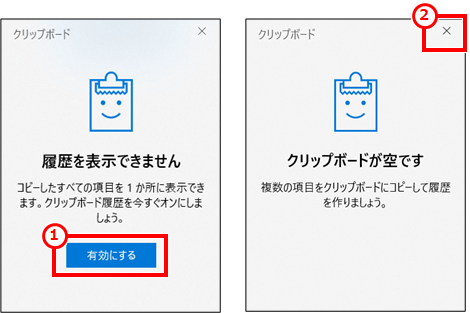
※その後、テキストのコピーやスクリーンショットを行なってみる
コピーの履歴を使う
Windows + V を同時に押す
貼り付けたい項目をクリック
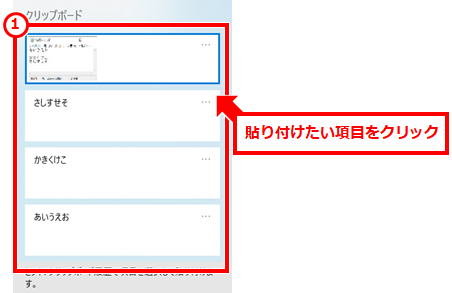
コピーの履歴をすべて削除する
Windows + V を同時に押す
いずれかの項目の「…」をクリックし、「すべてクリア」をクリック
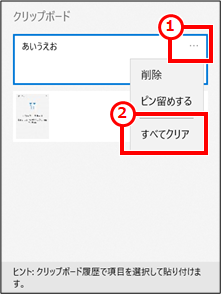
よく使う文字列をピン留めする
Windows + V を同時に押す
よく使う文字列の項目の「…」をクリックし、「ピン留めする」をクリック
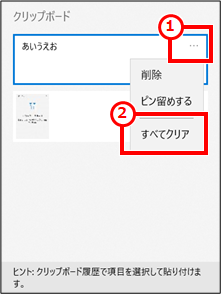
クリップボードの履歴をオフにする
クリップボードの履歴をオフにするには、下記の操作を行う。履歴を残したくない場合はこの操作でオフにすることができる。
「スタート」→「設定」クリック
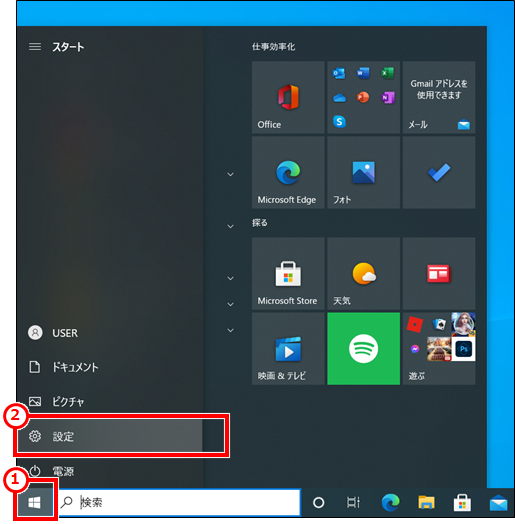
「システム」クリック
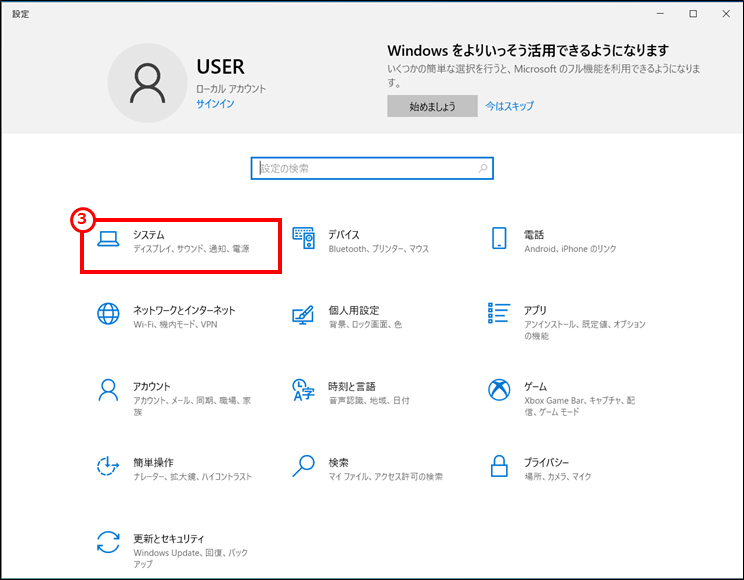
「クリップボード」をクリックし、クリップボードの履歴セクションのトグルボタンをクリックして「オフ」にする
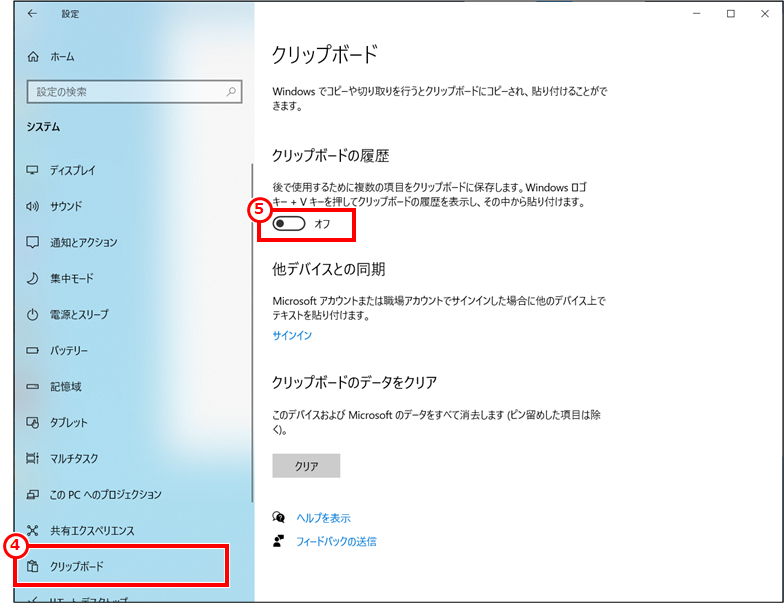
の履歴を使う.png)
コメント