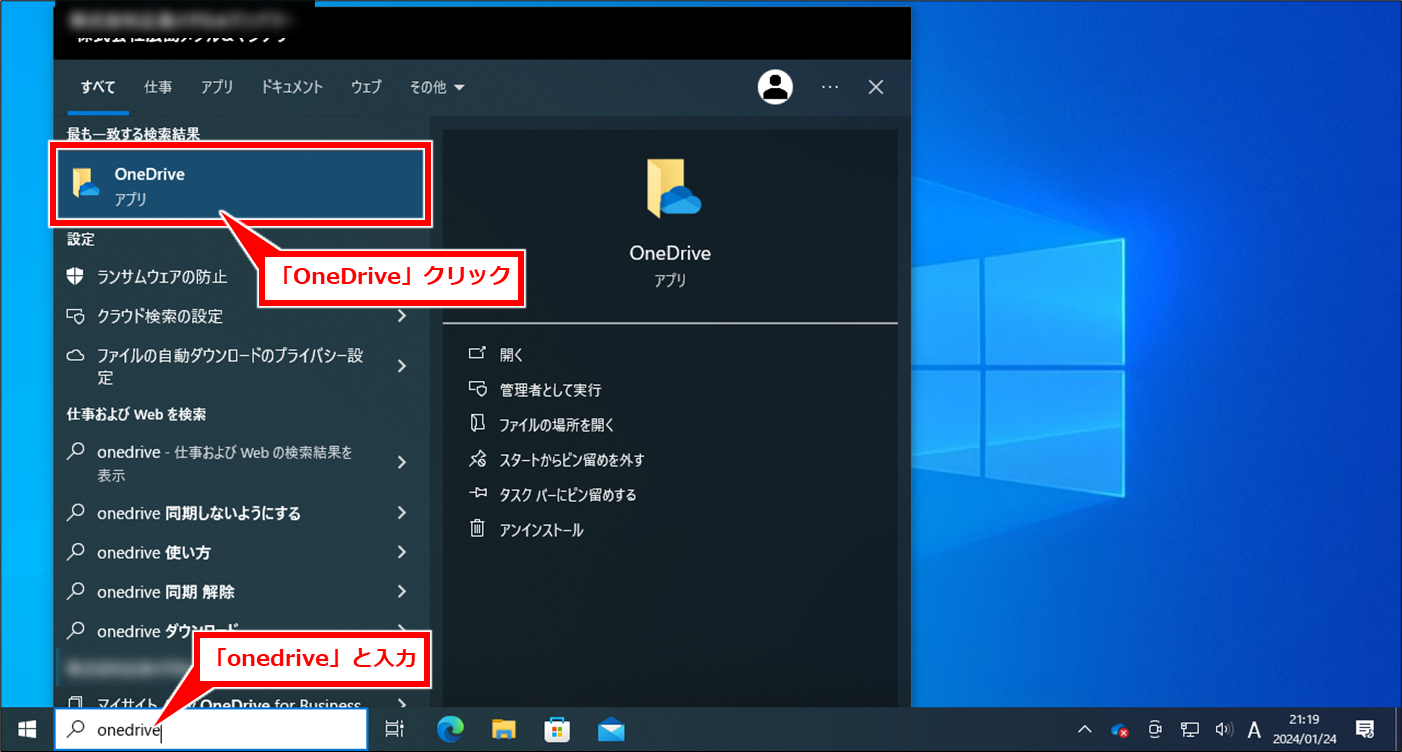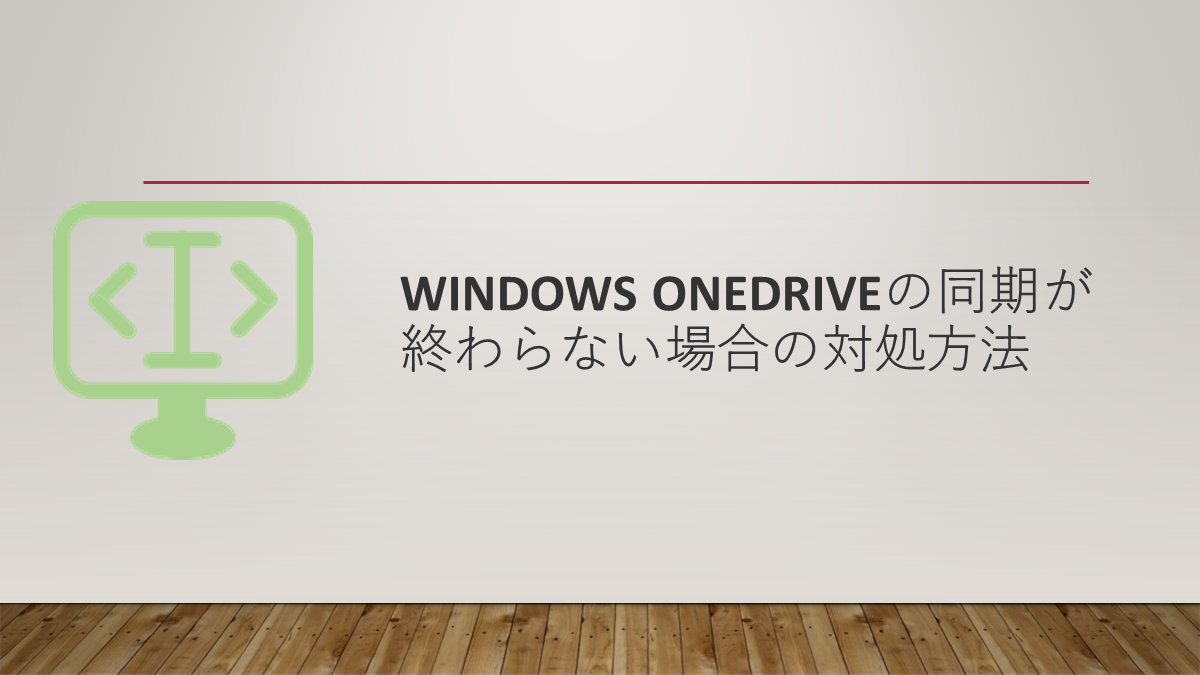OneDriveでパソコンに同期しているがどうしても同期が終わらない場合がある。その場合の対処方法を紹介する。
問題
作成したファイルがアップロードされない、ファイルがダウンロードされない、同期マークが消えないなど、同期処理が正常に動いていない。
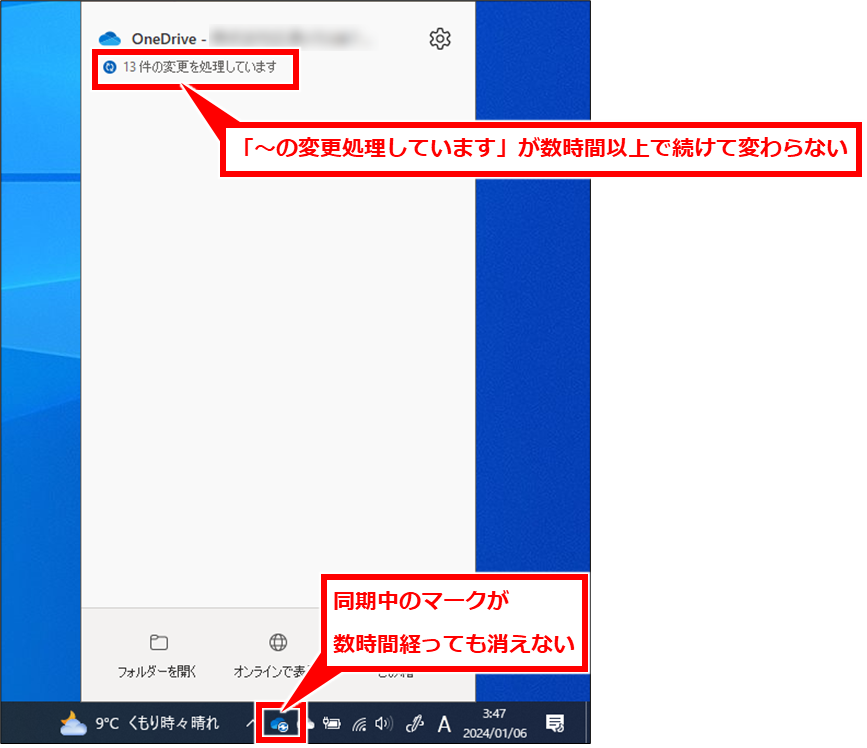

※AccessファイルやOutlookのアーカイブファイルなど起動していたら同期できない場合はこの対処方法は効果がないため注意
OneDriveで同期が終わらない場合の対処手順①OneDriveをリセットする
OneDriveで同期が終わらない場合の対処方法として、一番解決事例が高いが一番時間がかかる対処方法である。そのため、時間がない場合は他の対処手順を先に試してみると良いかもしれない。
この方法は、同期しているファイルの数や容量によるが、リセットしています から10分程度かかる。リセットが完了すると、再度すべてのファイルの同期チェックが始まる。ファイル数や容量により処理時間は左右される。1時間程度は見ておいた方が良い。
Windows + R を同時押しし、「ファイル名を指定して実行」 ダイアログ ボックスを開き、「%localappdata%\Microsoft\OneDrive\onedrive.exe /reset」と入力し、「OK」 クリック。
%localappdata%\Microsoft\OneDrive\onedrive.exe /reset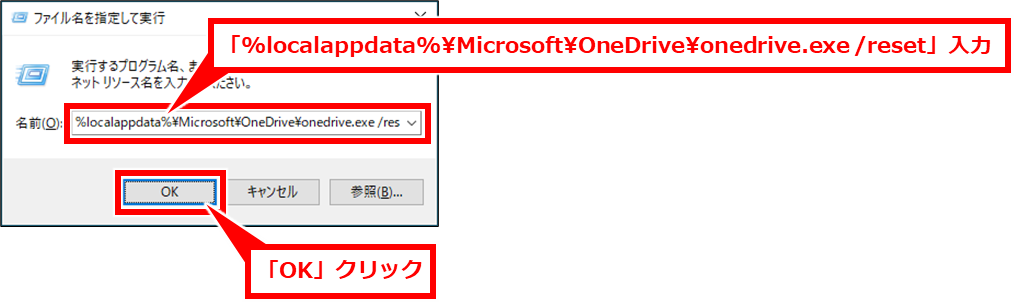
「~が見つかりません」という画面が表示される場合は、次のステップを実施する。
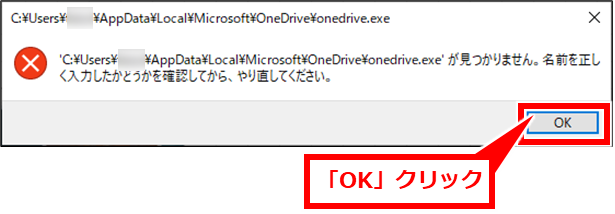
上記のエラーが表示された場合、Windows + R を同時押しし、「ファイル名を指定して実行」 ダイアログ ボックスを開き、「C:\Program Files\Microsoft OneDrive\onedrive.exe /reset」と入力し、「OK」 クリック。
C:\Program Files\Microsoft OneDrive\onedrive.exe /reset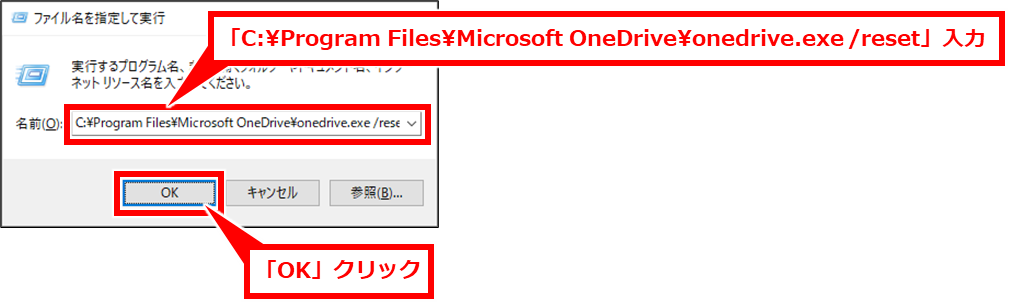
「~が見つかりません」という画面が表示される場合は、次のステップを実施する。
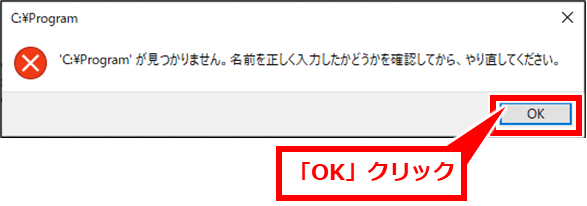
上記のエラーが表示された場合、Windows + R を同時押しし、「ファイル名を指定して実行」 ダイアログ ボックスを開き、「C:\Program Files (x86)\Microsoft OneDrive\onedrive.exe /reset」と入力し、「OK」 クリック。
C:\Program Files (x86)\Microsoft OneDrive\onedrive.exe /reset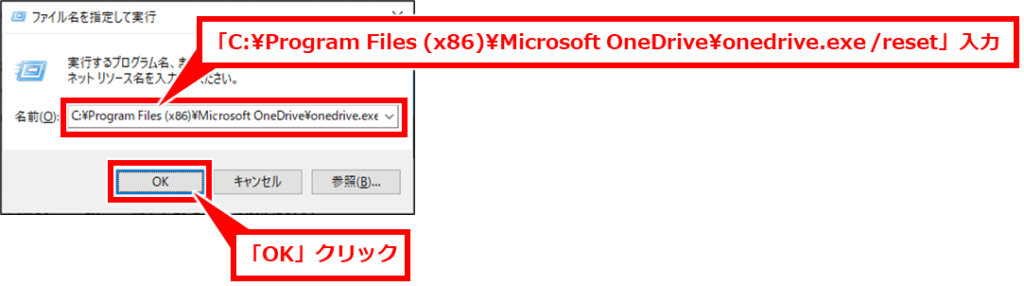
リセット実行後、画面右下のOneDriveのアイコンが一度消え、再度表示される

なかなか表示されない場合は、スタート→OneDriveをクリックしてOneDriveを起動する
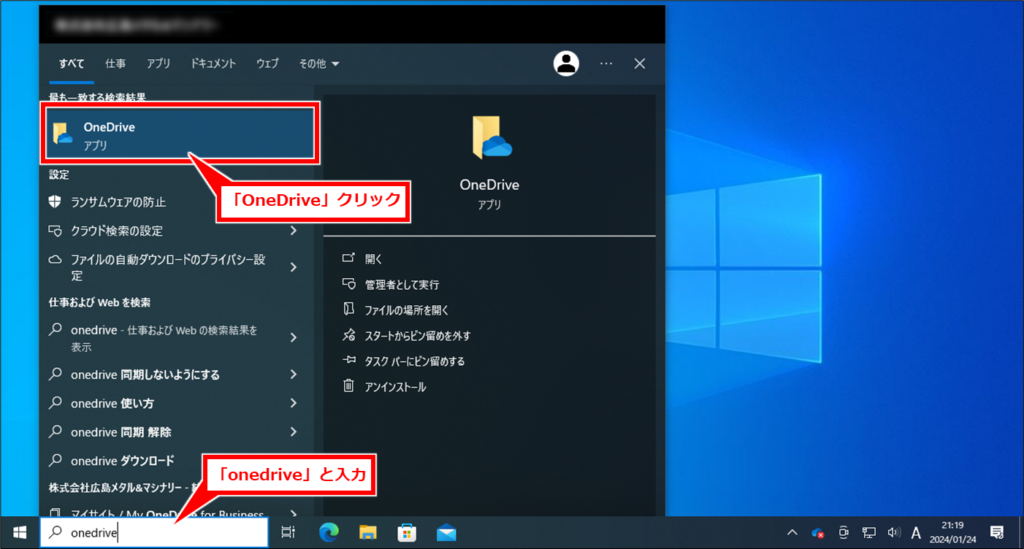
リセット後の挙動
画面右下の「OneDrive」をクリックすると状況が確認できる。「リセットしています」と表示されてリセット処理が始まる。これに数分~数10分かかる。
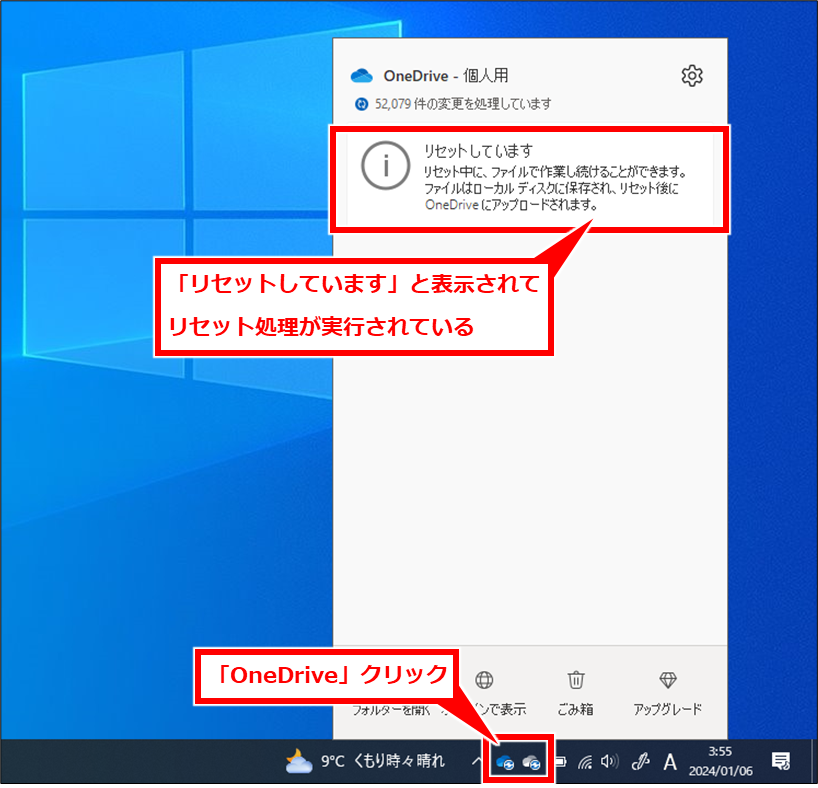
「リセットが完了しました」と表示されるとリセットが完了し、「変更を探しています」と表示されて同期が始まる。同期するファイル数によって同期が完了するまで、数10分~数時間かかる。同期が終了するまでパソコンの電源は付けたままにしておく。その間に作業をすることは可能。
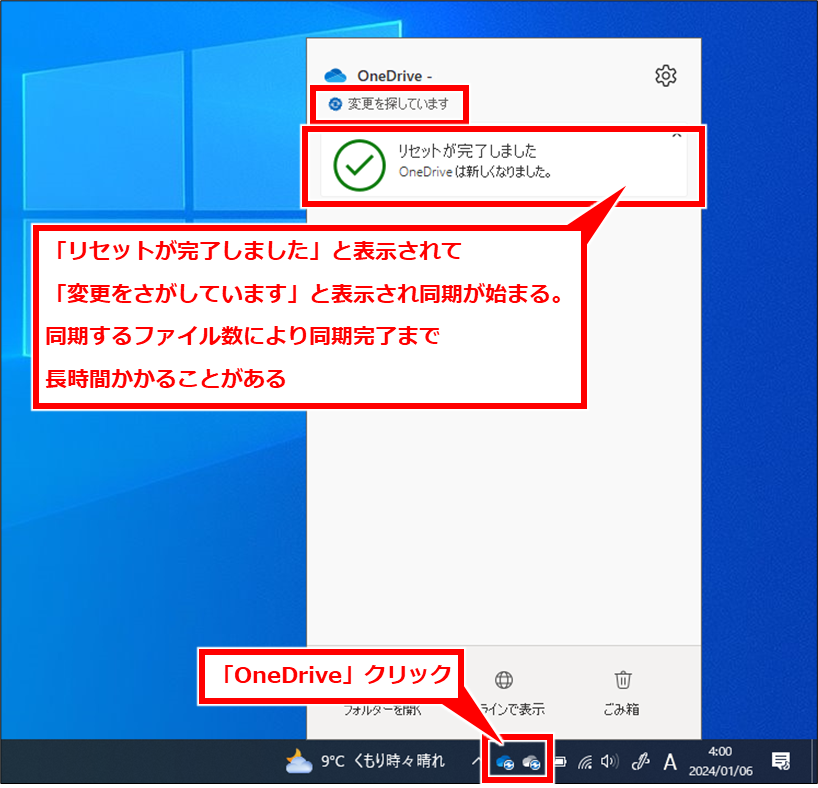
注意点
同期しているファイルの数や容量によるが、リセットしています から10分程度かかる。
リセットが完了すると、再度すべてのファイルの同期チェックが始まる。ファイル数や容量により処理時間は左右される。1時間程度は見ておいた方が良い。
OneDriveで同期が終わらない場合の対処手順②サインアウト→サインイン
画面右下の「OneDrive」をクリックし、歯車マーク「ヘルプと設定」→「設定」を順にクリック。
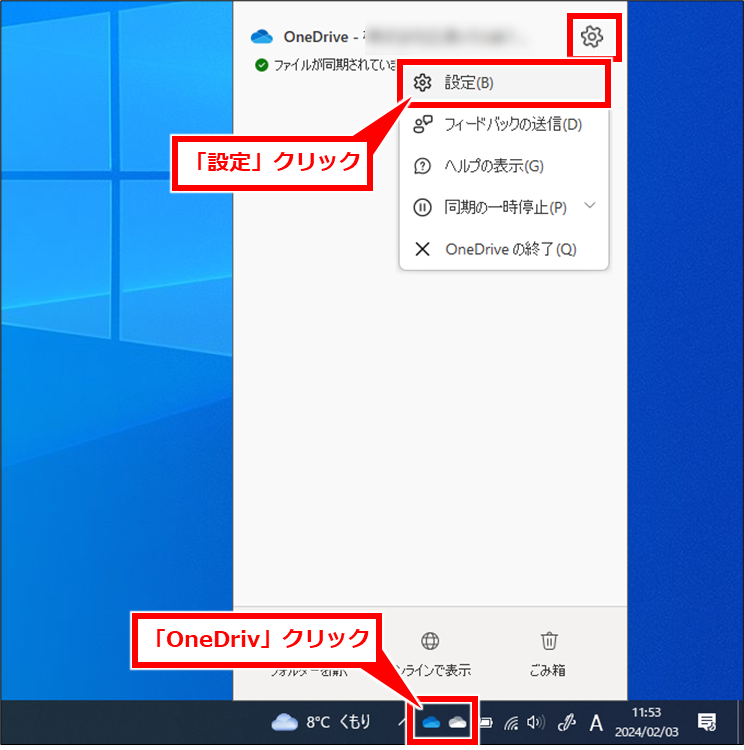
「このPCからリンクを解除する」クリック
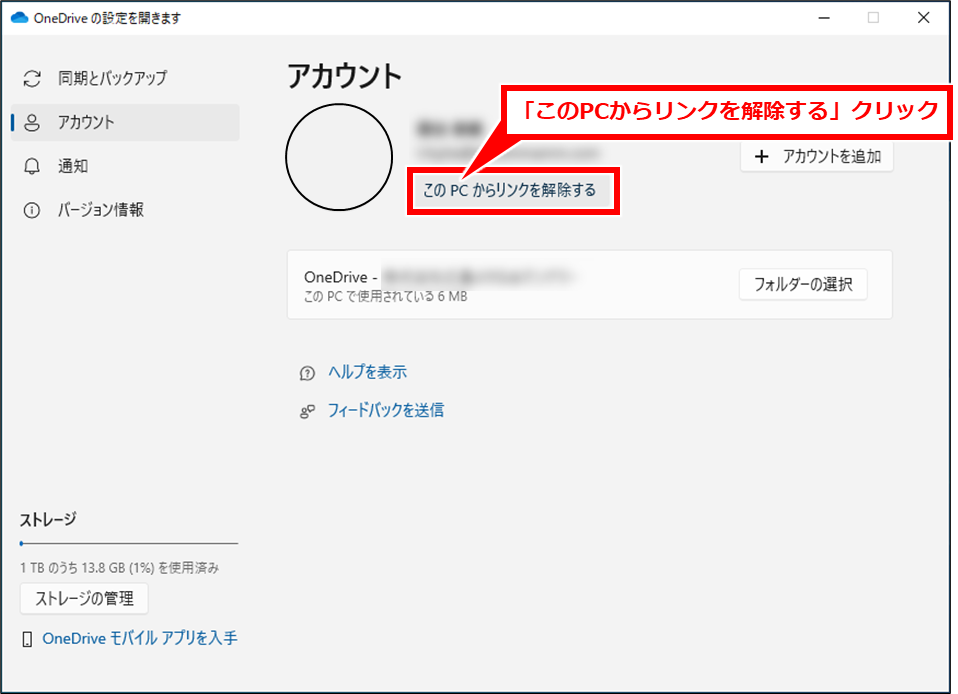
「アカウントのリンク解除」クリック
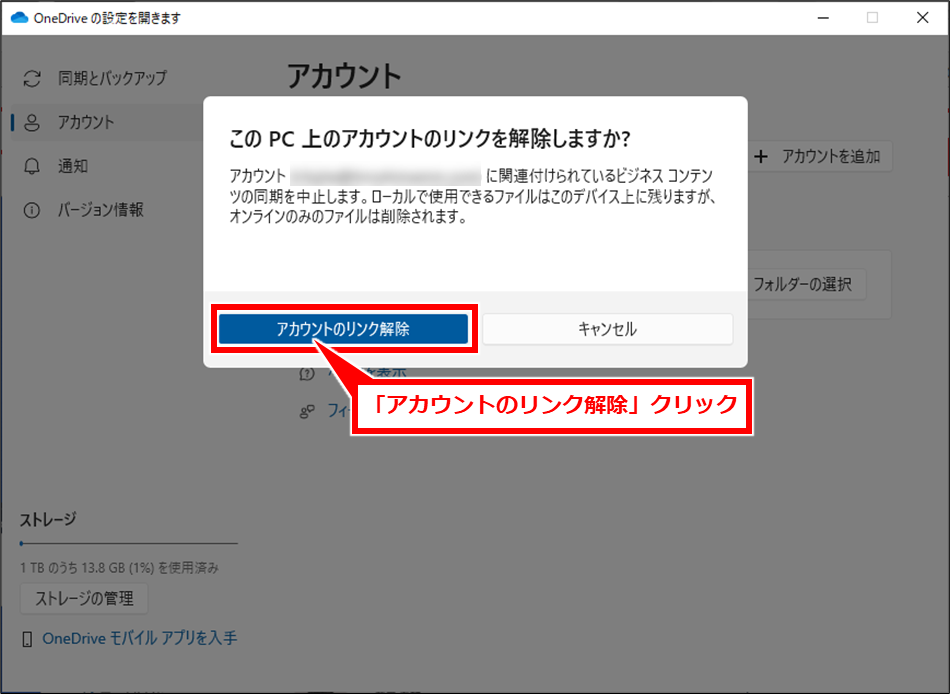
サインアウトするために数秒~数分がかかる
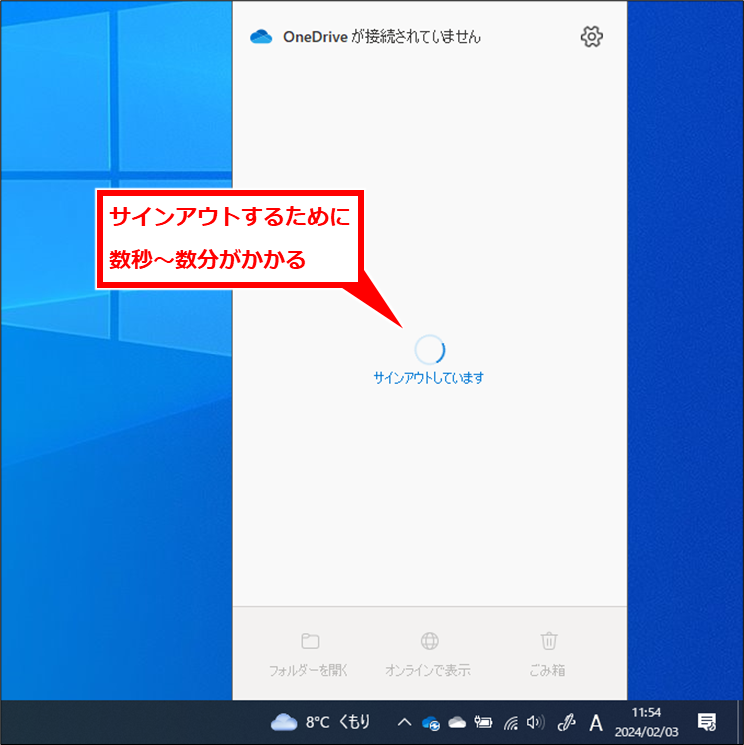
「メールアドレス」を入力し、「サインイン」クリックし、「次へ」クリック
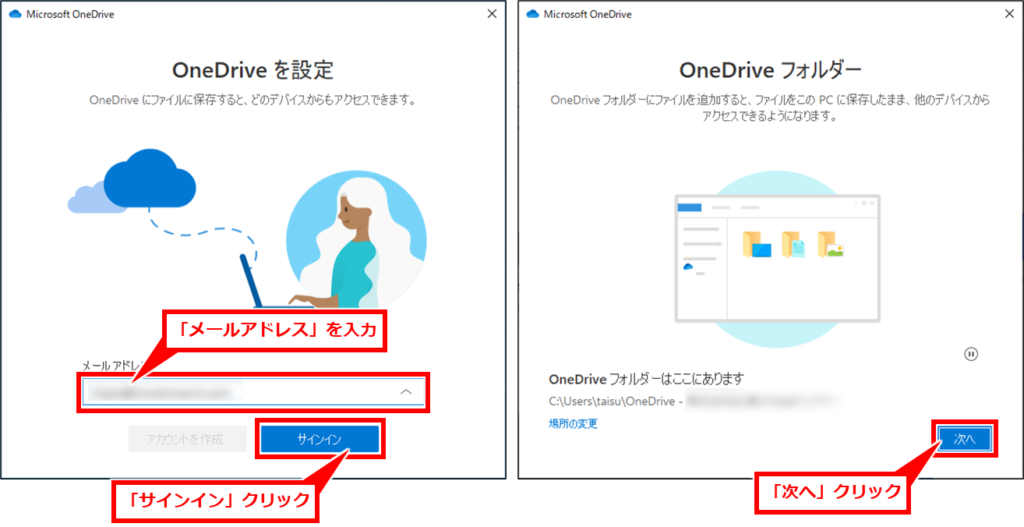
「このフォルダを使用」クリックし、必要なフォルダをオンし、「OK」クリック
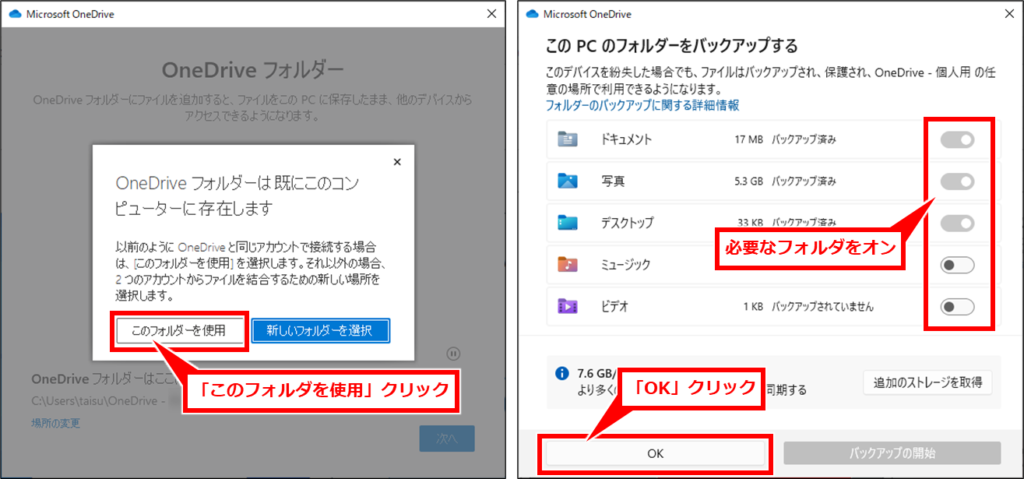
「次へ」クリックし、「次へ」クリック
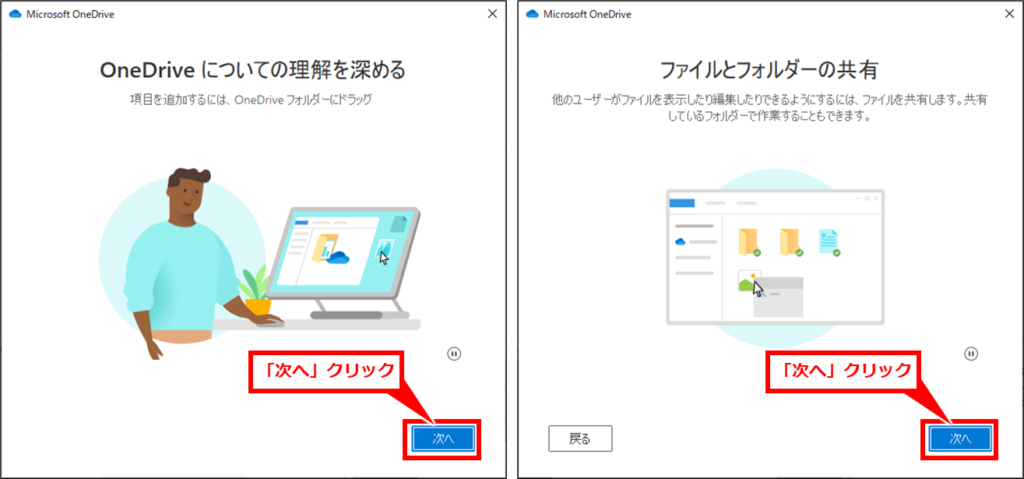
「次へ」クリックし、「後で」クリック
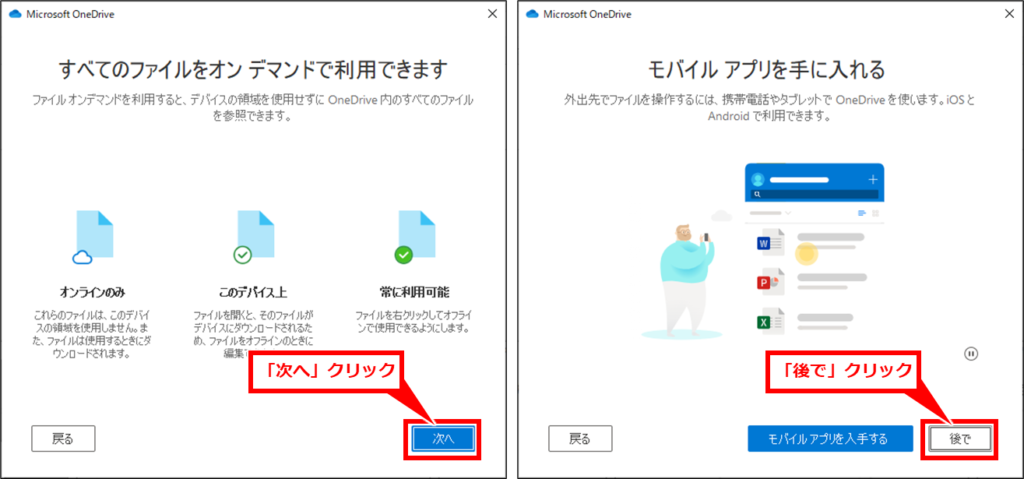
「OneDriveフォルダーを開く」クリック
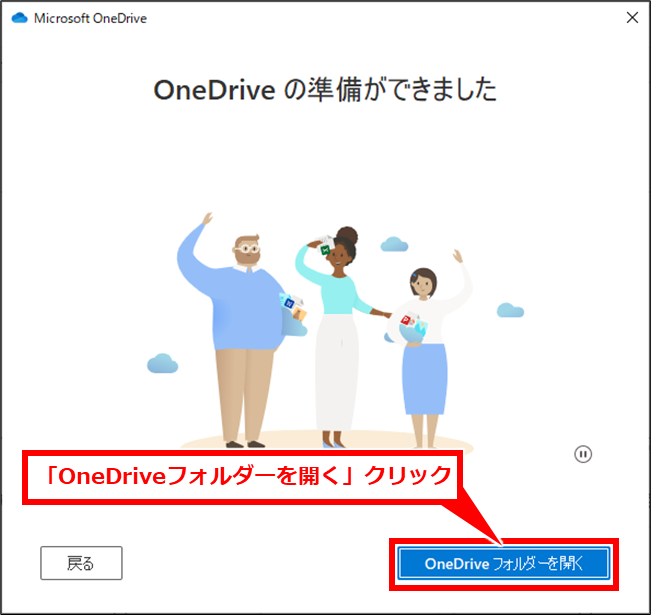
OneDriveで同期が終わらない場合の対処手順③同期の一時停止
「OneDrive」クリックし、歯車クリックし、「同期の一時停止」→「2時間」を順にクリック
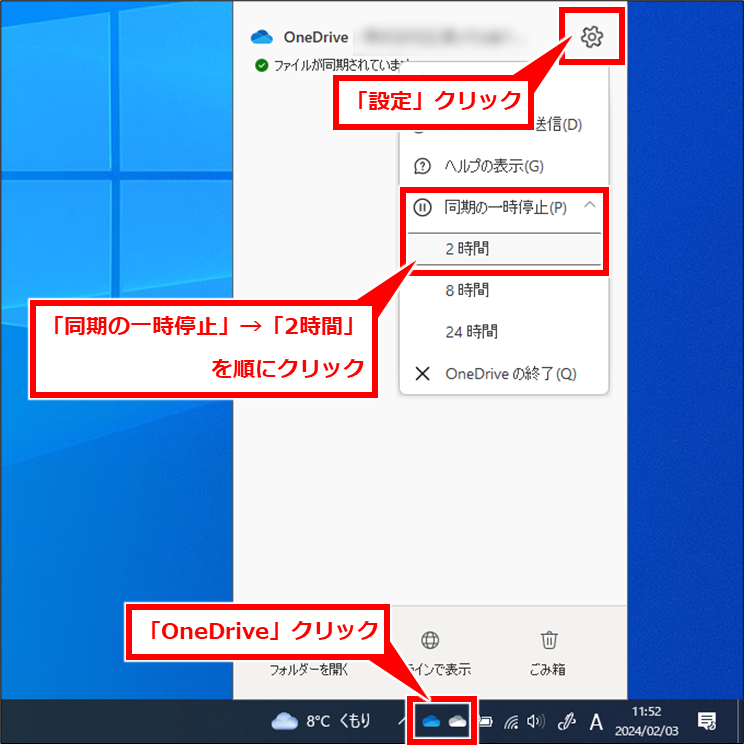
OneDriveが一時停止したら、「OneDrive」クリックし、歯車クリックし、「同期の再開」クリック
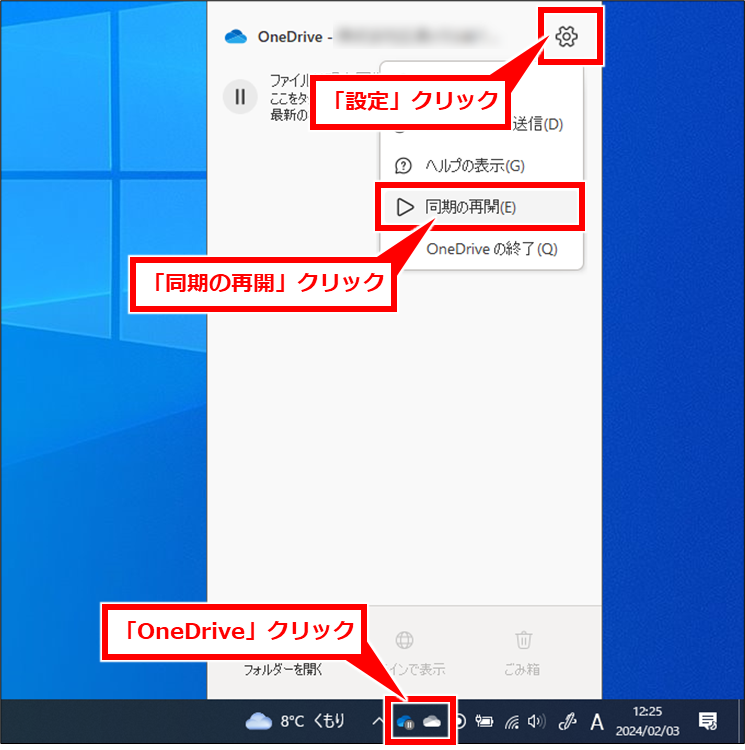
OneDriveで同期が終わらない場合の対処手順④OneDriveの終了→再起動
「OneDrive」クリックし、歯車クリックし、「OneDriveの終了」クリック
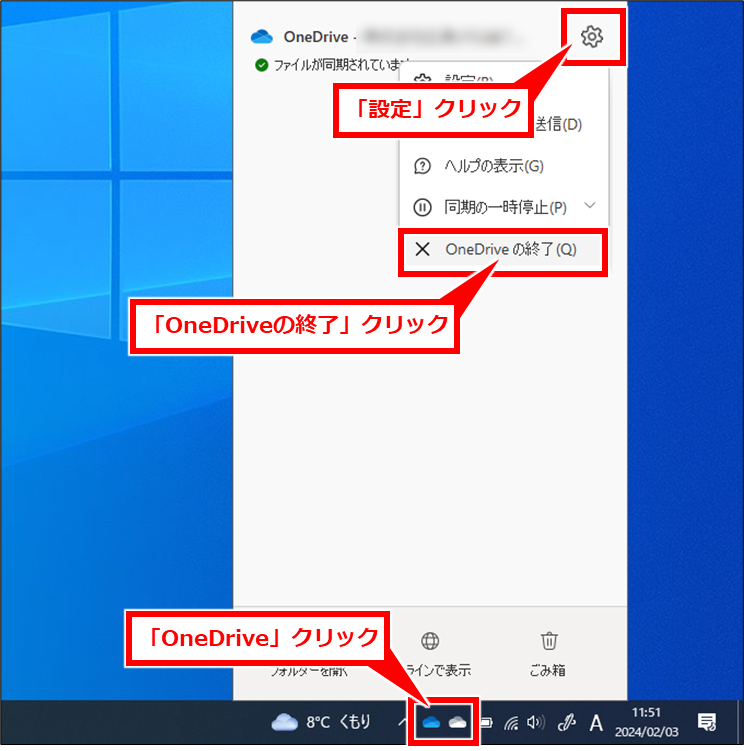
「OneDriveを終了する」クリック
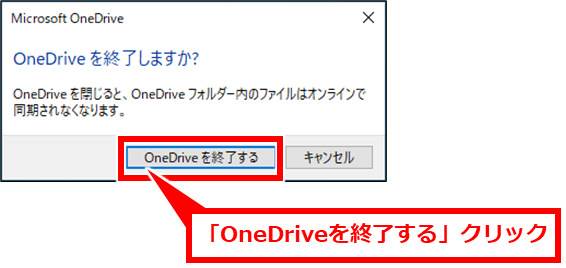
OneDriveを起動するため、スタートメニューから「OneDrive」をクリックして起動する