デスクトップのショートカットは整理しないとすぐにおかしくなってしまう。使いやすいように整理していても何かの拍子に位置が変わってしまうこともある。アプリを新しくインストールするとショートカットが追加され消してよいものかもわからなくなってしまう。
Windows10からは、スタートメニューの中にタイル形式でアイコンをピン留めして整理できるようになった。このピン留めを使って自分の使いやすいように整理するのはどうだろうか。
フォルダのピン留め
よく使うファイルサーバーの共有フォルダやローカルフォルダをピン留めする。
よく使うフォルダを右クリックし、「スタートメニューにピン留めする」クリック
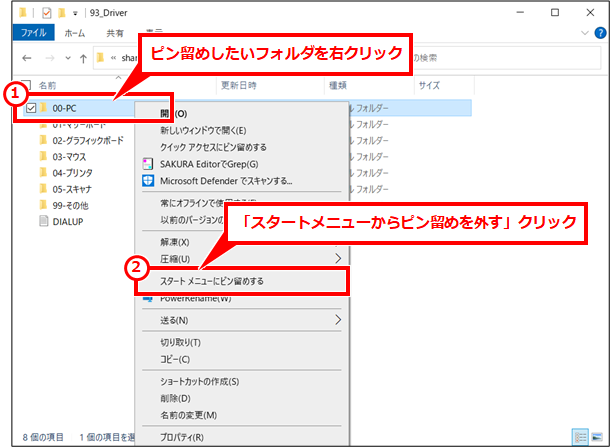
デスクトップにあるショートカットやフォルダのピン留め
前項のフォルダのピン留めと同様に、ショートカットを右クリックして「スタートメニューにピン留めする」をクリックして追加する。
Webページのお気に入りのピン留め
よく使うWebページもスタートメニューにピン留めする。ここでは、Google ChromeとMicrosoft Edgeでのピン留め方法について説明する。
Google Chromeの場合
「…」→「その他のツール」→「ショートカットの作成」を順にクリック
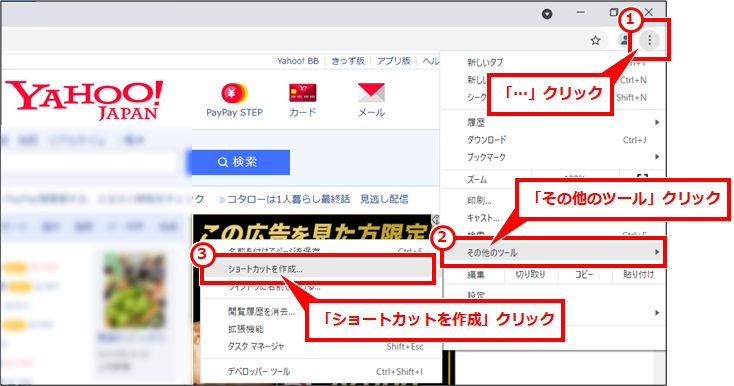
「作成」をクリック。別ウインドウで開きたい場合は「ウインドウとして開く」をチェックしておく
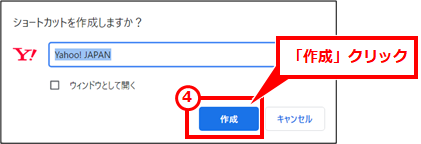
デスクトップにショートカットができた
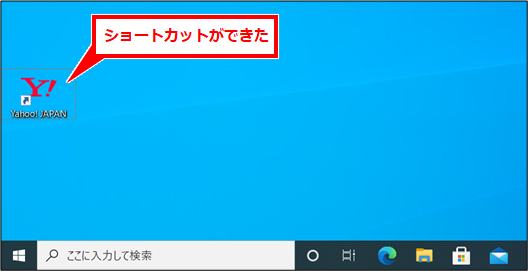
デスクトップにできたショートカットを右クリックし、「スタートメニューにピン留めする」クリック
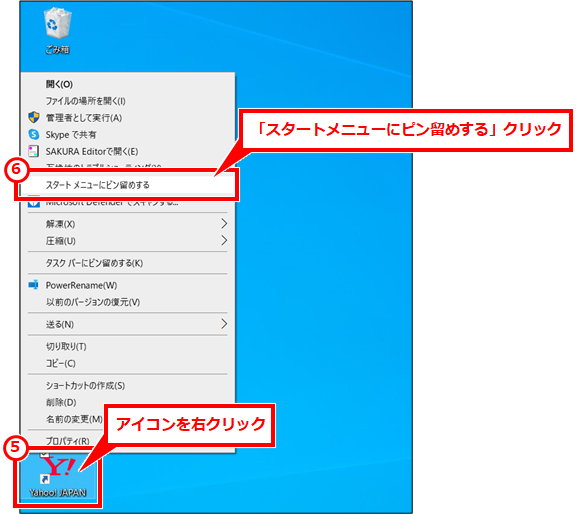
スタートメニューにピン留めができる
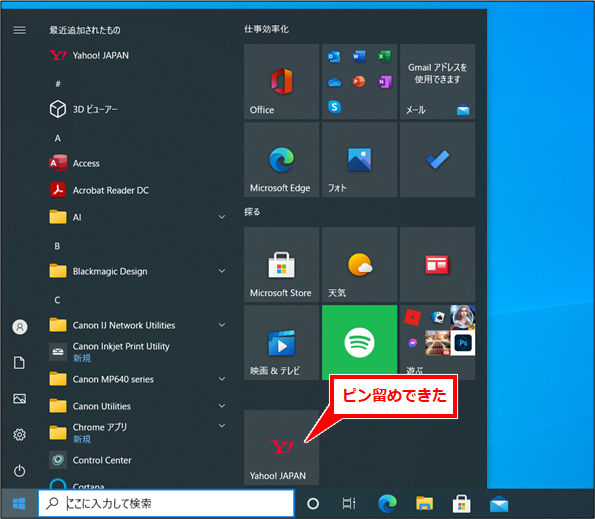
Microsoft Edgeの場合
1「…」→「その他のツール」→「スタート画面にピン留めする」を順にクリック
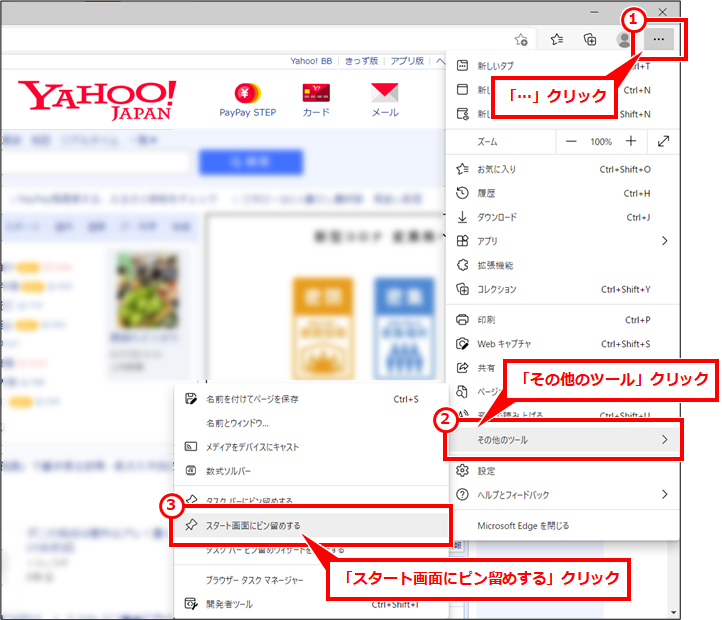
「ピン留めする」クリック
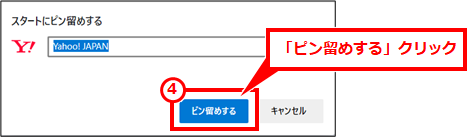
「はい」クリック
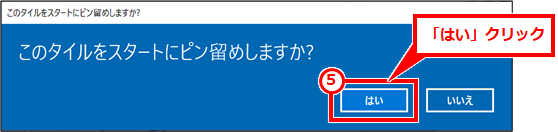
スタートメニューにピン留めができる
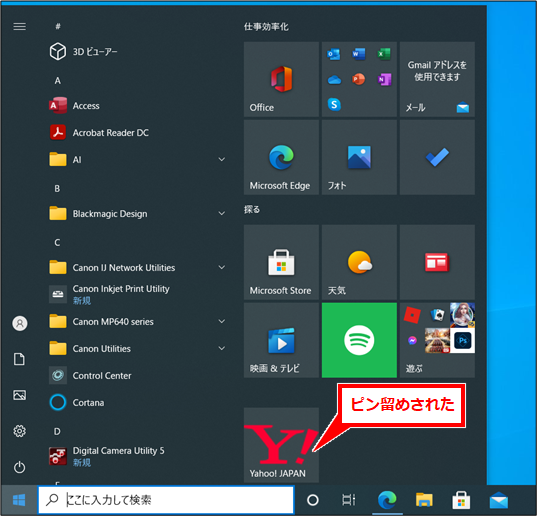
デスクトップのアイコンを非表示にする
最後にデスクトップのアイコンを非表示にし、デスクトップをすっきりさせよう。すっきりした画面で作業も効率が上がるはずである。
デスクトップを右クリックし、「表示」→「デスクトップアイコンの表示」を順にクリック
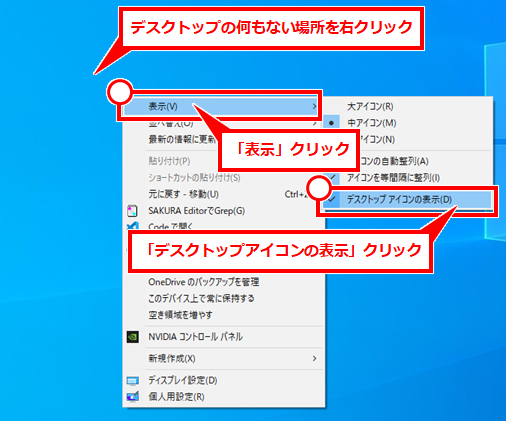
あとがき
デスクトップにファイルやショートカットをたくさん置いている方をよく見かける。デスクトップ上に入りきらず何があるのかわからないという状態の方もいる。
この状態は、テーブルの上にペンや書類やノートや文房具が所狭しとならんている状態と一緒だと思われる。整理できなくても、引き出しに入れておいた方が、すっきりして作業がはかどるのと一緒ではないだろうか。
また、パソコンの処理的にも、デスクトップのアイコンの描画を常にする必要があるため、少なからず処理スピードに影響を与えていると思われる。
.png)
コメント