Windowsで離席して戻ってくるとアプリが終了している、再起動されている場合の確認事項について紹介する。
原因
おそらくほとんどがWindowsのスリープ機能によって起きるアプリなどの不具合ではないかと思われる。
対処
PCの状態やその場の状況によって、効果があるものが異なることが考えられる。下記で紹介する方法で1つずつ設定して効果があるか確認してほしい。
スリープ状態にするまでの時間を長くする
自席など電源供給されている場所でPCを起動している場合は、バッテリーの消耗はないため、スリープ状態になるまでの時間は長めにしても良い。

セキュリティ面が気になる場合は、Windows+L または、CTRL+ALT+DELETE → エンター(「ロック」クリック)で画面をロックして、ログインしないと使えない状態にすれば良い。
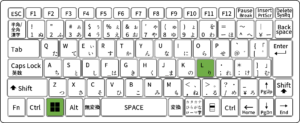
「スタート」ボタンを押し、検索テキストボックスに「コントロール パネル」と入力して、検索された「コントロール パネル」をクリック
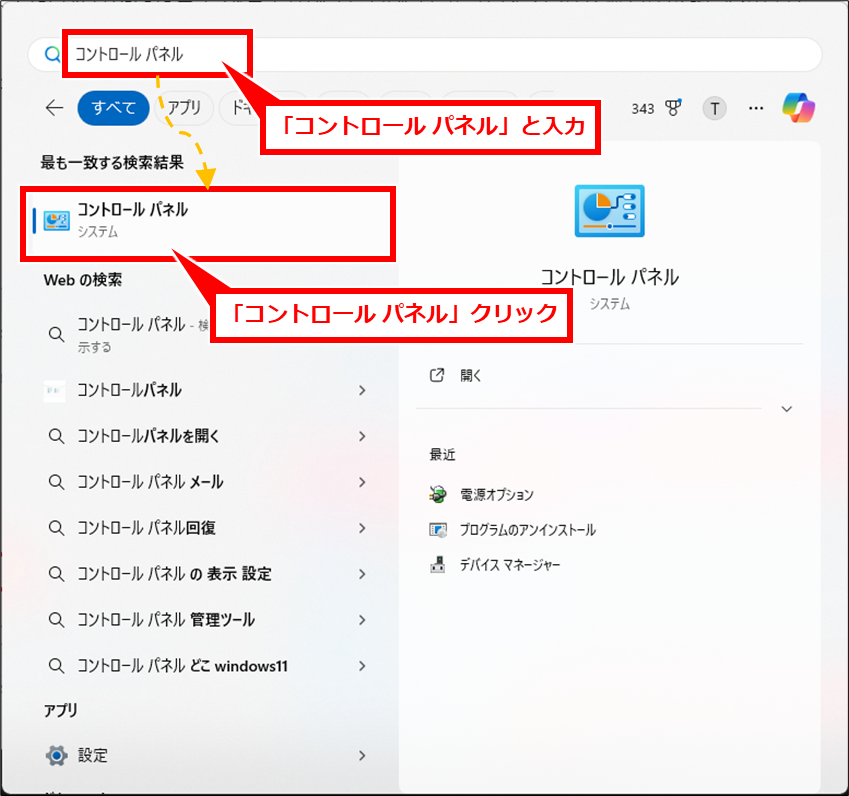
コントロールパネルが開くので「ハードウェアとサウンド」クリック
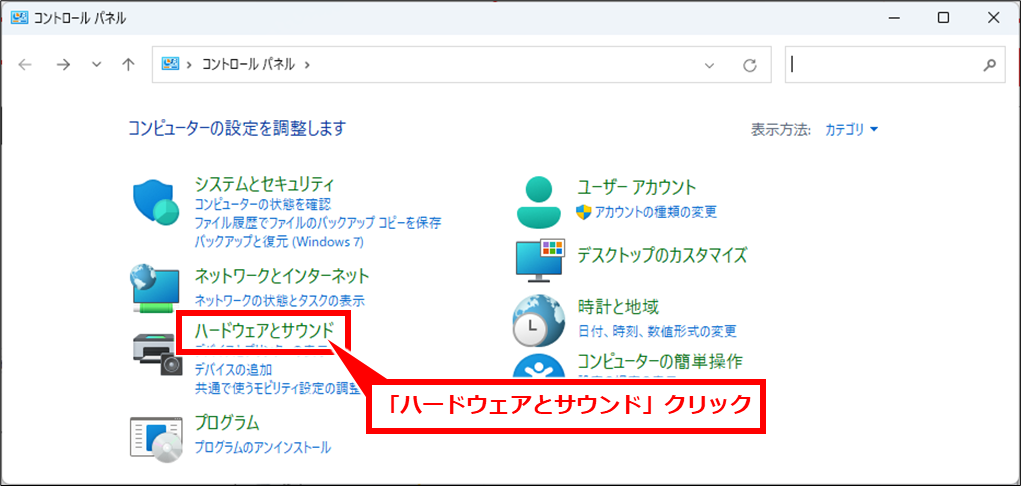
「電源オプション」クリック
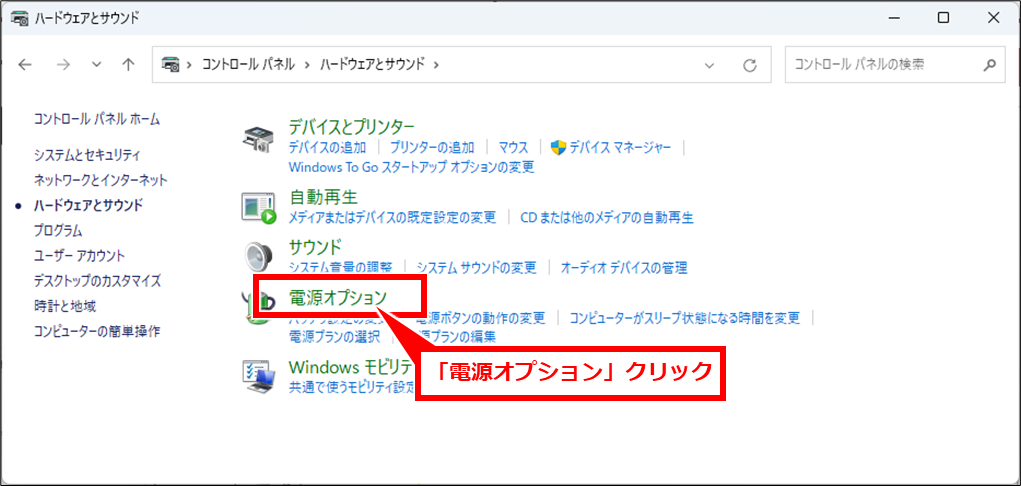
「プラン設定の変更」クリック
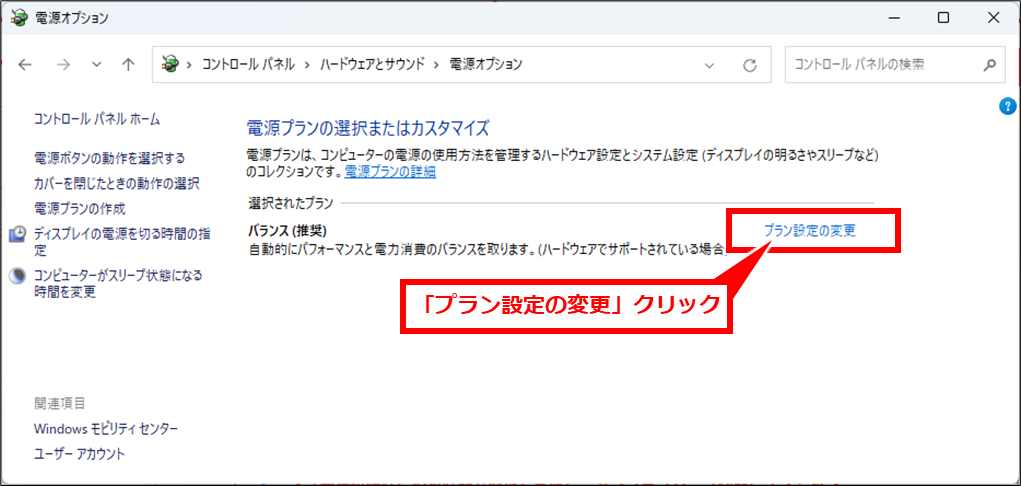
「コンピューターをスリープ状態にする」の「電源に接続」を離席くらいではスリープにならない時間を設定する
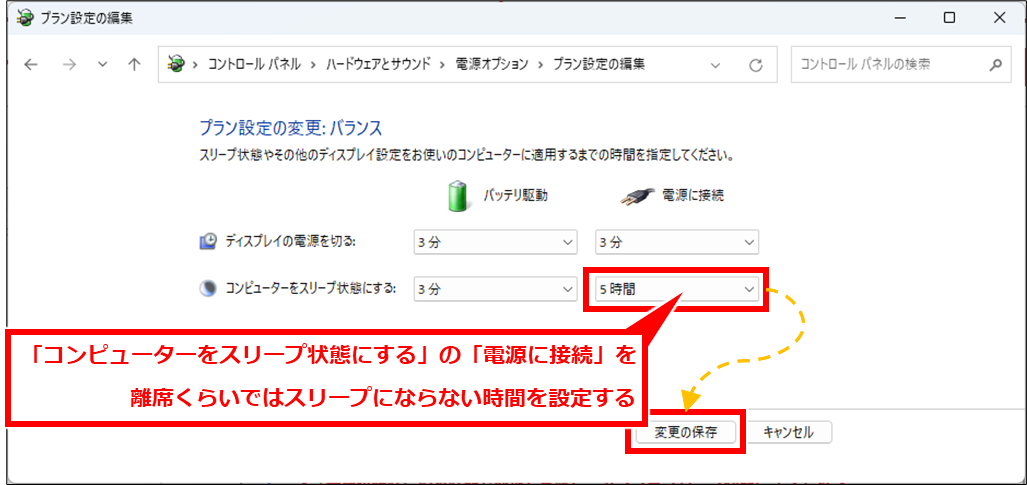
ノートPCで画面を閉じてもスリープにしない
ノートPCで画面(カバー)を閉じると問題が起きる場合は、閉じてもスリープにしない設定にする。
コントロールパネル→ハードウェアとサウンド→電源オプション の画面で、「カバーを閉じたときの動作の選択」クリック
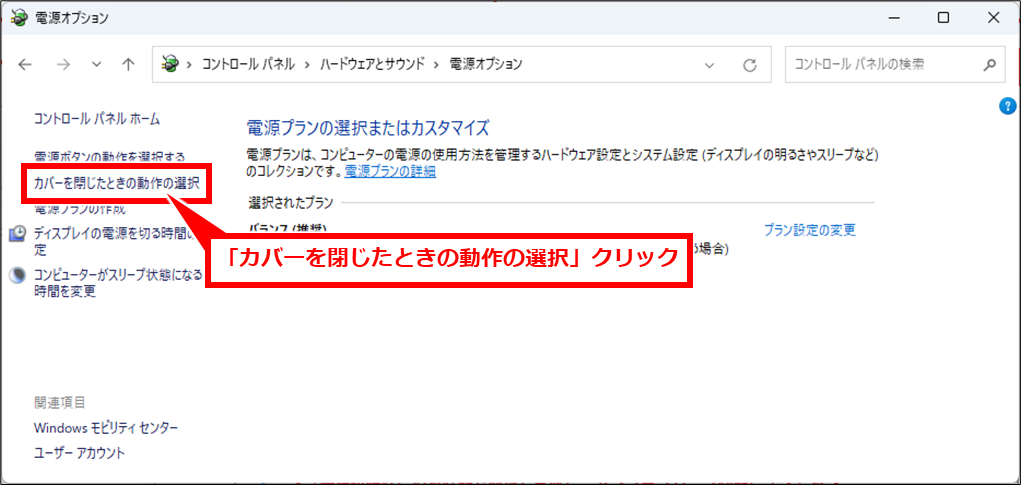
「カバーを閉じたときの動作」で「電源に接続」を「何もしない」に設定し、「変更の保存」クリック。
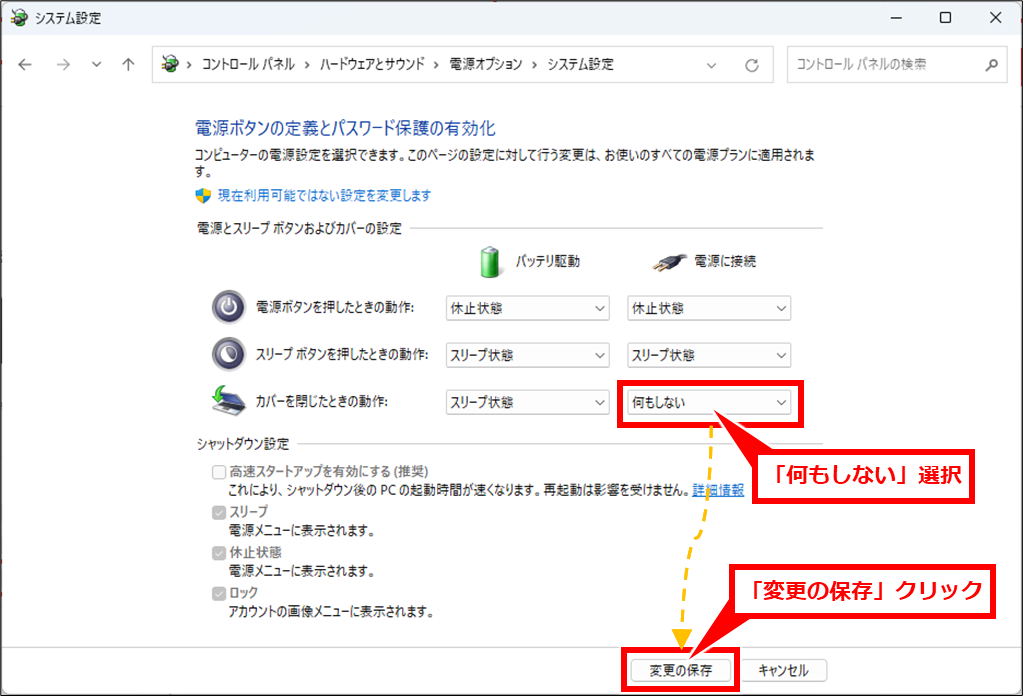

バッテリ駆動 の場合も、カバーを閉じたときにスリープ状態にしないようにすれば、会議室に移動して開くと不具合が起きるといったことが起きなくなるかもしれない。
ただし、バッテリー消費が多くなるため、閉じたまま忘れないように注意が必要だ。
スリープ解除タイマーを無効にする
スリープ解除タイマーによって、一時的にスリープから解除されるときに起きる場合は、下記を無効にする。
コントロールパネル→ハードウェアとサウンド→電源オプション→プラン設定の変更 の画面で、「詳細な電源設定の変更」クリック
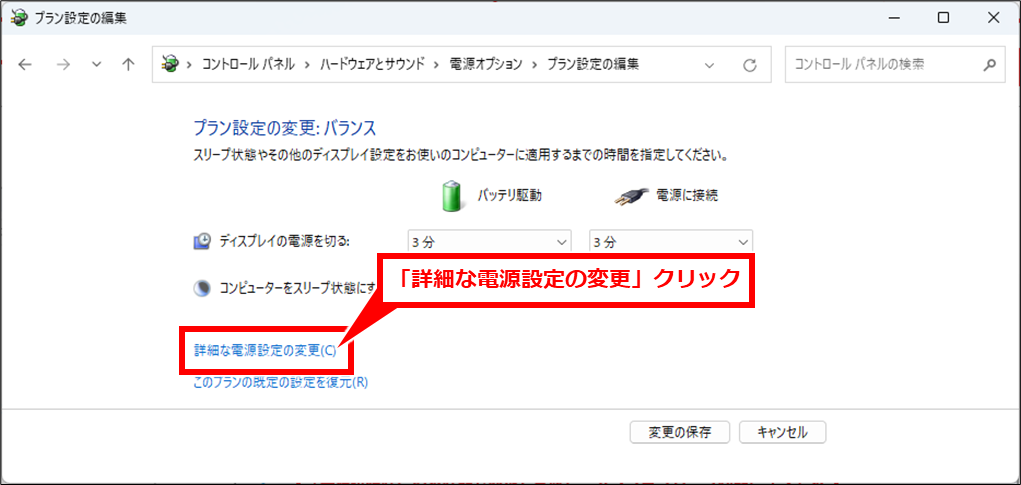
一覧エリアで、「スリープ」→「スリープ解除タイマーの許可」を順に「+」マークをクリックして展開し、「電源に接続」で「無効」を選択し、「OK」クリック
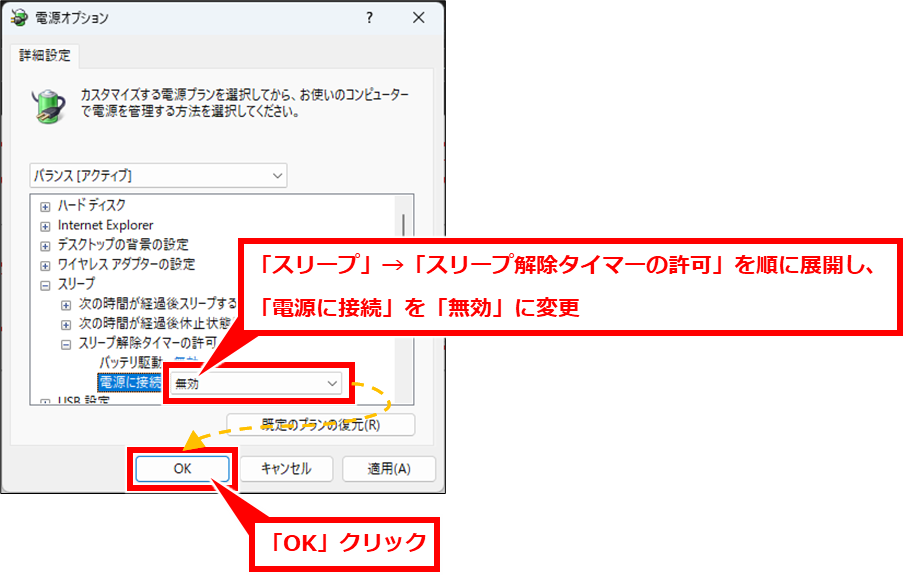
その他の対処
上記でも改善しない場合は、下記の対処も実施することを検討してほしい
・Windows Updateを実施する
・BIOS のアップデートを実施する

コメント