ノートパソコンを外部モニターに接続して作業する場面は多い。しかし、画面を閉じるとスリープ状態になってしまうことがある。
この問題を回避し、ノートPCの画面を閉じたままでも外部ディスプレイのみで使い続ける方法を紹介する。
Windowsノートパソコンの画面を閉じて外部モニターだけを使う方法①
最近できるようになった「設定」から、設定を変更する
「スタート」クリックし、検索エリアに「スリープ」と入力すると、「電源、スリープ、およびバッテリー設定」が候補に表示されるため、「電源、スリープ、およびバッテリー設定」をクリック
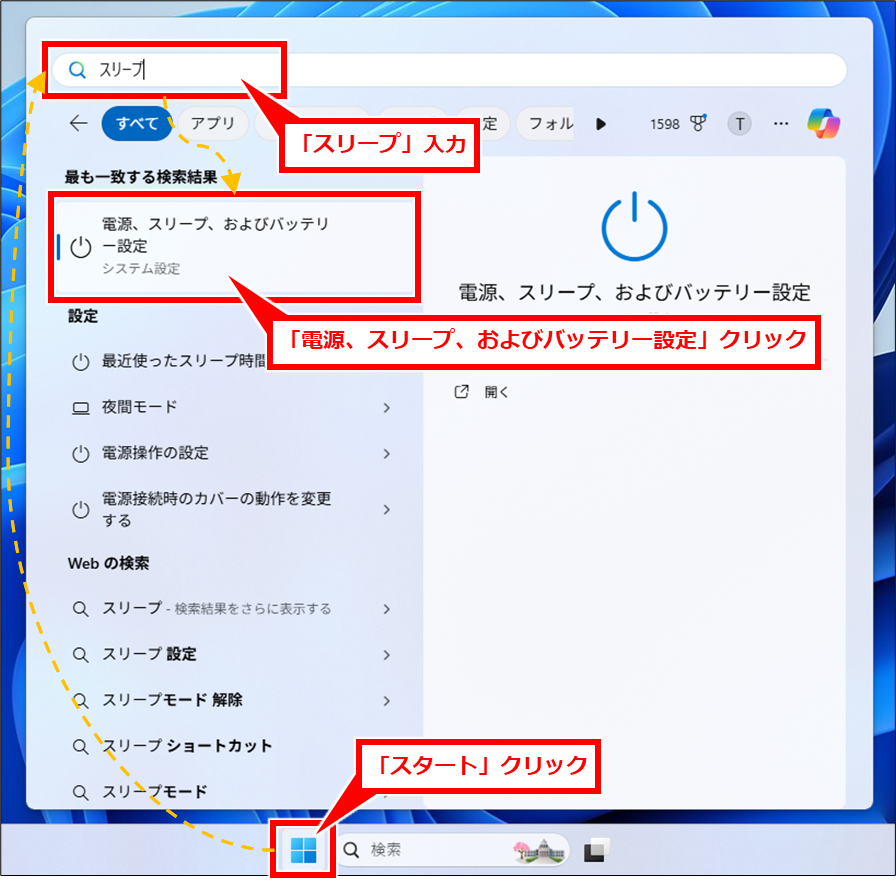
「「カバー、電源とスリープ 個のボタン コントロール」クリックし、展開する
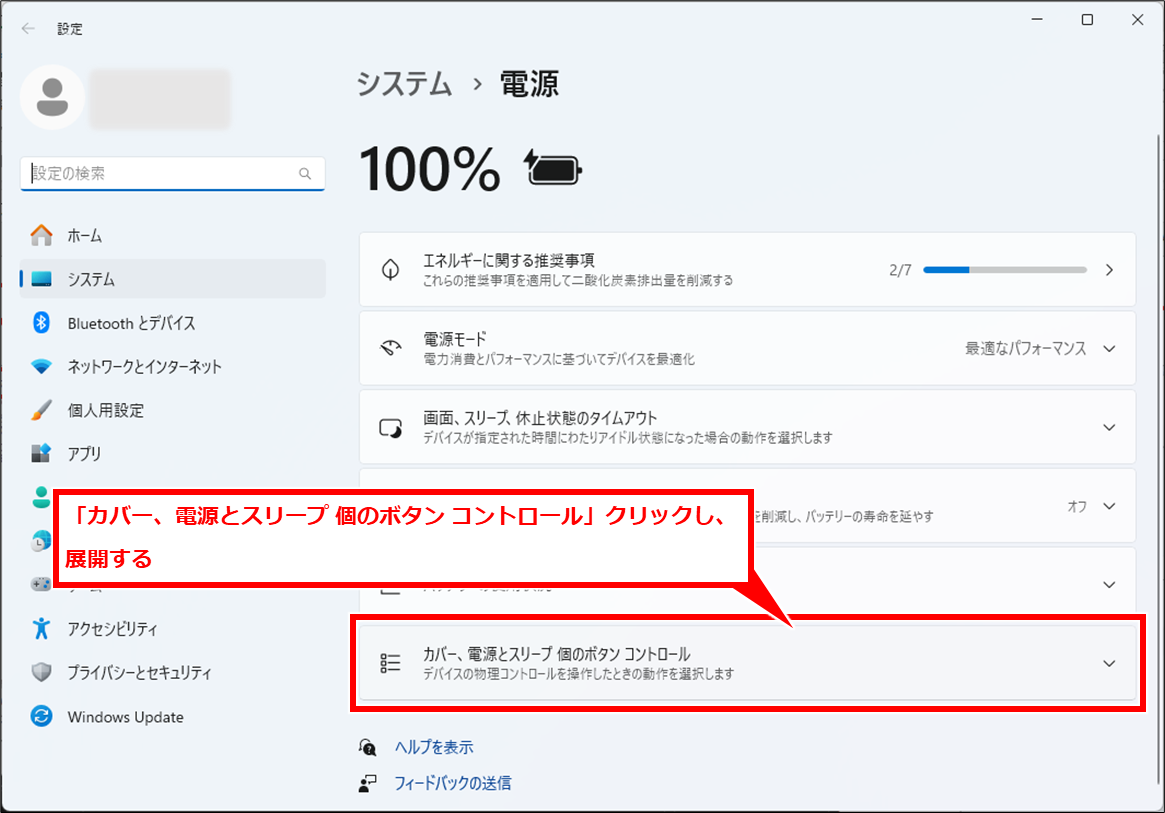
「カバーを閉じると、PCが」を「何も行わない」に変更
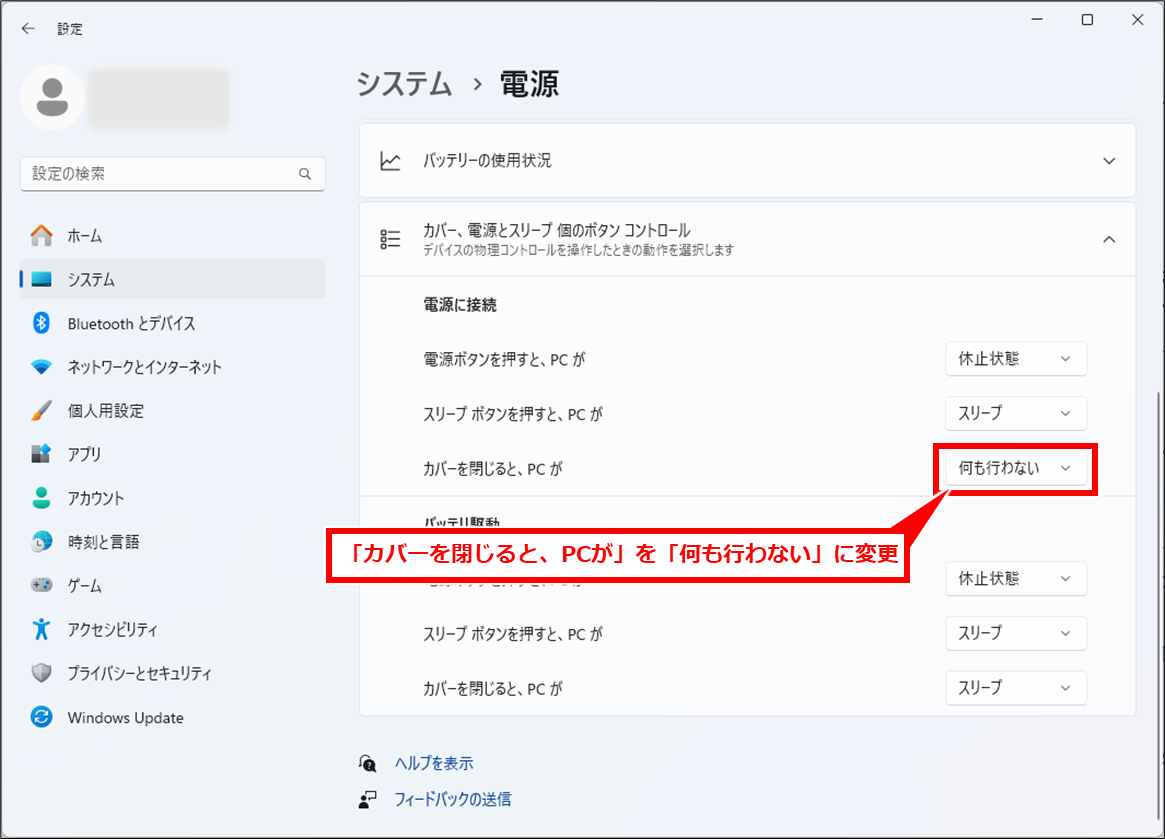
これで設定完了。
外部モニターをHTMIケーブルなどでパソコンに接続し、ノートパソコンを閉じてみよう。外部モニターが付いたままなら設定完了。

バッテリー駆動時も同じ設定にしたい場合は、「バッテリー駆動」セクションの「カバーを閉じると、PCが」項目も同様に設定しよう。
この場合、ノートパソコンを閉じてもスリープにならないため、気づいたらバッテリーが減っていたとならないように注意しよう。
Windowsノートパソコンの画面を閉じて外部モニターだけを使う方法②
コントロールパネルから設定する方法を紹介する。上記で紹介した「設定」での設定と同期しているため、どちらか片方を設定すればよい。
但し、筆者の環境ではコントロールパネルから設定した内容は「設定」の表示に反映されなかったため、表示と内部の設定が異なることが起きるかもしれないため、注意が必要だ。
キーボードで、Windows + R を同時押しする
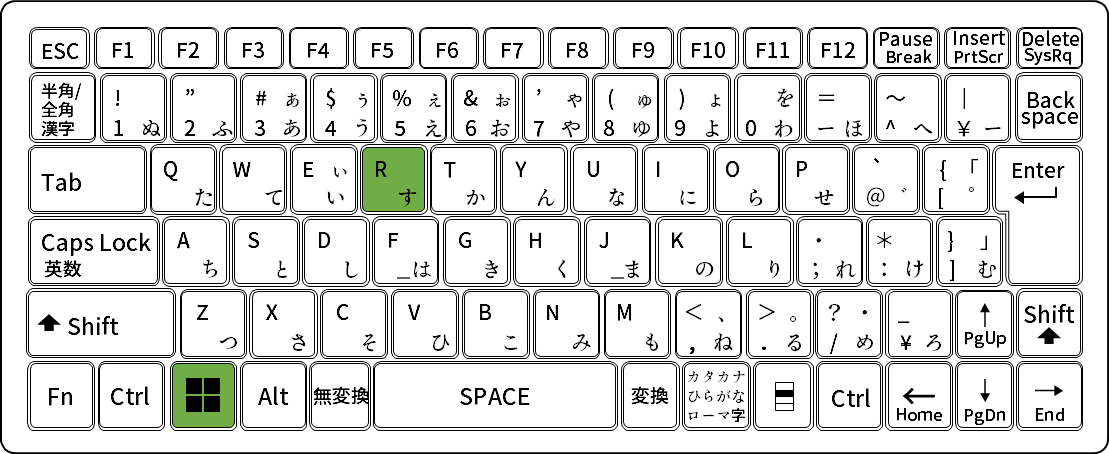
「名前」に、「powercfg.cpl」入力し、「OK」クリック
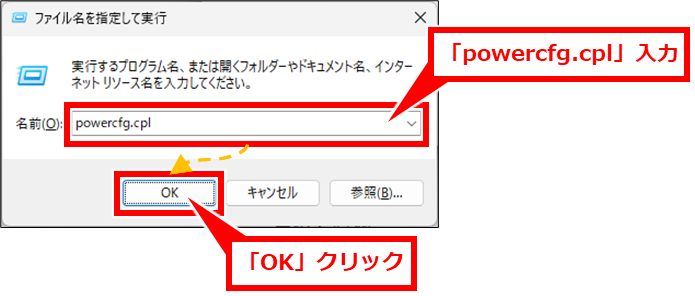
「カバーを閉じたときの動作の選択」クリック
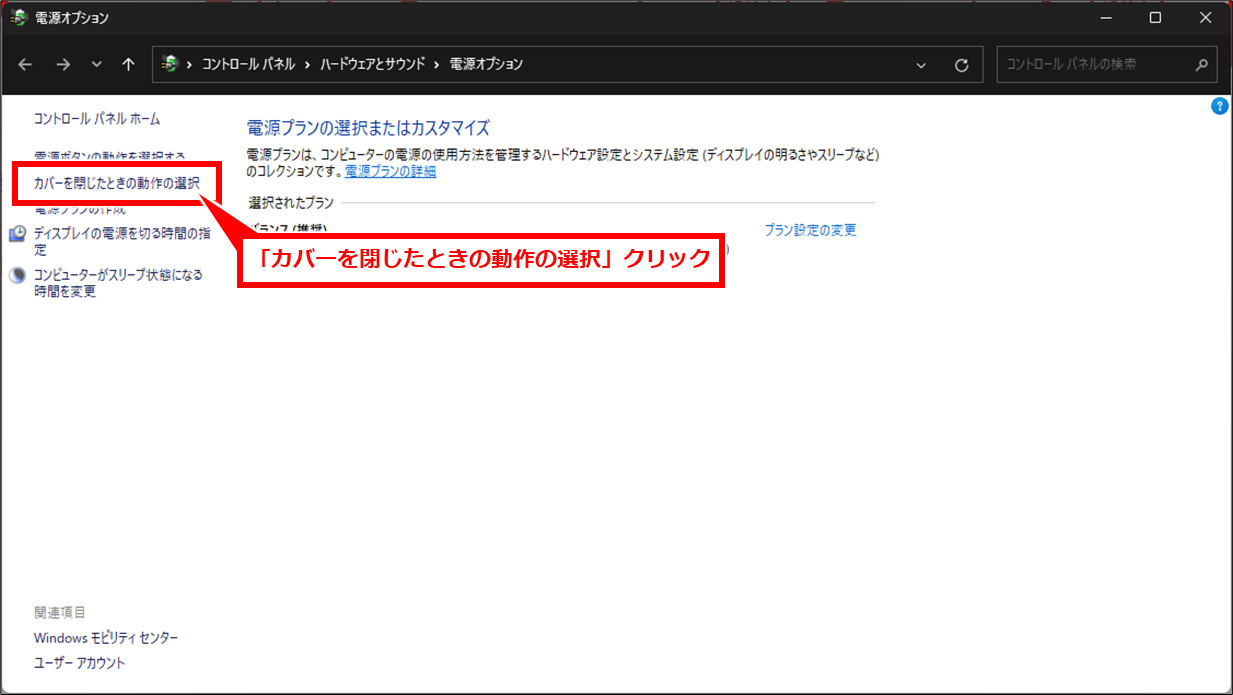
「カバーを閉じたときの動作」行と「電源に接続」列の交差する設定欄を「何もしない」に変更し、「変更の保存」クリック
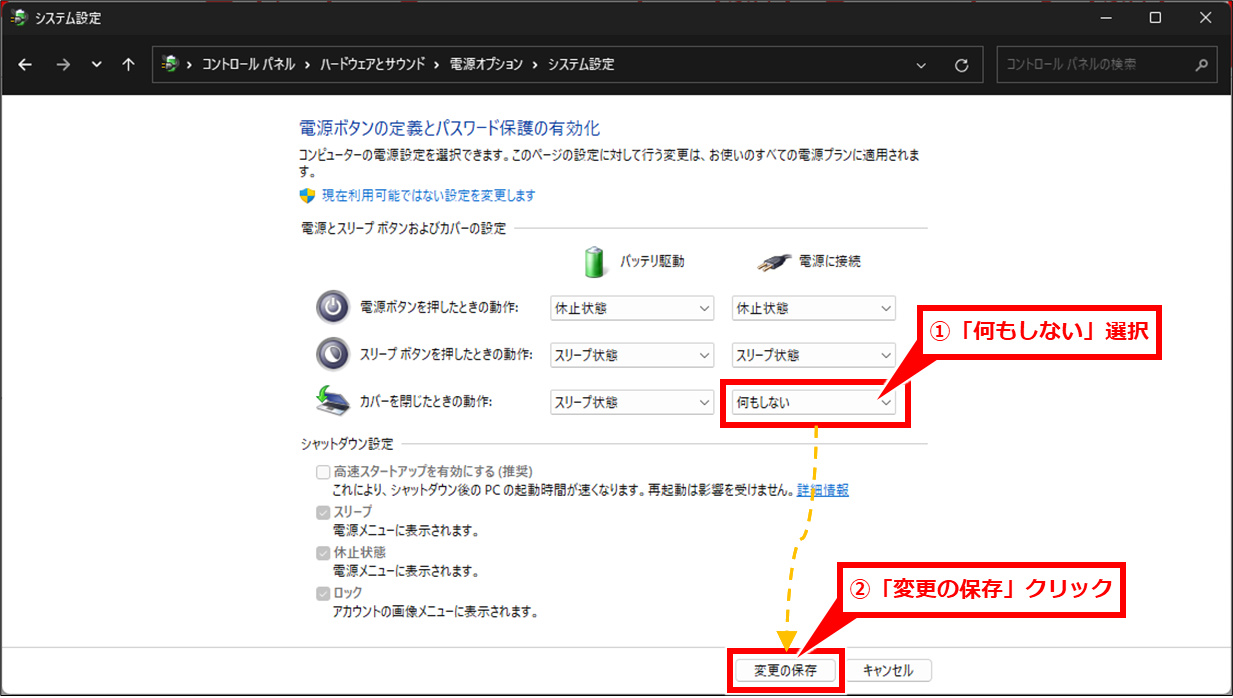
複数の外部モニターがある場合に別々の表示にする
外部モニターが複数ある場合、別々に画面を表示することができる。
表示を切り替える設定画面を表示するには、Windows + P を同時押し
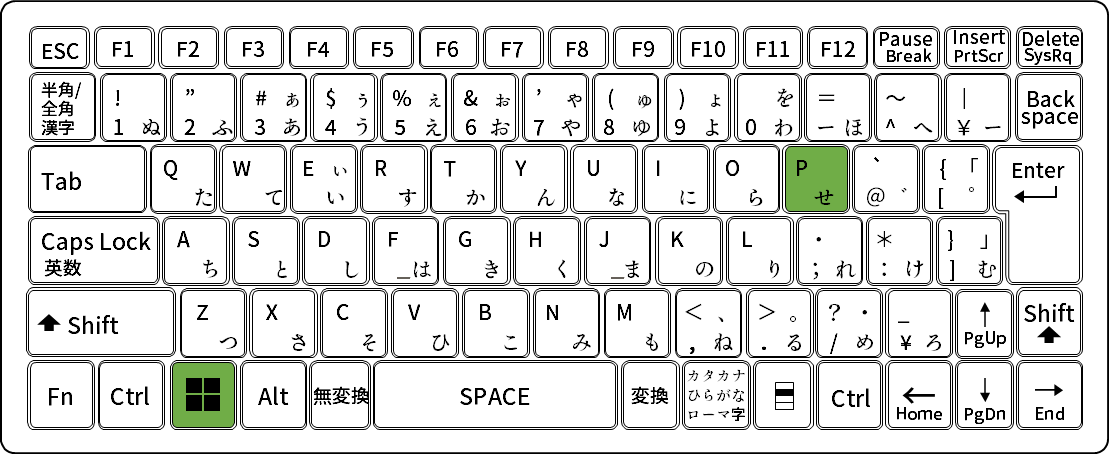
または、ステータスバーをクリックし、「表示」をクリック
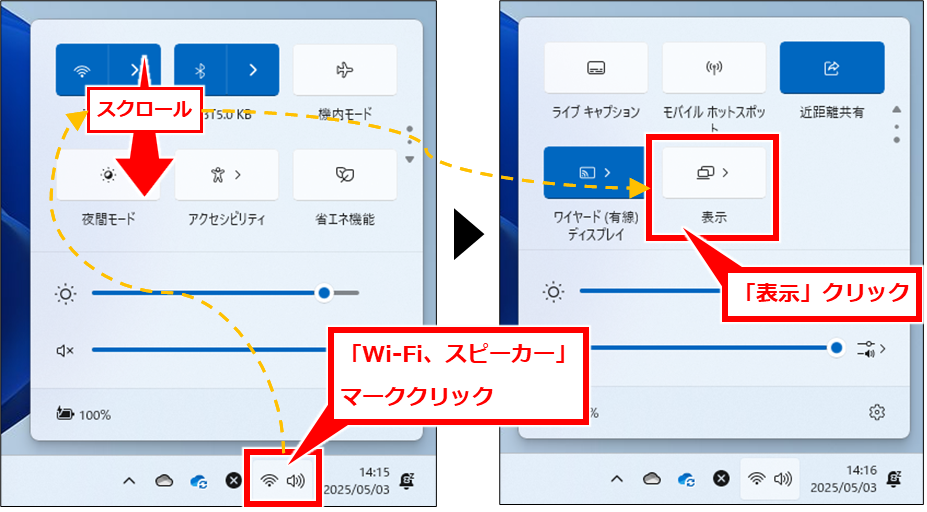
「拡張」クリック
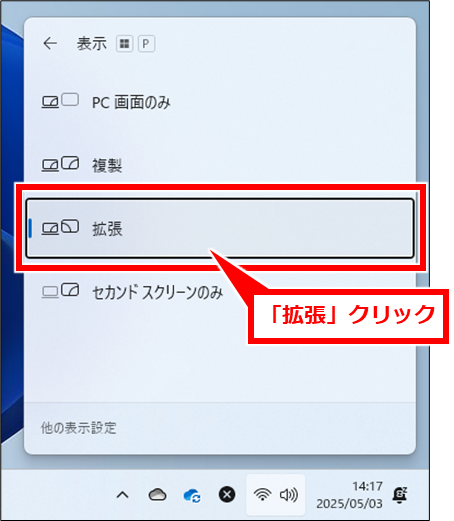
この設定にし置けば、閉じたときには外部モニターのみ、開いたときには2画面で表示することができる。
注意点
- ノートPCの冷却が妨げられないように注意する。
画面を閉じたままだと熱がこもりやすくなるため、通気性を確保することが望ましい。 - バッテリー駆動時の設定も「何もしない」にすること。
電源接続時だけでなく、バッテリー使用時にも設定しておかないと意図せずスリープになる場合がある。
まとめ
ノートパソコンをデスクトップのように運用したいときや、限られたスペースで作業したいときに非常に便利な方法だ。
この設定をしておけば、外部ディスプレイだけでスムーズに作業を続けることができる。
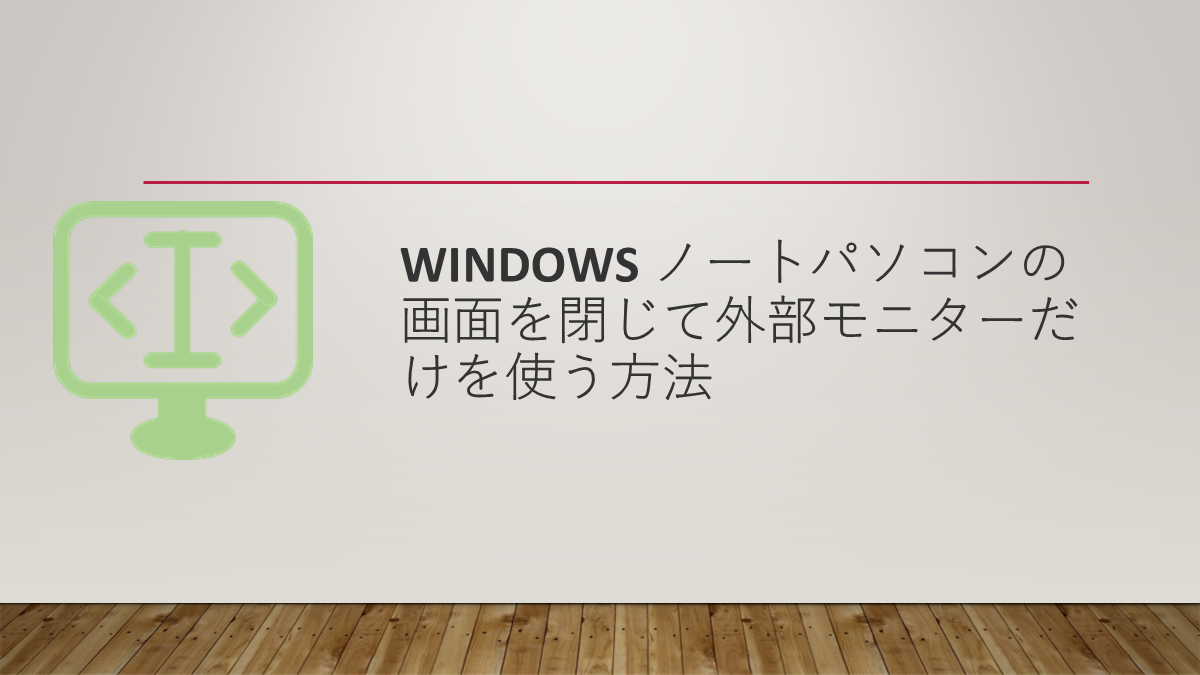
コメント