Microsoft Edgeでは、ファイルをダウンロードした際に表示されるダウンロードパネル(ポップアップ)を、自動で開く/開かないようにするなどの動作を切り替えられる。
作業を邪魔されたくないときや、ダウンロードの進行を常に確認したいときに便利な設定だ。
ダウンロードメニューを非表示にする(自動で開かないようにする)
- Edgeの右上「…」をクリックし、メニューから「設定」クリック
- 左メニューで「ダウンロード」を選択
- 「ダウンロードの開始時にダウンロードメニューを表示する」のスイッチを オフにする
「ダウンロードの開始時のダウンロードメニューを表示する」設定画面を表示するには、下記をアドレスバーに入力する方法でも良い。
edge://settings/downloadsEdgeの右上「…」をクリックし、メニューから「設定」クリック
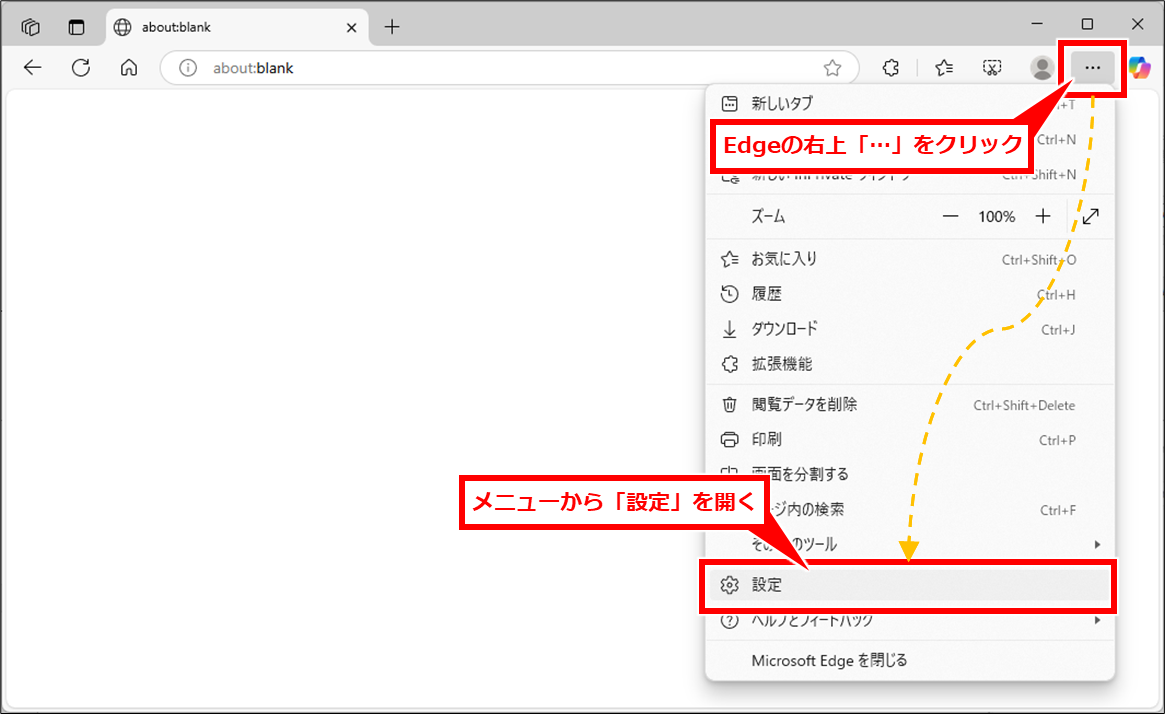
左メニューで「ダウンロード」を選択し、「ダウンロードの開始時にダウンロードメニューを表示する」のスイッチを オフにする
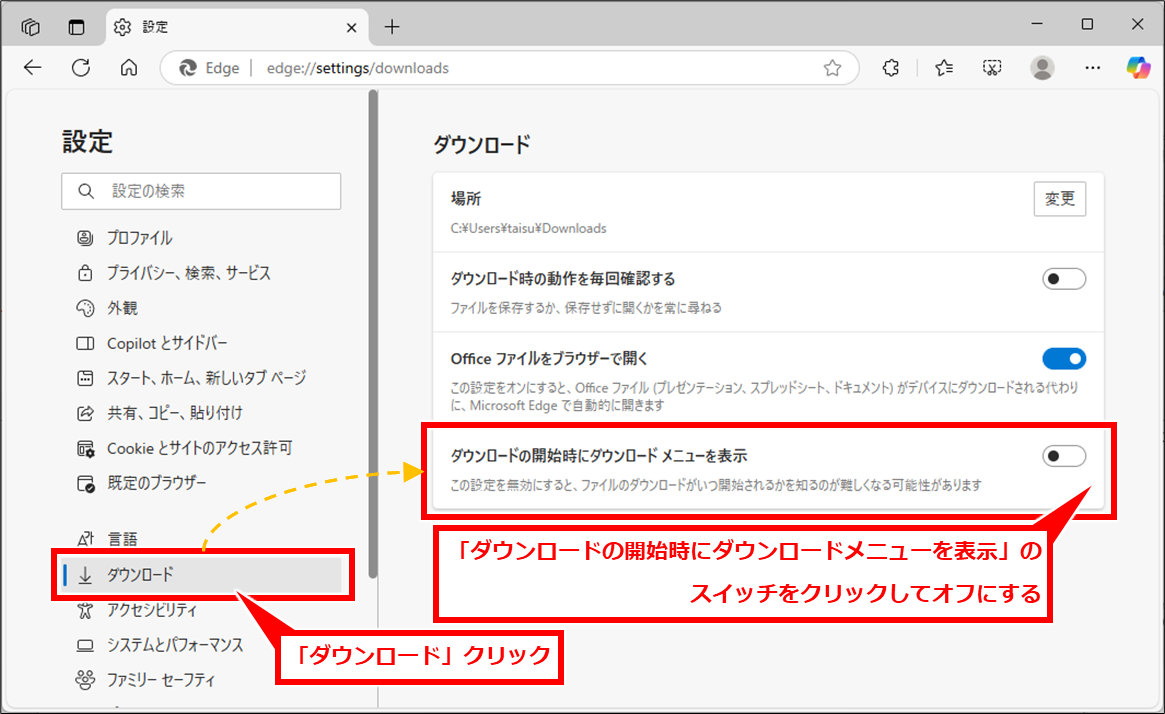
これで、ファイルをダウンロードしても右上にダウンロードメニューが表示されなくなる。静かにダウンロードを進めたい場合に最適だ。
ダウンロードメニューを表示する(毎回表示したい場合)
上記の設定と逆に、「ダウンロードの開始時にダウンロードメニューを表示する」を オン にすれば、ファイルのダウンロード開始時に自動でダウンロードメニューが表示される。
ダウンロードメニューを手動で開く
ダウンロードメニューを自動で開かないようにしていても、いつでも手動で表示する方法は以下の通り。
- ショートカットキー:
Ctrl + Jを押すと、ダウンロード履歴画面が開く
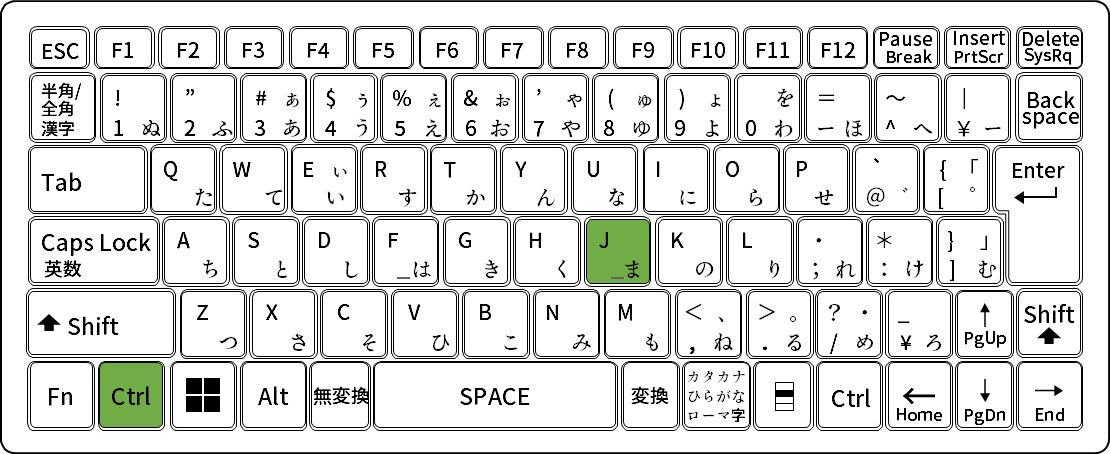
- メニューから開く:
右上「…」 →「ダウンロード」でも開ける
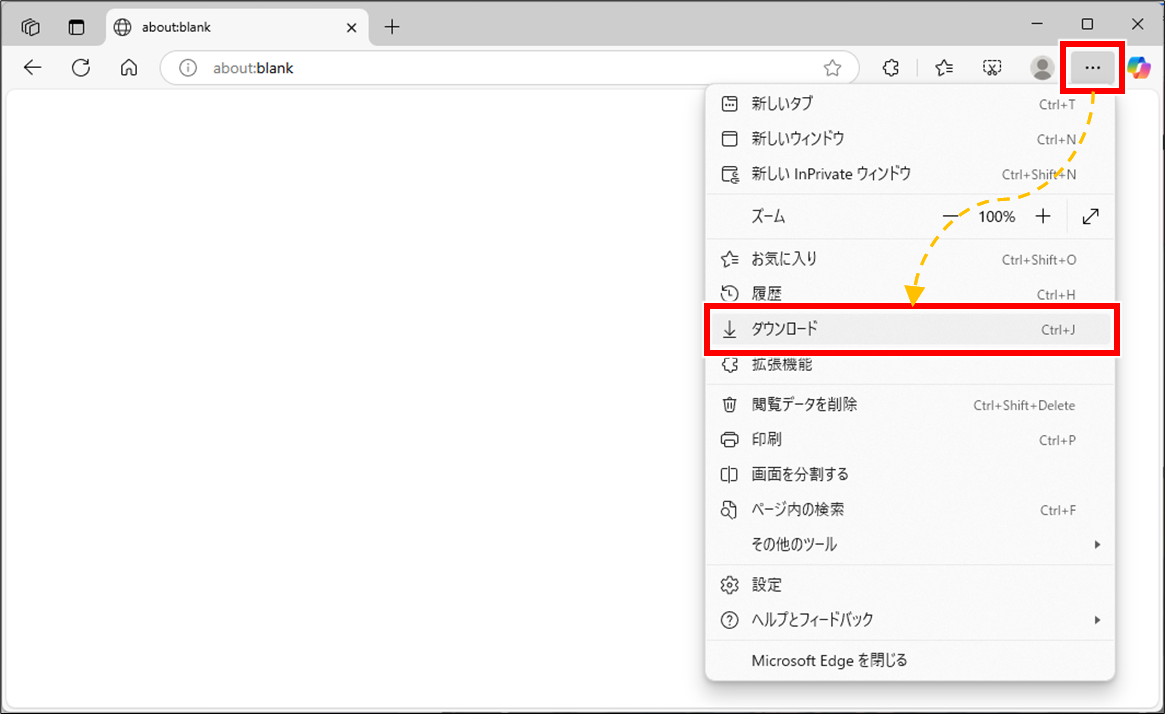
ダウンロード履歴の表示方法の種類
ダウンロード履歴の表示には以下の2種類がある
| 種類 | 用途 |
|---|---|
| ダウンロードメニュー表示 (右上にポップアップ) | 履歴を簡単に表示したい場合 |
| ダウンロードページ表示 | 履歴を詳しく見たい場合 ・ダウンロードメニュー→「…」→「「[ダウンロード]ページを開く」 ・アドレスバーに「edge://downloads」 |
ダウンロードページを表示するには、ダウンロードメニューを表示し、「…」→「「[ダウンロード]ページを開く」を順にクリックする
![Edge ダウンロード画面の表示・非表示を切り替える方法
ダウンロードページを表示するには、ダウンロードメニューを表示し、「…」→「「[ダウンロード]ページを開く」を順にクリックする](https://itmemo123.net/wp-content/uploads/2025/05/image-14.png)
または、下記をアドレスバーに入力してエンターキー押下する
edge://downloads補足:ダウンロード先の変更方法
同じ「設定」→「ダウンロード」から、保存先フォルダーの変更や、毎回保存場所を確認する設定もできる。
まとめ
- ダウンロード時のダウンロードメニューは「設定 → ダウンロード」からオン/オフを切り替えられる
- 履歴の確認は
Ctrl + Jですぐにアクセス可能 - 表示が邪魔ならオフに、すぐ確認したいならオンにして使い分けると便利
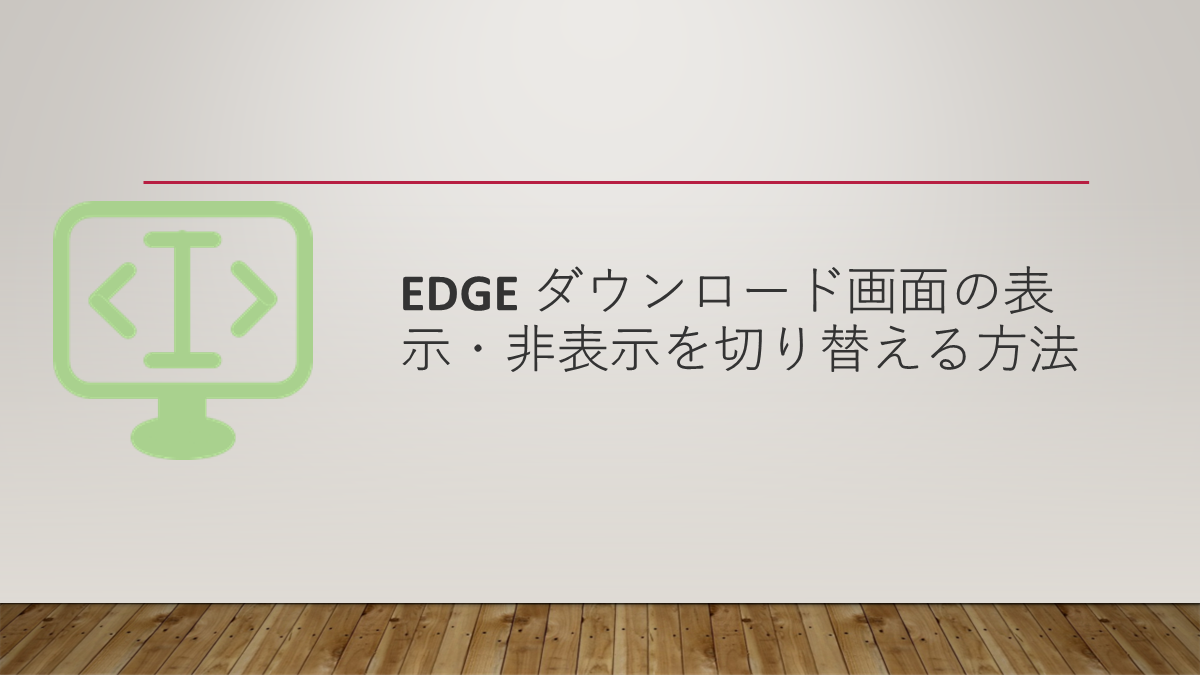
コメント