他社のテレビ会議に招待された場合に、名前の変更を指定された場合に変更する方法について紹介する。
会社のMicrosoft365の場合、ユーザー名が決まっており変更できないことが多いのではないか。またはいちいち変更したくはないこともあるだろう。
100人規模のWeb会議の場合、名前で表示されると主催者側も管理できないため、会社名にしてほしいとかIDやコードに変更してほしいなどのリクエストがある場合を想定している。
Teams 名前を変更して会議に参加する手順
招待メールを受け取ったら、「会議に参加するにはここをクリックしてください」のリンクをクリック
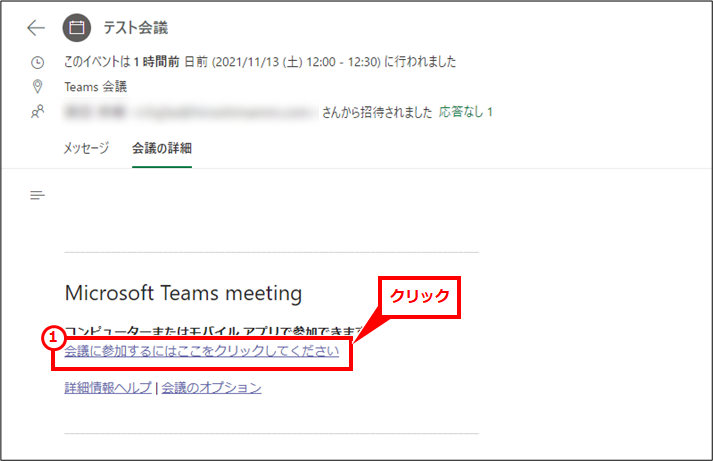
Webブラウザ、Teamsアプリが立ち上がる。そのうちTeamsアプリの下記の参加画面は不要のため「×」クリックして閉じる
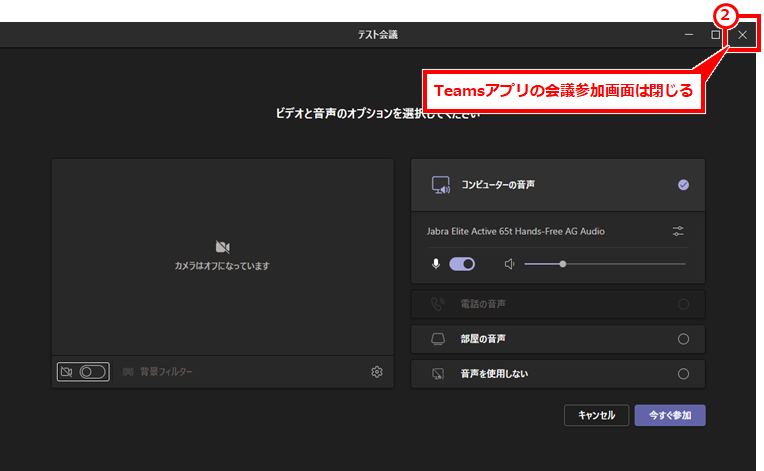
画面上部のURL表示部分を右クリック→「コピー」クリック
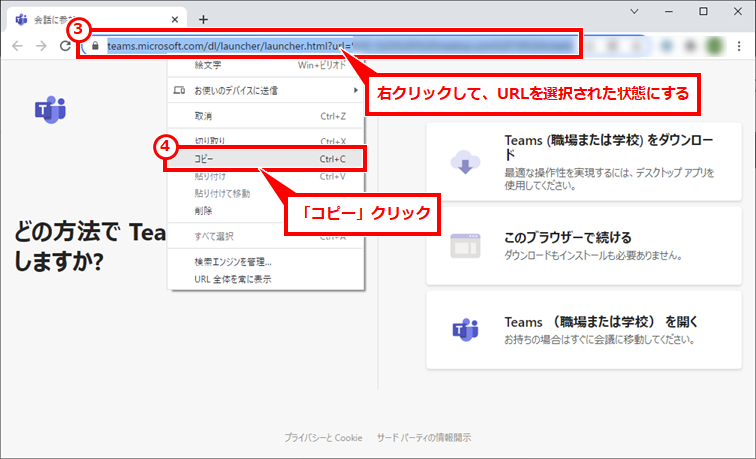
画面右上のユーザアイコンクリック→「ゲスト」クリック
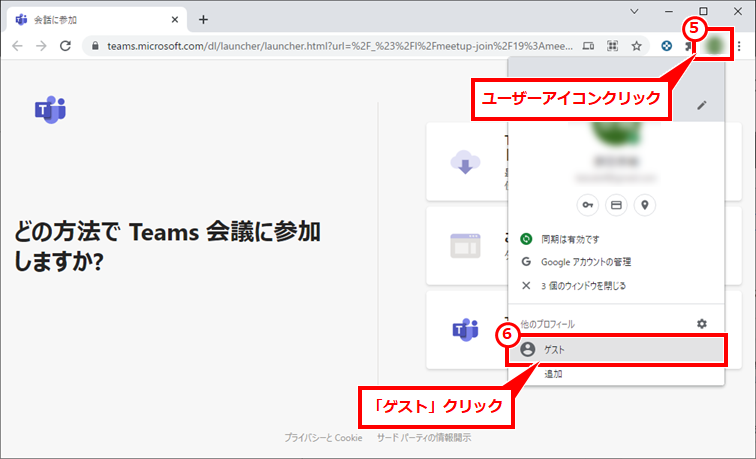
新しいウインドウが開くので、URL表示部分を右クリック→「貼り付けて~」クリック
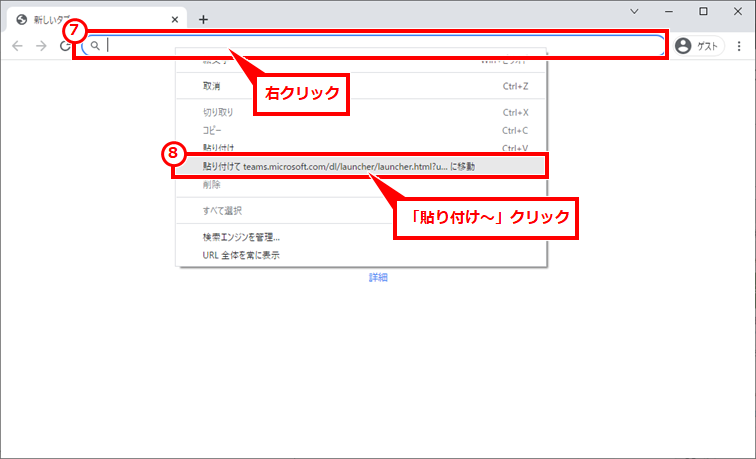
「このブラウザーで続ける」クリック
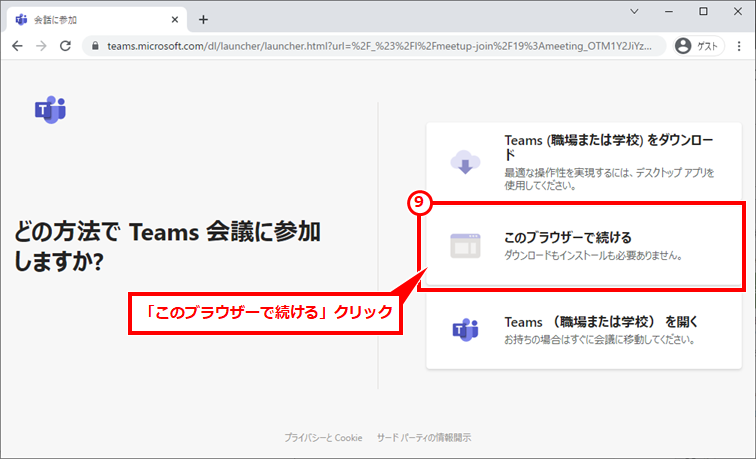
マイク・カメラを使用するため、「許可」クリック
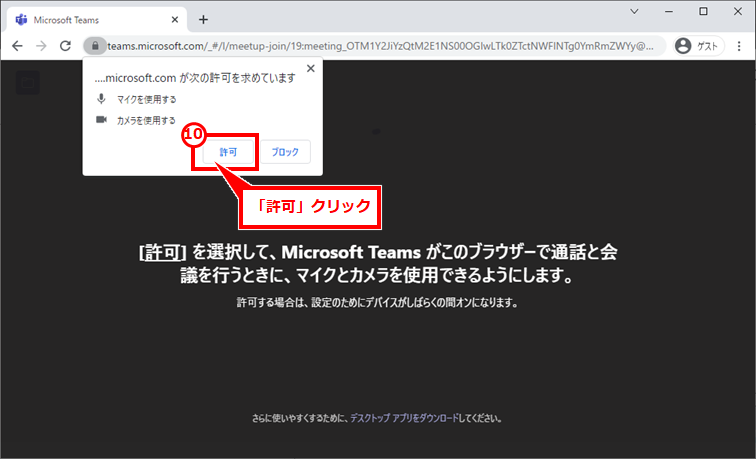
ここで参加時の名前を入力し、「今すぐ参加」クリック
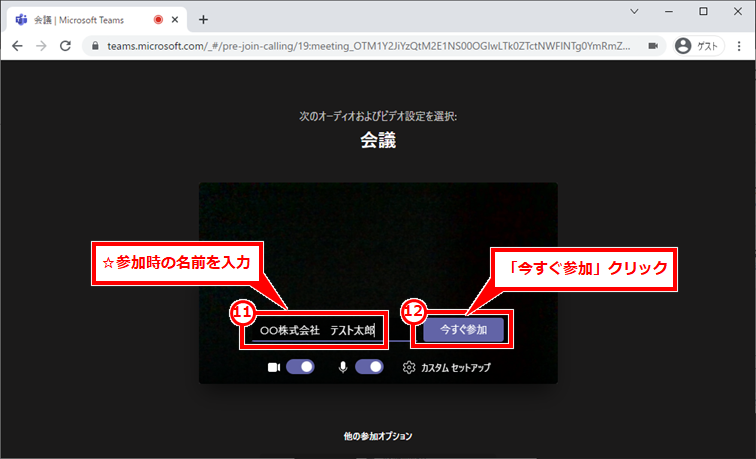
会議主催者に参加を許可してもらうまで待機
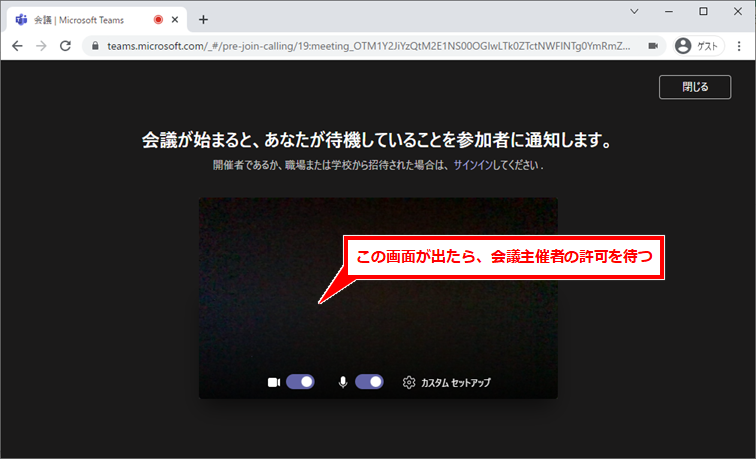
下記の画面になったら、会議に参加完了
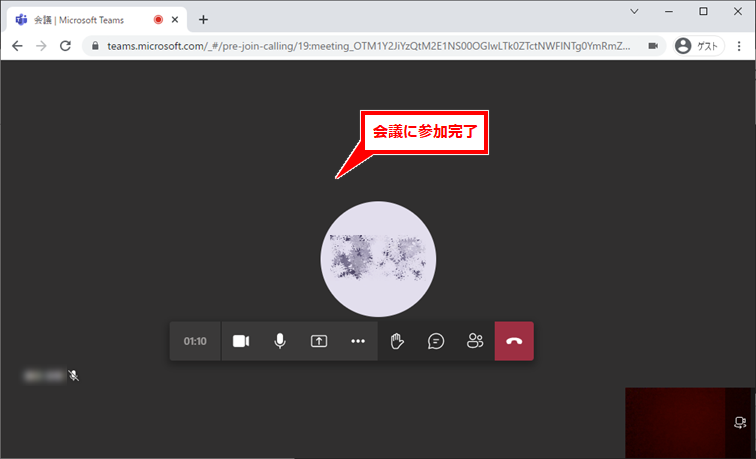
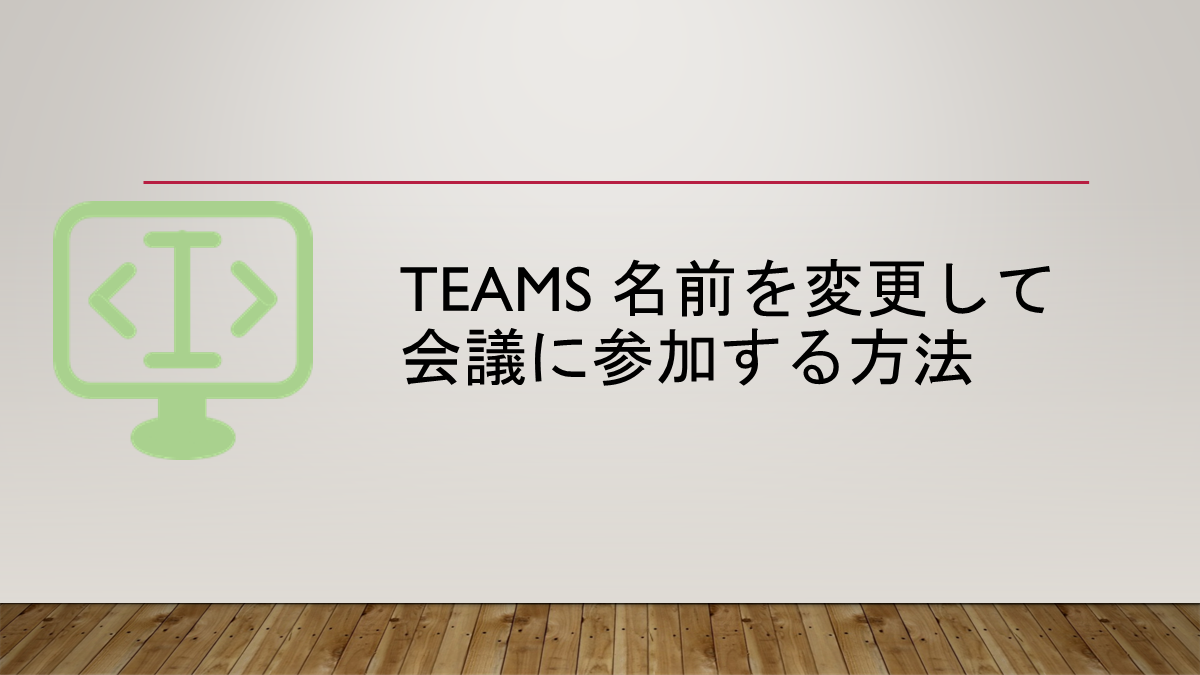
コメント