Windowsでコマンドプロンプトを管理者権限で開く方法を紹介する。いろいろな方法があるため、やりやすい方法、その場にあった方法で選択してほしい。
ここに入力して検索からコマンドプロンプトを管理者として開く手順
画面左下のWindowsロゴ「スタート」ボタンをクリックする
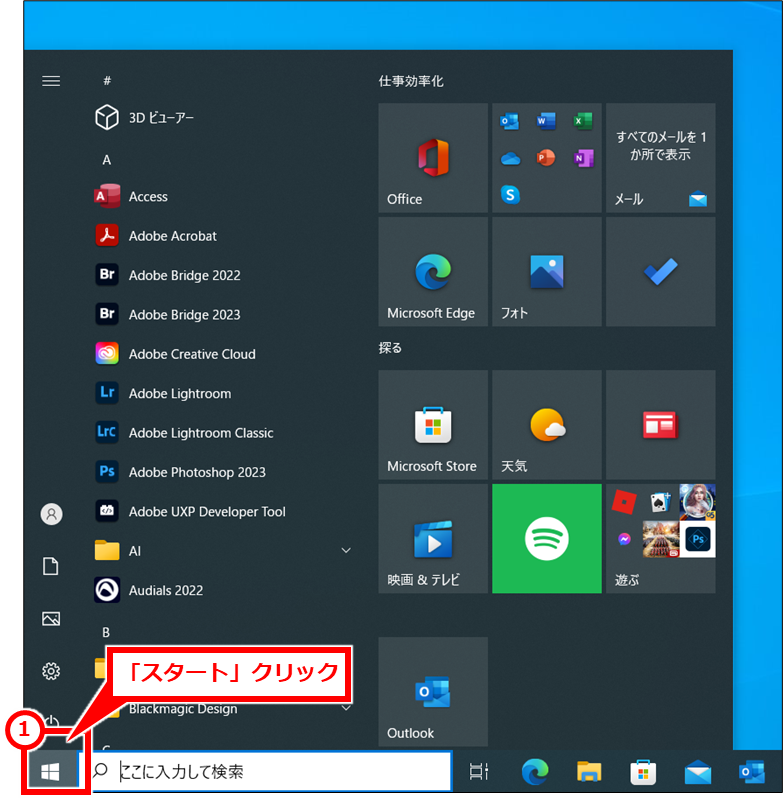
Windowsロゴ「スタート」ボタンの右側の入力欄に「cmd」と入力し、「管理者として実行」をクリックする
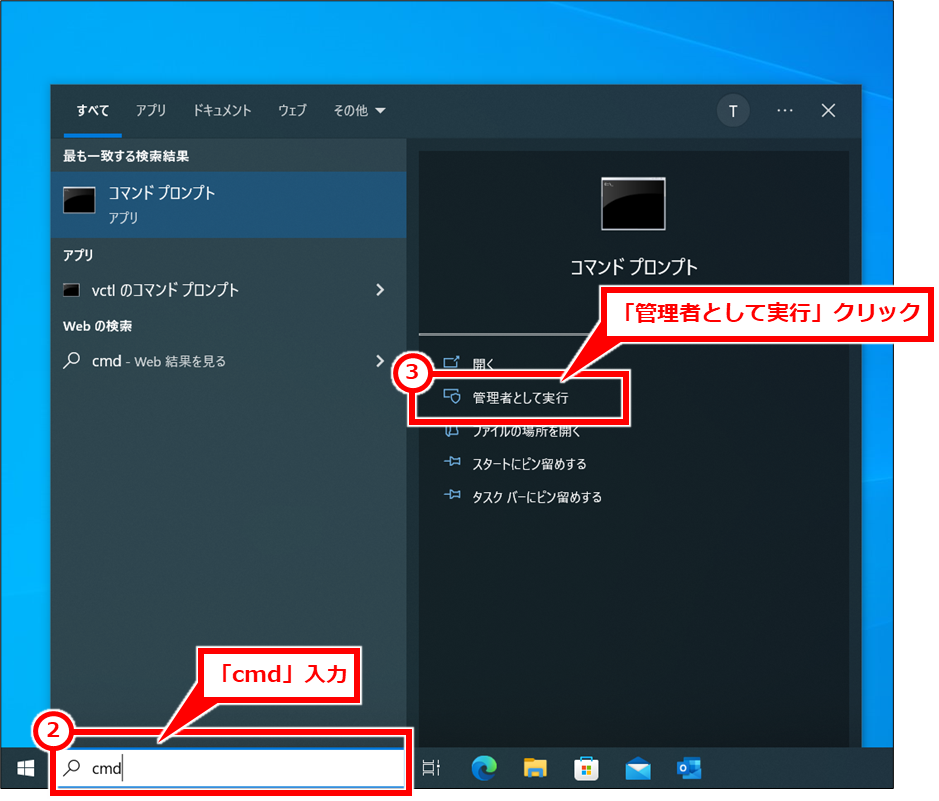
管理者として実行する旨を許可するか否かの「ユーザーアカウント制御」画面が表示されるので、「はい」をクリックする
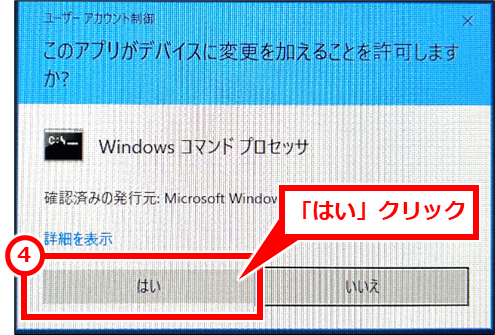
ファイル名を指定して実行からコマンドプロンプトを管理者として開く手順
Windows + R を同時押しする
「ファイル名を指定して実行」画面が表示されたら、「名前」に「cmd」と入力する
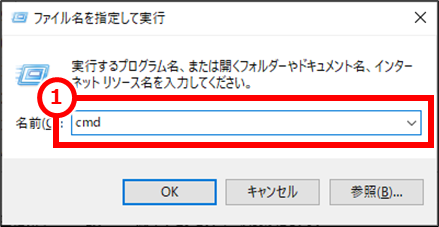
CTRL + SHIFT + Enter を同時押しする
管理者として実行する旨を許可するか否かの「ユーザーアカウント制御」画面が表示されるので、「はい」をクリックする
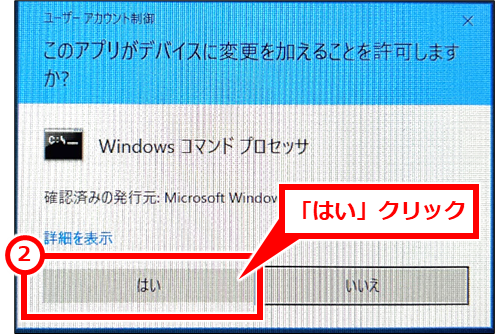
スタートメニューから探してコマンドプロンプトを管理者として開く手順
「スタート」をクリックしてスタートメニューをスクロールし、「Windows システムツール」をクリックし、CTRL + SHIFT を押しながら「コマンドプロンプト」をクリックする
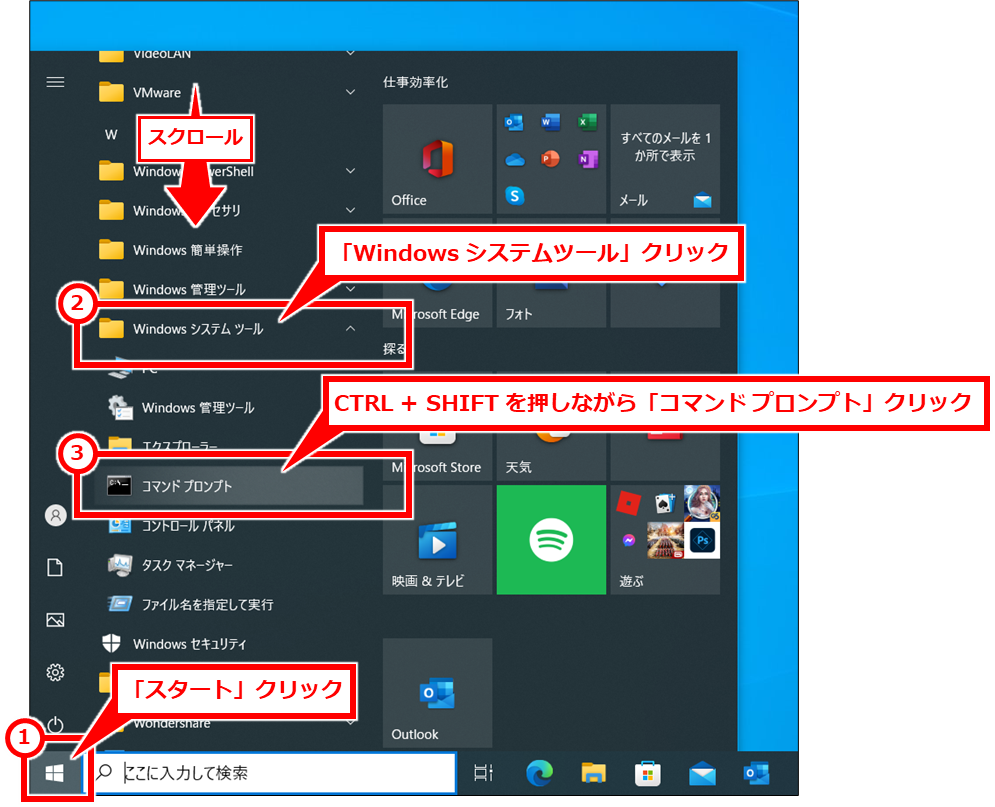
管理者として実行する旨を許可するか否かの「ユーザーアカウント制御」画面が表示されるので、「はい」をクリックする
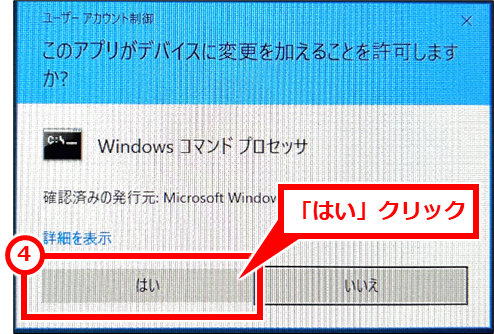
スタートメニューから探してマウスのみでコマンドプロンプトを管理者として開く手順
「スタート」→「Windows システムツール」を順にクリックし、「コマンドプロンプト」を右クリックし、「その他」→「管理者として実行」を順にクリックする
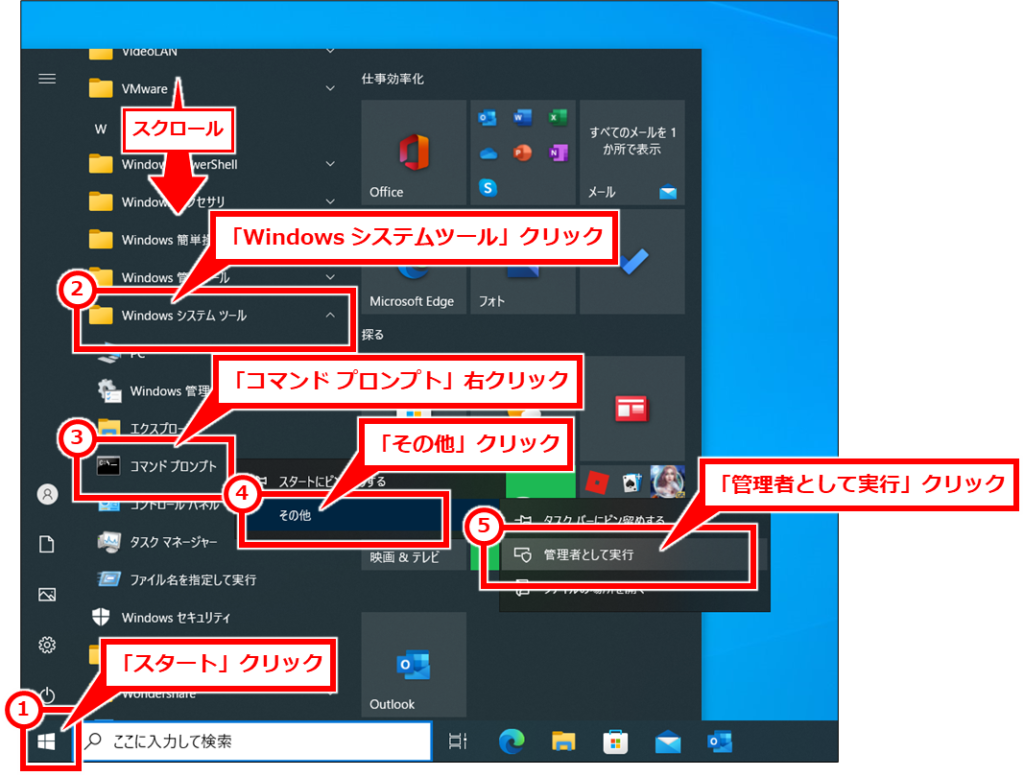
管理者として実行する旨を許可するか否かの「ユーザーアカウント制御」画面が表示されるので、「はい」をクリックする
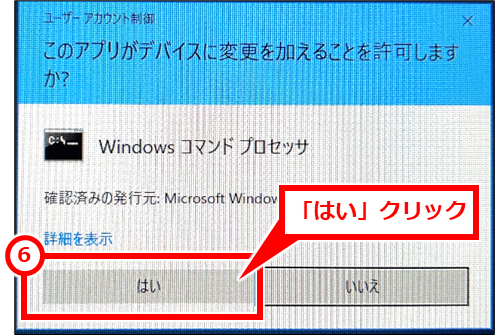
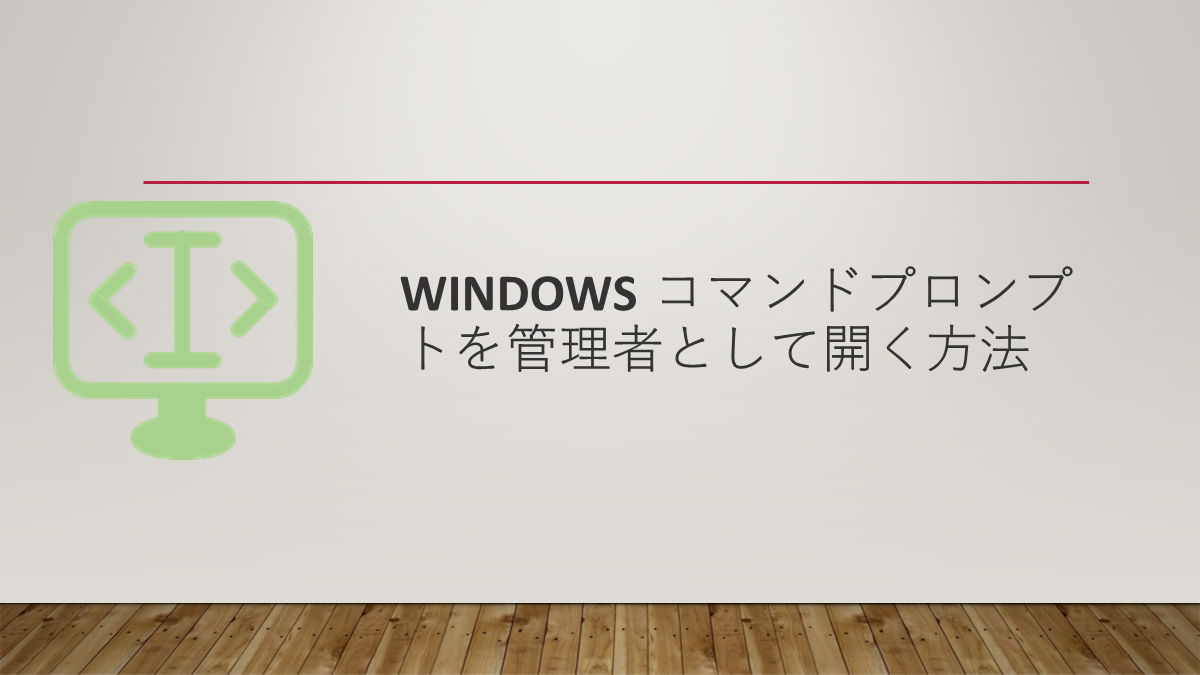
コメント