Microsoft365を使用してOutlook(Exchange)でメールの送受信をしている場合、メールボックスがいっぱいになった場合、共有メールボックスを作成して容量を増やす方法を紹介する。
Microsoft365を使用してOutlook(Exchange)でメールの送受信をしている場合、メールボックスに制限があう。同じメールアドレスを長く使っていると上限容量まで使い切ってしまうが、過去のメールを整理することも重要だが、その時間をユーザーが取れない場合もあるだろう。
共有メールボックス作成方法
Microsoft365の管理者ユーザーでMicrosoft365 管理センターにアクセスする。
「チームとグループ」を展開し、「共有メールボックス」クリックし、「共有メールボックスを追加」クリック
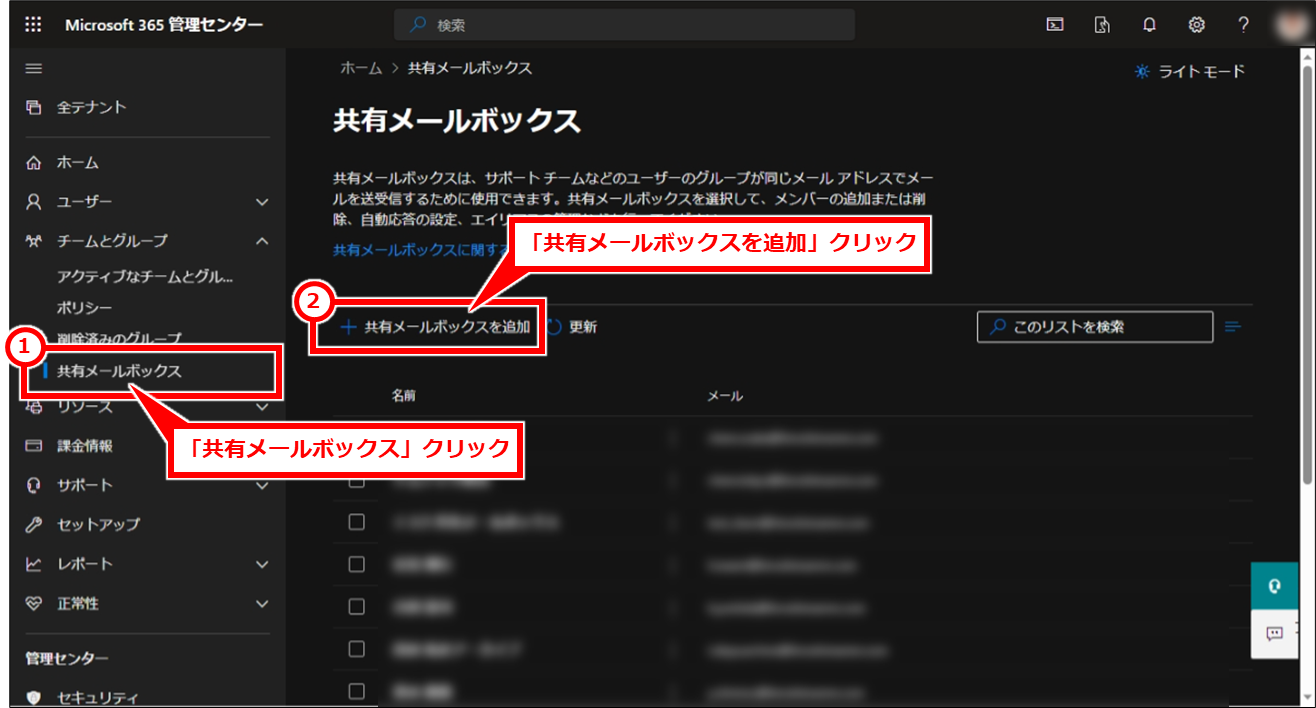
共有メールボックスの名前・メールアドレス入力し、「変更を保存」クリック
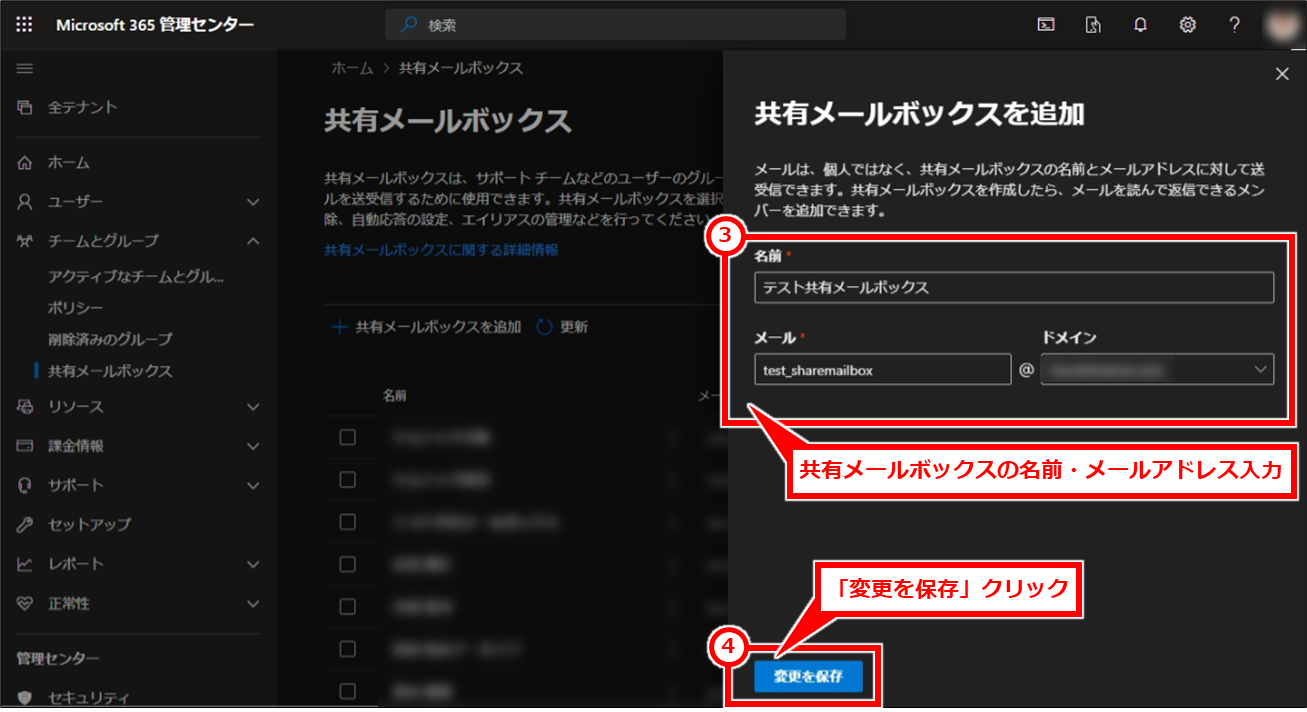
「共有メールボックスにメンバーを追加する」クリック
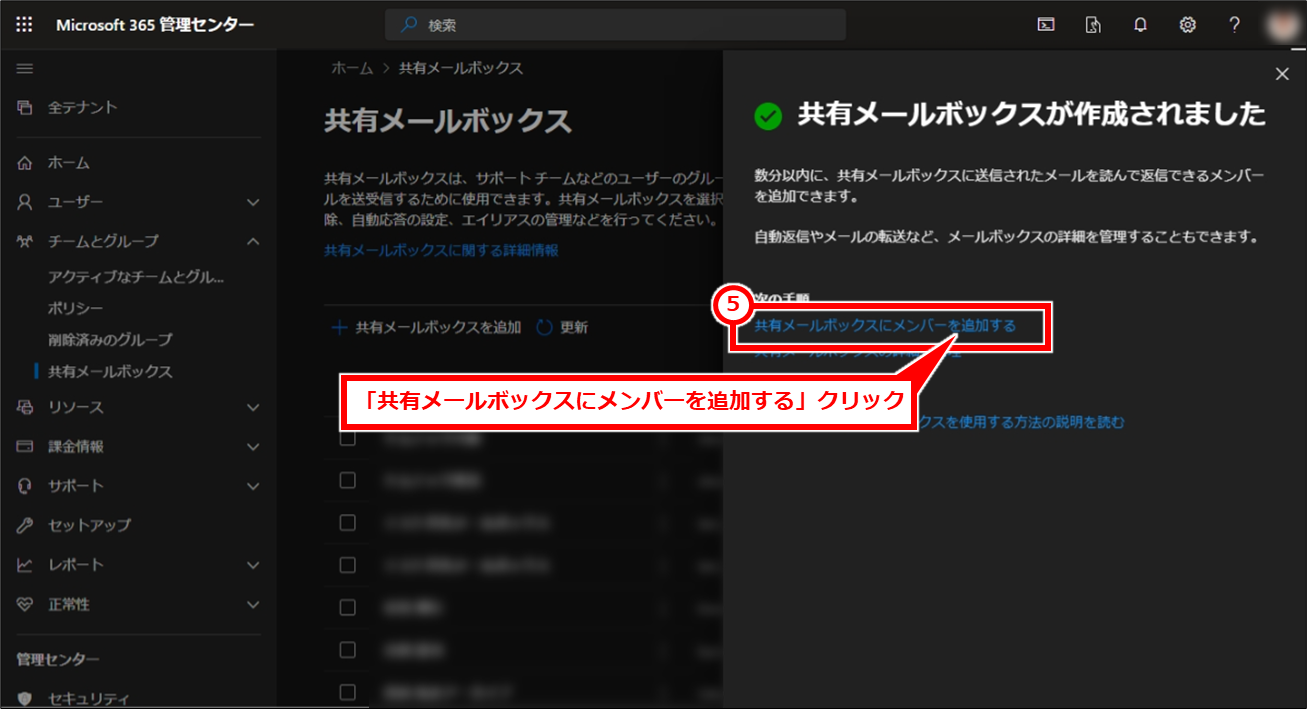
「メンバーの追加」クリック
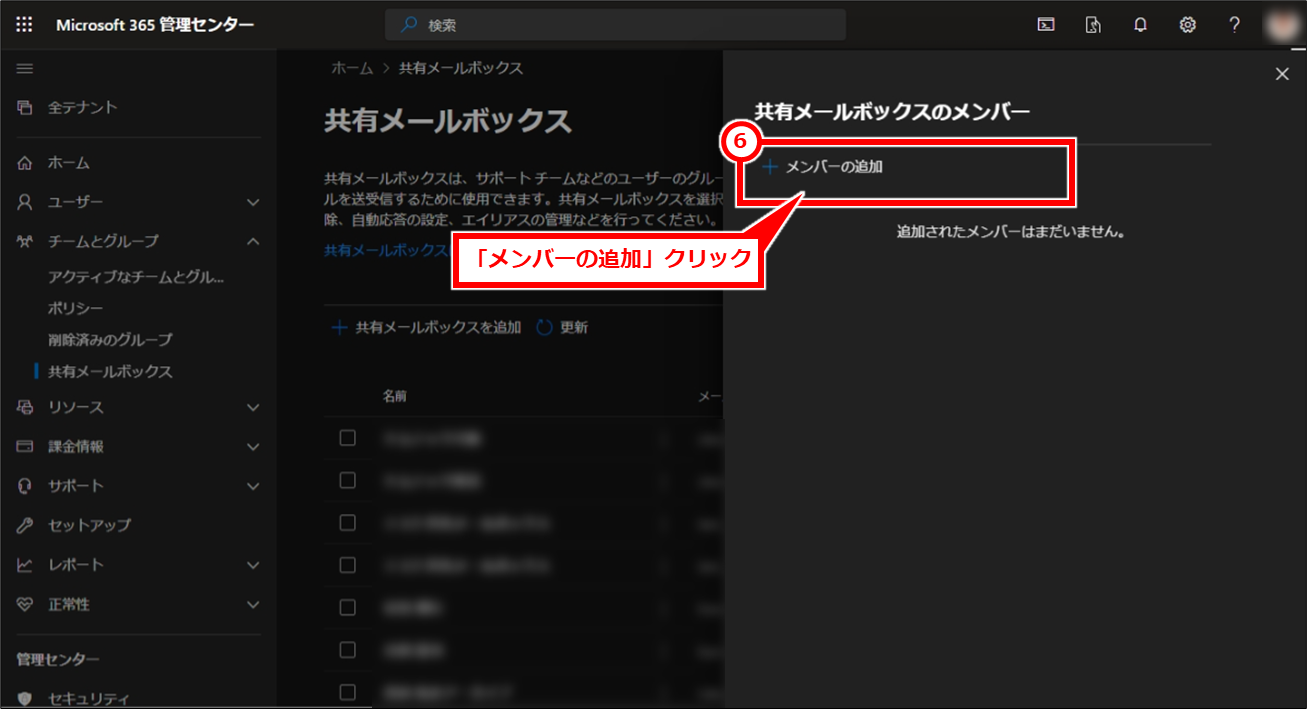
メールボックスがいっぱいのユーザーを検索してチェックし、「Add」クリック
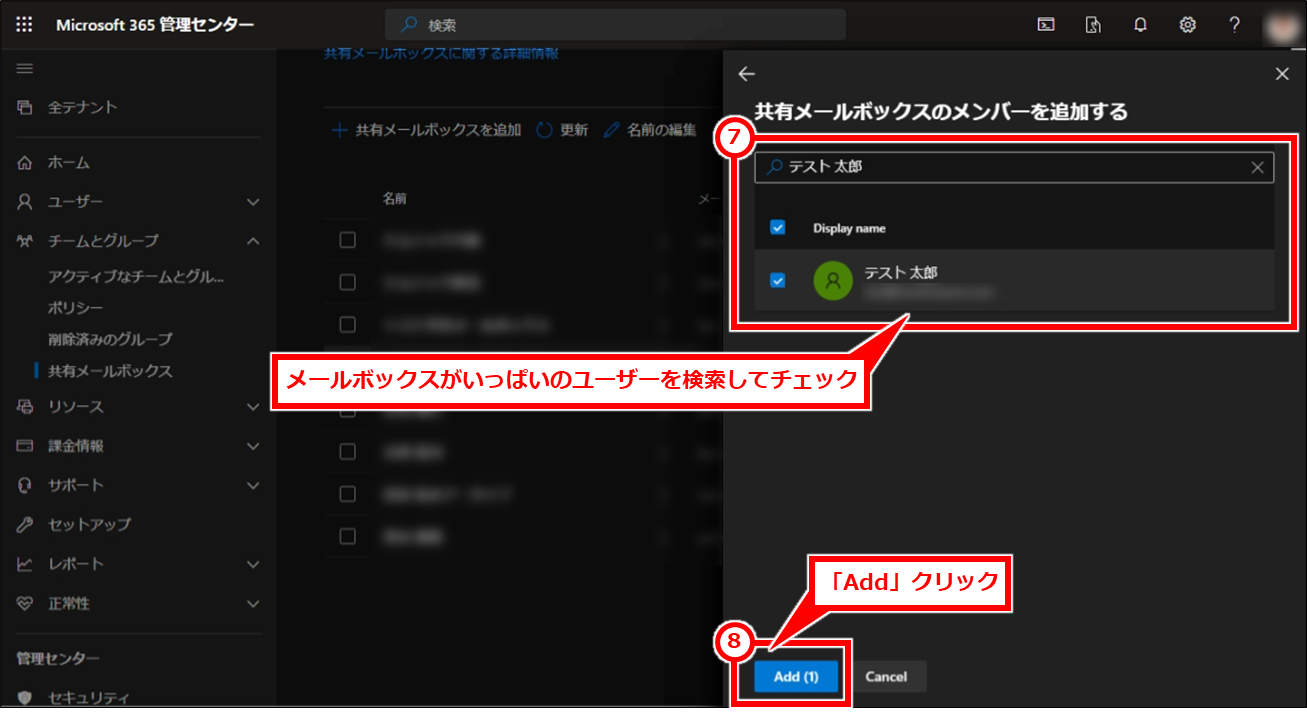
共有メールボックスにメンバーが追加される
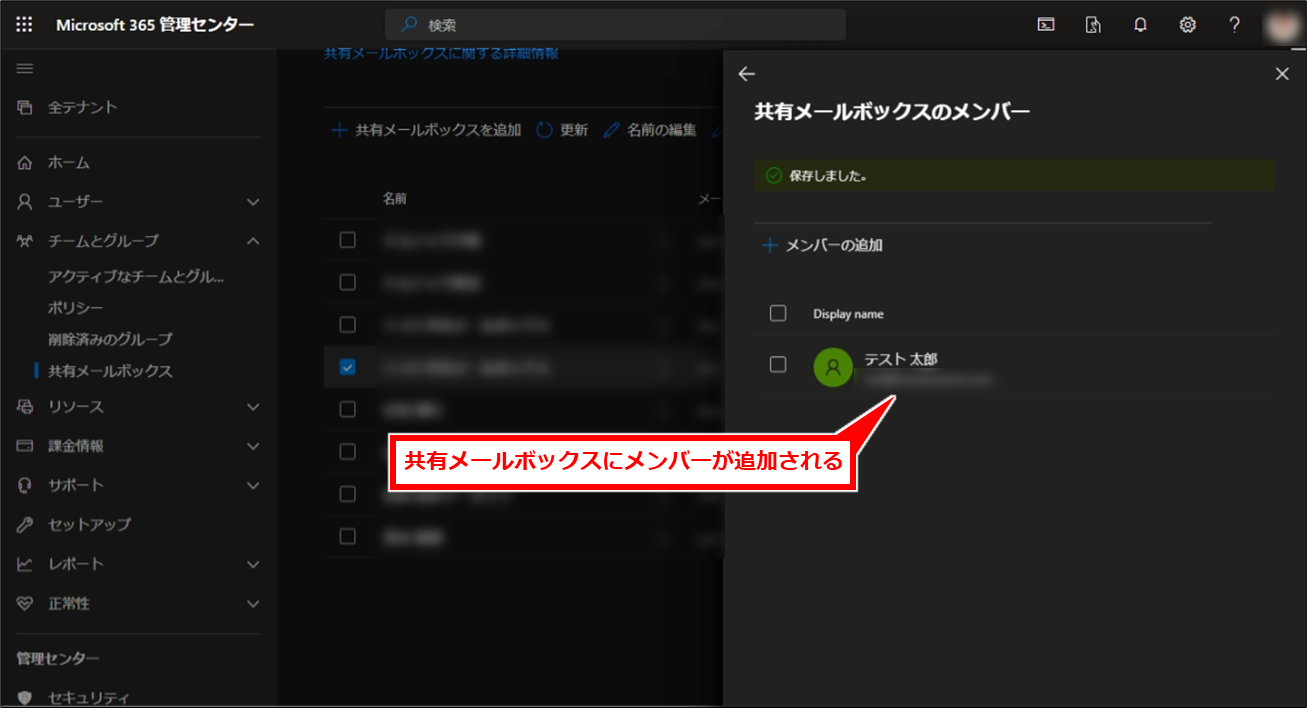
追加した共有メールボックスを再度クリックして選択し、「グローバルアドレス一覧に表示する」の「編集」クリック
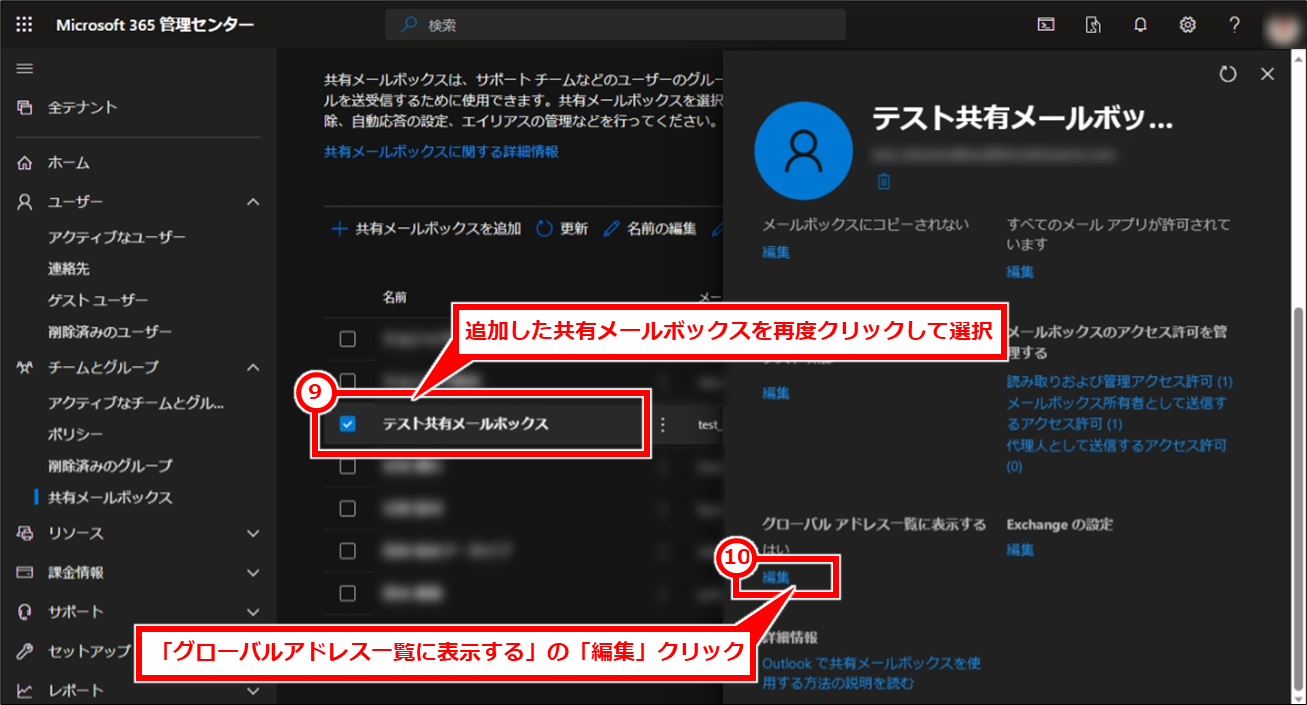
「組織のグローバルアドレス一覧に表示する」チェック外し、「保存」クリック
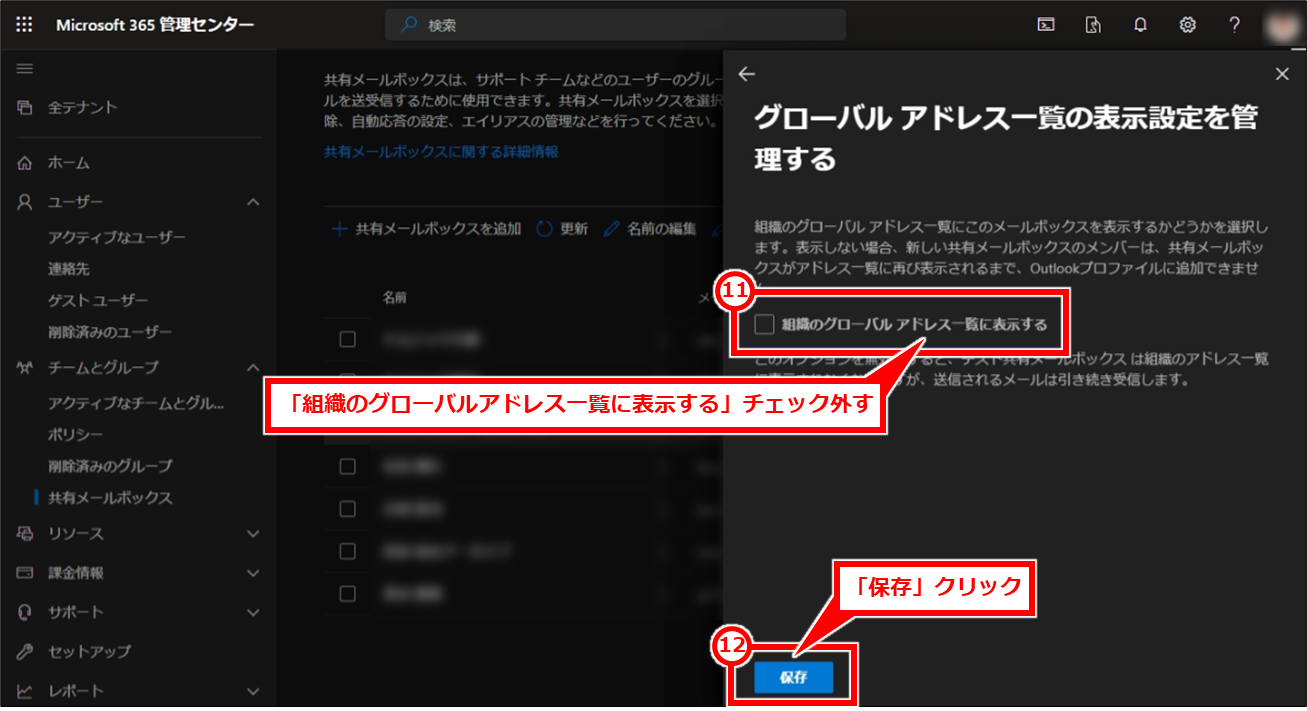
設定が保存される
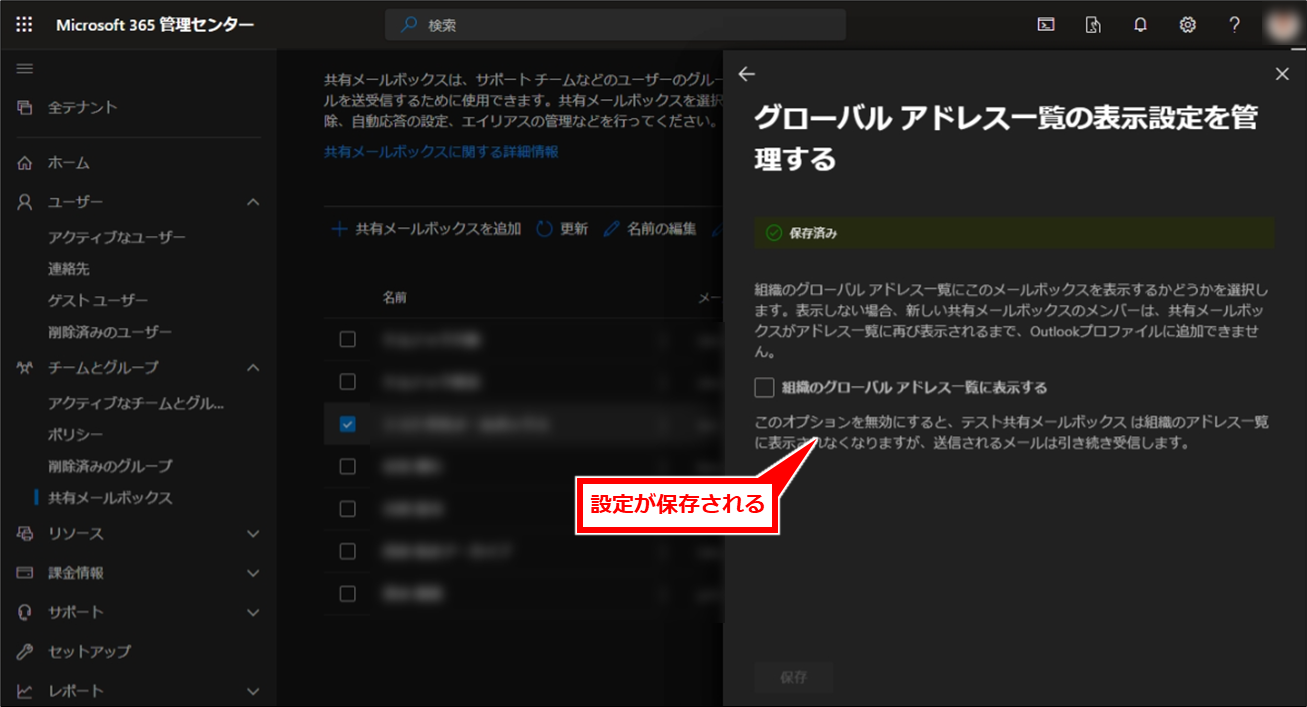
追加した共有メールボックスが自動的に追加される。
メールボックスがいっぱいのユーザーは、共有メールボックス側にメールを移動して、本体のメールボックスの容量を空ける
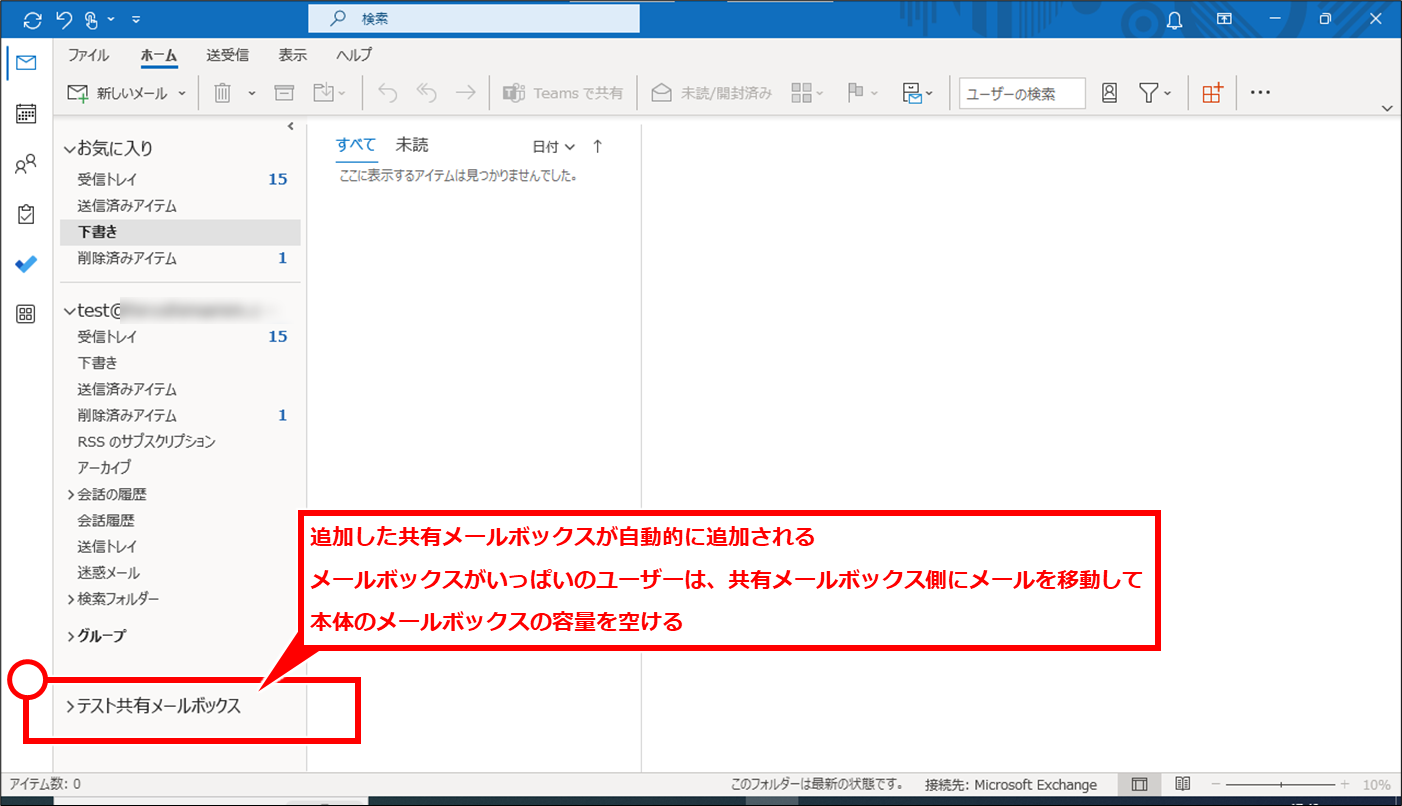
.png)
コメント