個人的によく使うショートカットキーを列挙する。
マウスでは、キーボードからマウスに持ち替えて移動してクリックという操作でタイムラグが大きい。ショートカットを覚えてしまうと、キーボードから手を離さなくてよくなり、明らかに作業が早くなる。
紹介するショートカットキーが使えるアプリ、使えないアプリがあるが、一度ショートカットキーを入力し使えれば使うという形でやってみてほしい。
使用する指(指の位置)の例を参考に自分がやりやすい手の形を探し、体に染みつかせよう。
- 単語単位でテキストを削除 ショートカットキー
- ウィンドウの切り替え ショートカットキー
- 文字を検索する ショートカットキー
- コピー ショートカットキー
- 貼り付け ショートカットキー
- 改行 ショートカットキー
- 新しい○○ ショートカットキー
- キャンセル
- 保存 ショートカットキー
- 閉じる、終了する ショートカットキー
- 最小化 ショートカットキー
- タブ移動 ショートカットキー
- 新しいタブ ショートカットキー
- スクリーンショット ショートカットキー
- 選択 ショートカットキー
- 元に戻すやり直し ショートカットキー
- 右クリックメニュー ショートカットキー
- 拡大縮小 ショートカットキー
- 画面共有 ショートカットキー
- リンクの編集 ショートカットキー
- 覚えるのが面倒な人には
単語単位でテキストを削除 ショートカットキー
- CTRL + DELETE
- CTRL + BACKSPACE
| 指の位置 | CTRL(左小指)、DELETE(右中指)、BACKSPACE(右中指) |
| 解説 | 単語単位でテキストを削除できる。 DELETEやBACKSPACE単体では1文字ずつしか削除できないが、これを使うと単語単位で削除できるので、テキストの削除で効率が上がる。 |
ウィンドウの切り替え ショートカットキー
- ALT + TAB
| 指の位置 | ALT(左親指)、TAB(左薬指)、SHIFT(左小指) |
| 解説 | アプリやウインドウを切り替える時に使用する。 ウインドウ選択画面が開いたら、ALT を押し続けたままで、ALT + TAB or ALT + SHIFT + TAB でウインドウを切り替えられる。または、矢印キーで選択し、ALT を離すと選択されたウインドウが表示される。 |
文字を検索する ショートカットキー
- CTRL + F
- F3
| 指の位置 | CTRL(左小指)、F(左人差し指)、F3(左中指) |
| 解説 | 文字を目で追っていてはデジタルの意味がない。 探したいものを素早く見つけるには検索を多用することをすすめる。 メニューになくともほとんどのアプリではこのショートカットが使える。 |
コピー ショートカットキー
- CTRL + C
| 指の位置 | CTRL(左小指)、C(左人差し指)、SHIFT(左薬指) |
| 覚え方 | コピー(COPY)のCと覚えよう |
貼り付け ショートカットキー
- CTRL + V
- CTRL + SHIFT + V
- WINDOWS + V
| 指の位置 | CTRL(左小指)、V(左人差し指)、SHIFT(左薬指)、WINDOWS(左小指) |
| 覚え方 | コピーのCのとなり |
| 解説 | 通常はCTRL+V だが、書式をコピーしない場合にCTRL+SHIFT+Vが使える場合がある。 WINDOWS + V は、過去にコピーした履歴が参照できるモード。詳細は「Windows コピー(クリップボード)の履歴を使う」を参照 |
改行 ショートカットキー
- ENTER
- ALT + ENTER
- SHIFT + ENTER
| 指の位置 | ENTER(右小指)、ALT(左親指)、SHIFT(左小指) |
| 解説 | 通常の改行はENTER。Excelのセル内で改行する場合はALT+ENTER。Teamsのチャット内で改行する場合はSHIFT+ENTERを使用する。通常の改行ができない場合に、ALTやSHIFTを組み合わせると改行できることがあることを覚えておけば良い。 |
新しい○○ ショートカットキー
- CTRL + N
| 指の位置 | CTRL(左小指)、N(右人差し指) |
| 解説 | 新しいファイルを作成したり、新しいウインドウを開いたり、新しい○○の操作をする場合、このショートカットが使えることが多い。 |
キャンセル
- ESC
| 指の位置 | ESC(左中指) |
| 解説 | 何かをキャンセルする場合に使用する。ショートカットキーが使えない場合に、ESC を押した後に使えるようになったりする。 |
保存 ショートカットキー
- CTRL + S
| 指の位置 | CTRL(左小指)、S(左中指) |
| 解説 | ファイルを保存(上書き保存)する場合によく使われる。パソコンが固まって作業中のデータがすべてなくなってしまったといったことがないよう、定期的にこのショートカットで保存しておけば手間なく後戻りも少ない。 |
閉じる、終了する ショートカットキー
- CTRL + W
- ALT + F4
| 指の位置 | CTRL(左小指)、W(左中指)、ALT(左親指)、F4(右人差し指) |
| 解説 | ウインドウを閉じる場合は、CTRL + W 。 アプリを終了する場合は、ALT + F4 といったイメージとなる。 |
最小化 ショートカットキー
- WINDOWS + D
| 指の位置 | WINDOWS(左親指)、D(左人差し指) |
| 解説 | 開いているウインドウをすべて最小化することができる。 デスクトップのアイコンやファイルを探す場合に素早くすべてを最小化できる。 作業中の画面を急いで隠す場合にも良いだろう。 |
タブ移動 ショートカットキー
- CTRL + PAGEUP
- CTRL + PAGEDOWN
- CTRL + TAB
| 指の位置 | CTRL(左小指)、PAGEUP(右中指)、PAGEDOWN(右中指)、TAB(左中指) |
| 解説 | Google ChromeやMicrosoft Edgeなどの上部にタブがあるタイプのブラウザの移動や、Excelのシートの移動に活用できる。 CTRL + TAB は、Acrobat Reader などで使用できる。 |
新しいタブ ショートカットキー
- CTRL + T
| 指の位置 | CTRL(左小指)、T(右人差し指) |
| 解説 | Google ChromeやMicrosoft Edgeなどの上部にタブがあるタイプのブラウザで、新しいタブを表示する場合に活用できる。 |
スクリーンショット ショートカットキー
- WINDOWS + SHIFT + S
| 指の位置 | WINDOWS(左人差し指)、SHIFT(左中指)、S(右人差し指) |
| 解説 | 画面上部に全画面やウインドウ、範囲選択のモードを切り替えて、スクリーンショットと撮る。 |
選択 ショートカットキー
- SHIFT + 矢印(←↑→↓)
- SHIFT + HOME
- SHIFT + END
- SHIFT + CTRL + 矢印(←↑→↓)
- SHIFT + CTRL + HOME
- SHIFT + CTRL + END
- SHIFT + SPACE (IMEをオフ(半角英数字モード)にして)
- CTRL + SPACE (IMEをオフ(半角英数字モード)にして)
| 指の位置 | SHIFT(左小指)、SPACE(右親指)、CTRL(左小指)、矢印(右人差し指) |
| 解説 | 基本的にはSHIFTを押しながらカーソルを移動する操作をすると、起点から終点までを選択することができる。 SHIFT + SPACE or CTRL + SPACE は、Excelで行や列を選択する場合に使用する。IMEをオフにした状態でないと使えない。 |
元に戻すやり直し ショートカットキー
- CTRL + Z
- CTRL + SHIFT + Z
- CTRL + Y
| 指の位置 | CTRL(左小指)、Z(左中指)、SHIFT(左薬指)、Y(右人差し指) |
| 解説 | CTRL + Z で直前の操作を元に戻すことができる。 元に戻した操作をやり直す場合は、CTRL + SHIFT + Z または CTRL + Y を使用する。アプリによって異なるため、どちらかを操作してみると良い。 |
右クリックメニュー ショートカットキー
- SHIFT + F10
| 指の位置 | SHIFT(左小指)、F10(右人差し指) |
| 解説 | 上記のショートカットを押した後、矢印キーに移動するため、左手でSHIFTを押すのが良い。 |
| シーン | キーボードによっては、スペースキーの右側の方に右クリックメニュー用のボタンがついていることがあるが、ない場合にはこれを使うと良い。 |
拡大縮小 ショートカットキー
- WINDOWS + +
- WINDOWS + –
- CTRL + +
- CTRL + –
- CTRL + 0
| 指の位置 | WINDOWS(左小指)、+(右人差し指)、-(右人差し指)、CTRL(左小指)、0(右人差し指) |
| 解説 | WINDOWS + + or – は、Windows10の機能で、画面全体の拡大縮小を行なうことができる。プレゼンなどで使うと良いだろう。 CTRL + + or – or 0 は、Google ChromeやMicrosoft Edgeで使用できる。Webページの拡大縮小ができ、100%に戻す場合0 を使用する。 |
画面共有 ショートカットキー
- WINDOWS + P
- WINDOWS + K
| 指の位置 | WINDOWS(左親指)、P(右人差し指)、K(右人差し指) |
| 解説 | WINDOWS + P は、HDMIなどで映像出力している場合の出力モード(同じ映像を表示や複数画面)の切り替えに使用する CTRL + K は、ワイヤレスディスプレイ(Miracast:ミラキャスト)への映像出力機器や、オーディオデバイス(Bluetoothイヤホンなど)への音声出力機器に接続する場合に使用する。 |
リンクの編集 ショートカットキー
- CTRL + K
| 指の位置 | CTRL(左小指)、K(右中指) |
| 解説 | 書式設定が可能なアプリで使える機能。 Excel、WordなどのOffice系はもちろん、Teamsのチャットメッセージや、メールなどにも応用できる。 |
覚えるのが面倒な人には
覚えずにボタンを増やしてしまえば、覚える必要もないだろう。下記のような機器を購入し、ボタンにショートカットキーを覚えさせてしまうやり方もある。



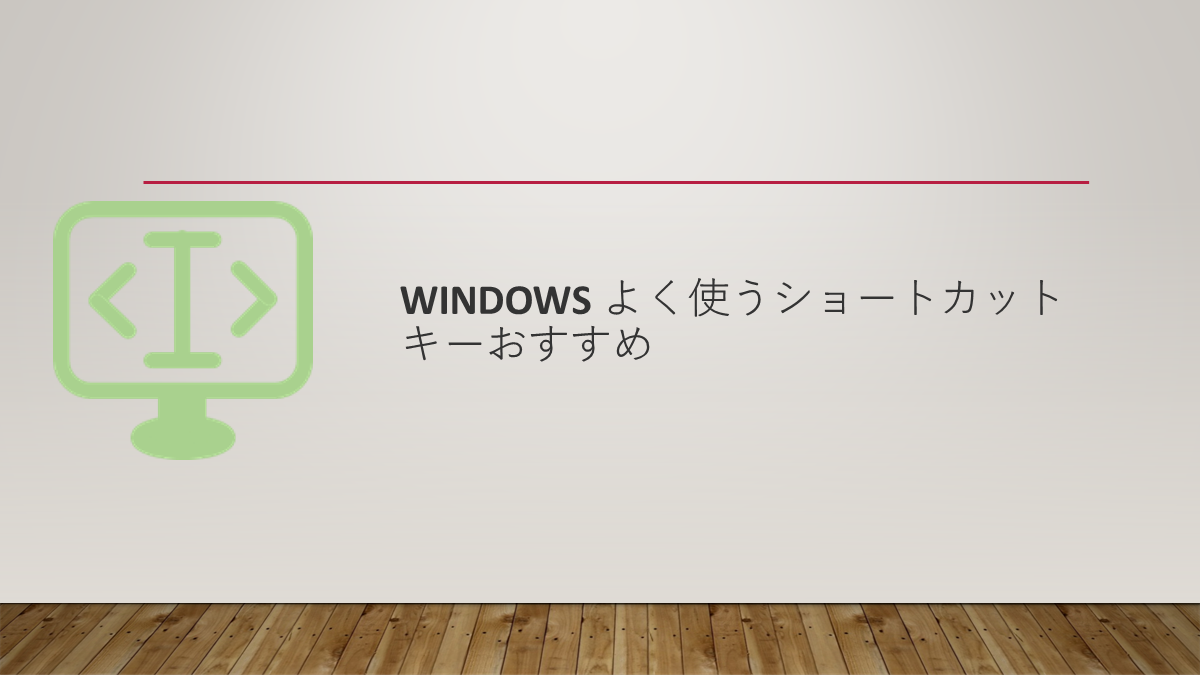
コメント