Windows11 22H2から、標準の印刷ダイアログが変更された。しかし、今までよりもクリック数が増えたり、プリンターの認識に時間がかかることで、印刷するまでに時間がかかることがある。Windows10と同じ印刷画面に戻す方法を紹介する。
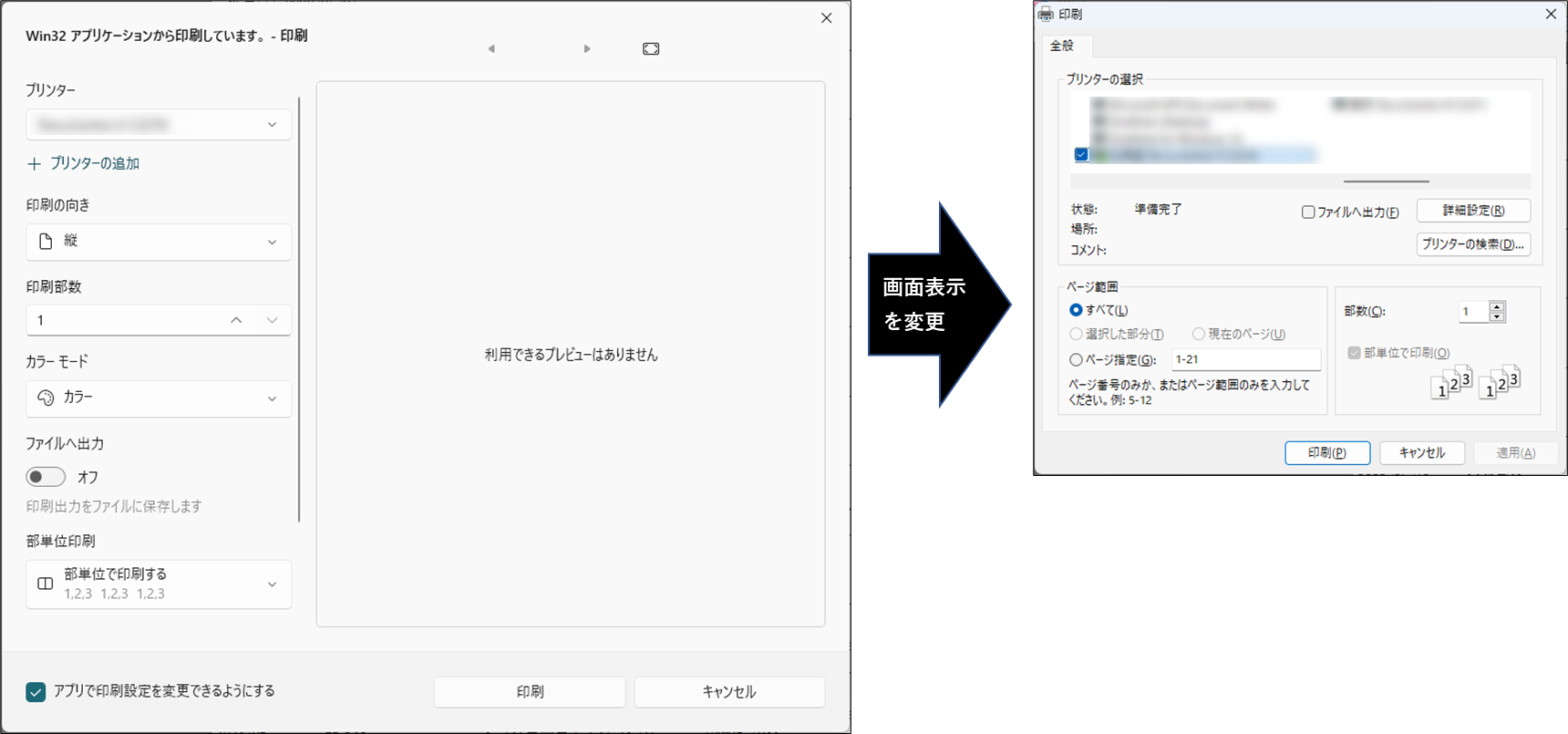
レジストリを変更するため、間違った変更や削除を行った場合、パソコンが不安定になる可能性がある。自信がない方は操作しないこと。
レジストリエディターを使用して印刷画面を以前の画面に戻す手順
画面を見ながら設定する場合は、下記の手順で行なう。
Windows + R を同時に押し、ファイル名を指定して実行 画面を開き、「regedit」と入力し、「OK」クリック
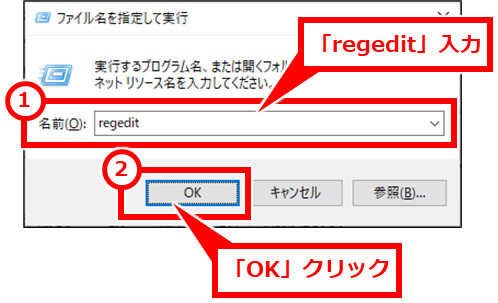
左側のツリービューで「HKEY_CURRENT_USER」→「Software」→「Microsoft」→「Print」→「UnifiedPrintDialog」を順に遷移し、右側の何もない部分で「右クリック」し、「新規」→「DWORD(32ビット)値」を順にクリック
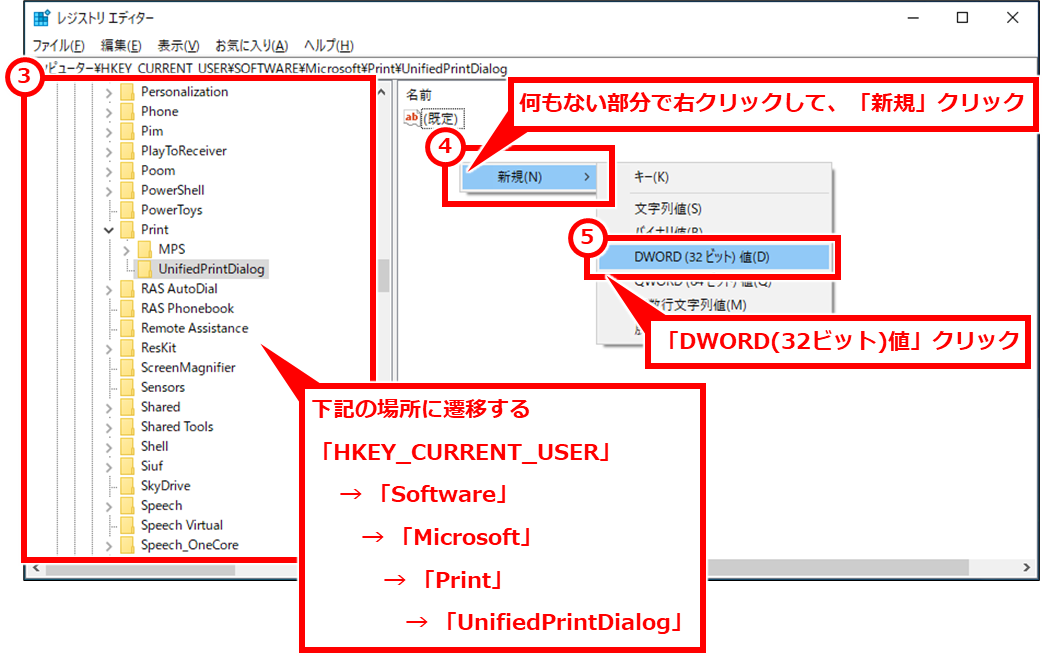
作成された値の名前を「PreferLegacyPrintDialog」に変更
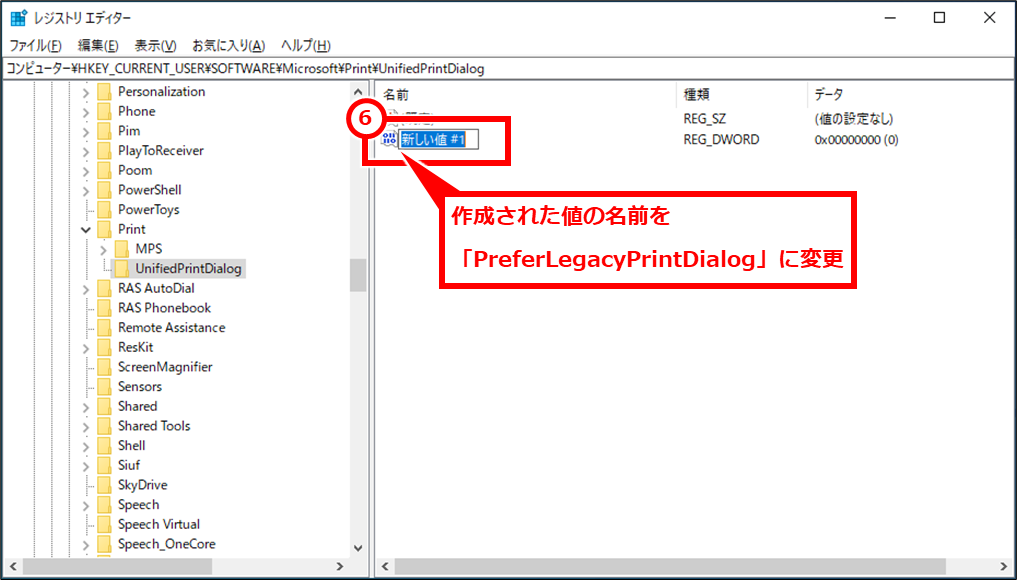
「PreferLegacyPrintDialog」をダブルクリック
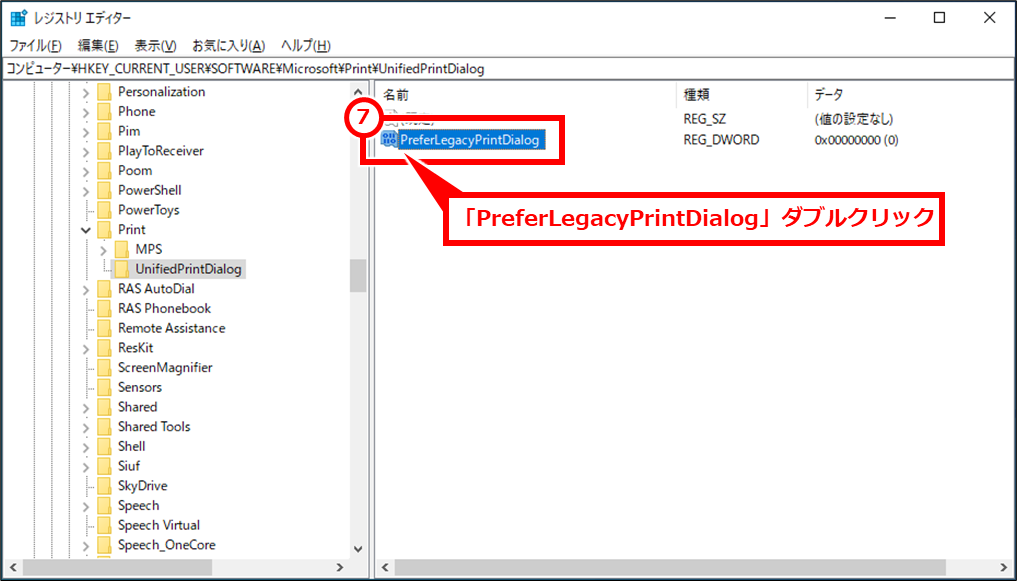
「値のデータ」項目で「1」を入力し、「OK」クリック
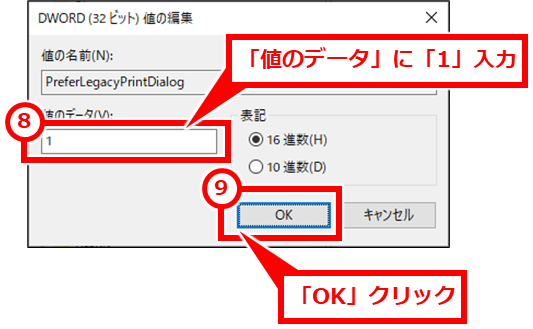
画面の表示を確認し、下記の画面のようになっていれば完了。表示が変わらない場合は、 F5 キーを押下してみよう。「×」クリックして画面を閉じる。
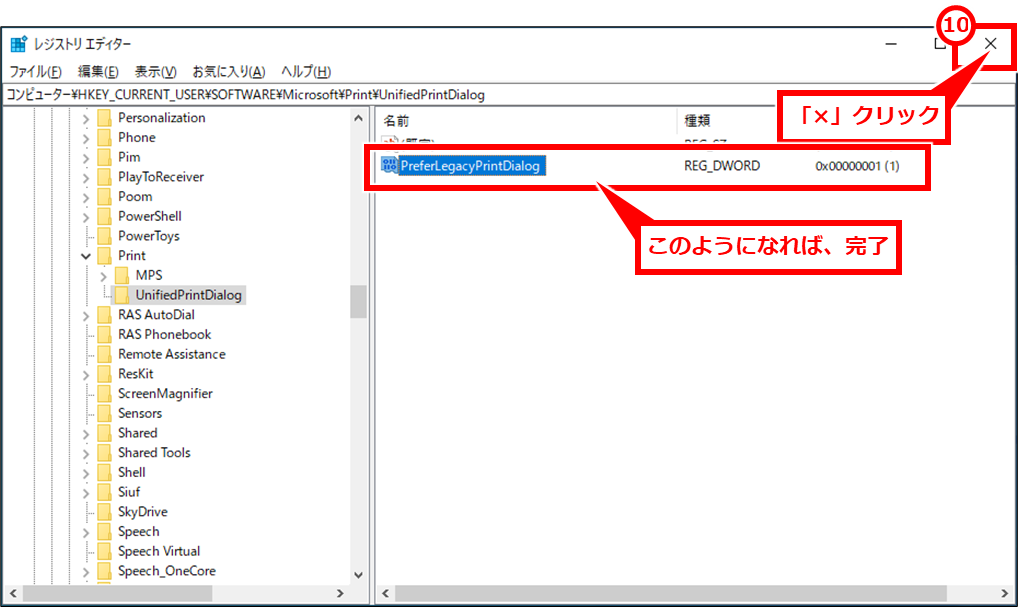
コマンドプロンプトを使用して印刷画面を以前の画面に戻す
コマンドプロンプトを実行して設定する場合は、下記の手順で行なう。
Windows + R を同時に押し、ファイル名を指定して実行 画面を開き、「cmd」と入力し、「OK」クリック
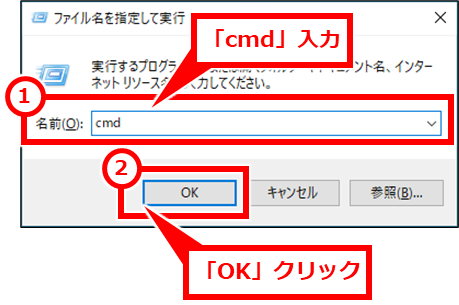
下記のコマンドを入力し、 Enter キーを押下する
reg add HKEY_CURRENT_USER\Software\Microsoft\Print\UnifiedPrintDialog /v PreferLegacyPrintDialog /t REG_DWORD /d 00000001 /f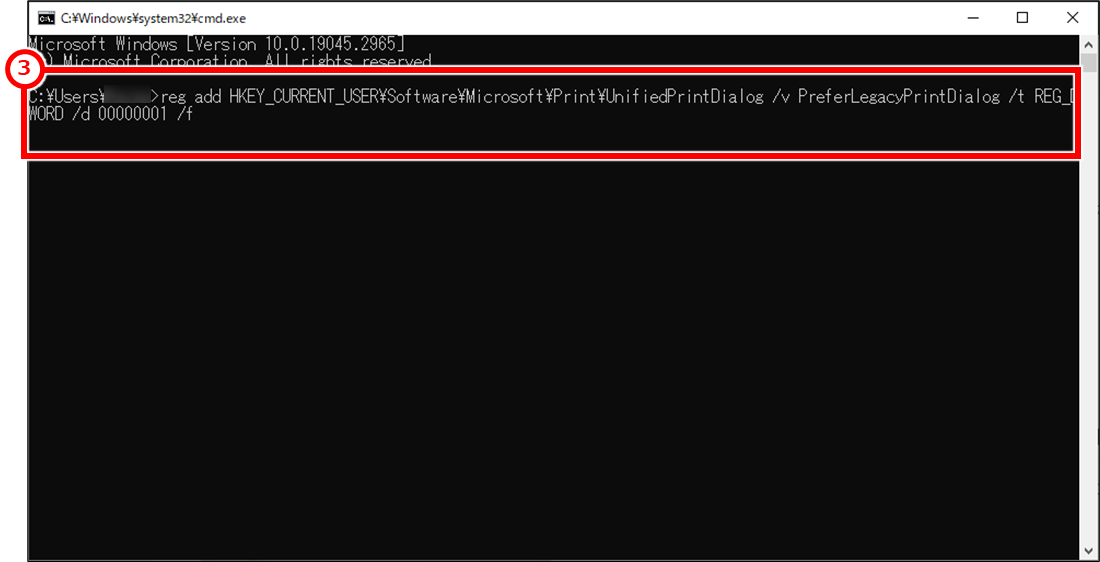
「この操作を正しく終了しました」と表示されればOK。「×」クリックして画面を閉じる
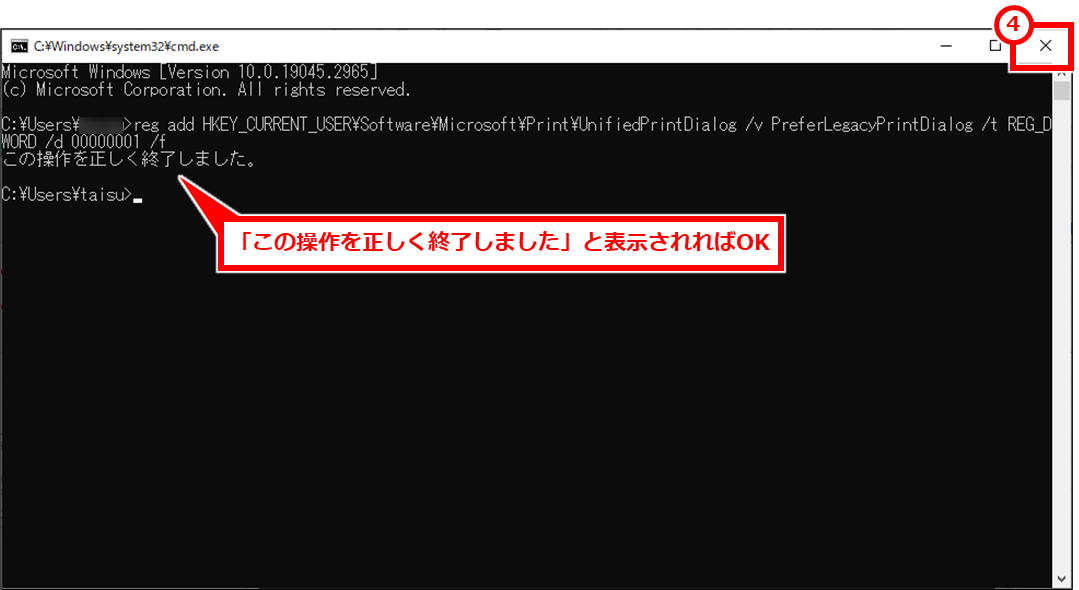
参考
Windows 11 (22H2)から変わってしまった印刷ダイアログをレガシーなヤツに戻す方法 – IPPEIntel.com
を以前の印刷画面に戻す.png)
コメント