新しいパソコンに交換したときに今まで使っていたOutlookのクイックパーツの設定を移行する方法を紹介する。
Outlook クイックパーツの設定を新しいPCに移行反映する手順
クイックパーツの設定を新しいPCに移行反映する手順について、旧PCと新PCそれぞれでの操作方法を説明する。
旧PCでの操作(クイックパーツの設定を新しいPCに移行反映)
Outlookを開いていたら、終了する。
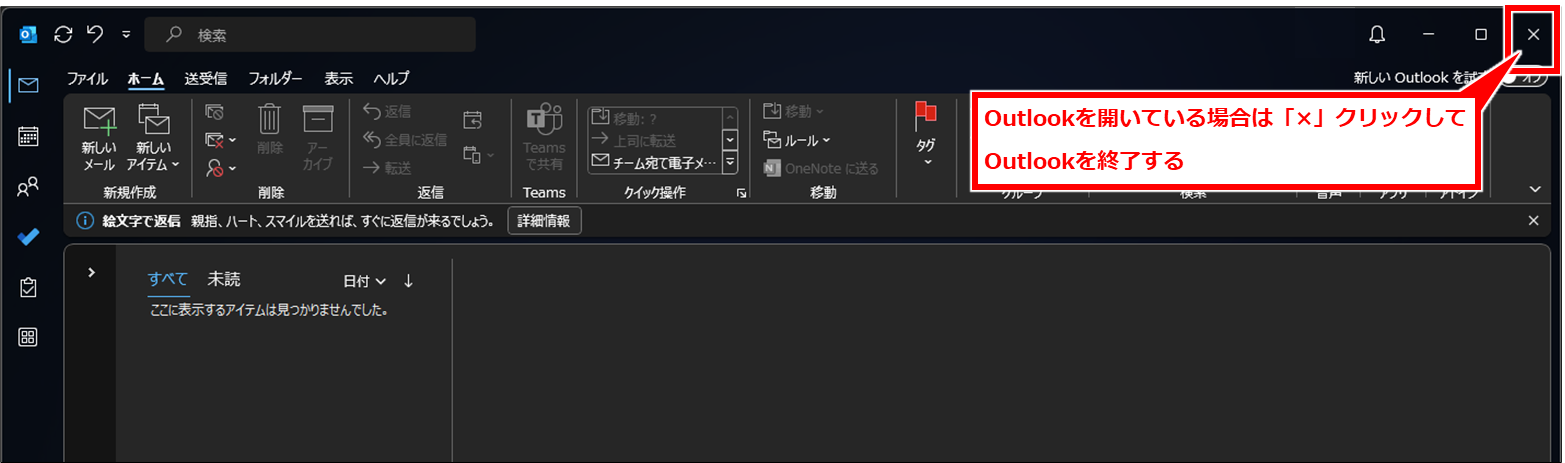
Windows + R を同時に押す
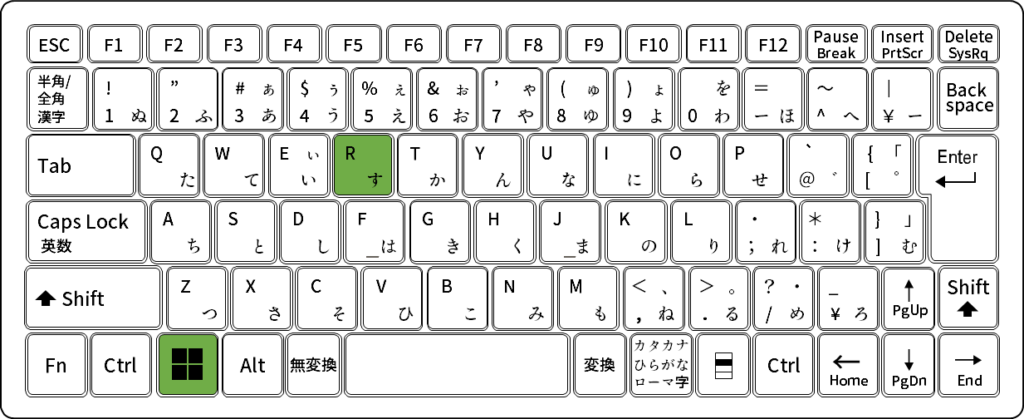
下記のパスをコピーして、エクスプローラを開き、アドレスバーにに貼り付る
C:\Users\%username%\AppData\Roaming\Microsoft\Templates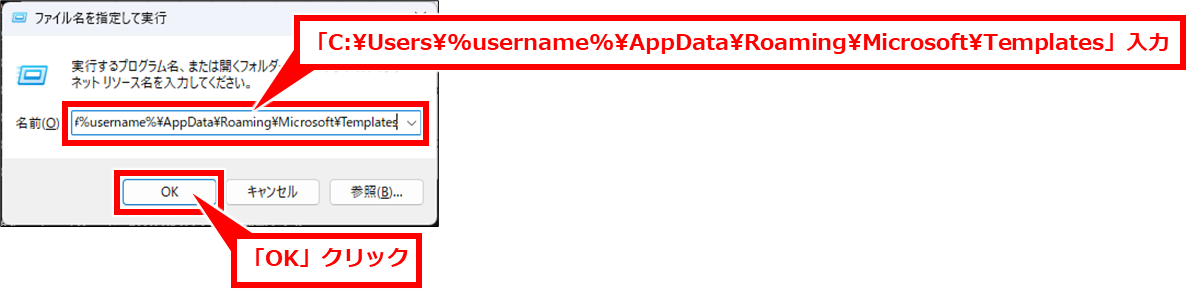
「NormalEmail.dotm」を外付けのUSBメモリなどにコピーして保存する。OneDriveで新旧PCの同期をとっている場合は、デスクトップにコピーすれば良い。
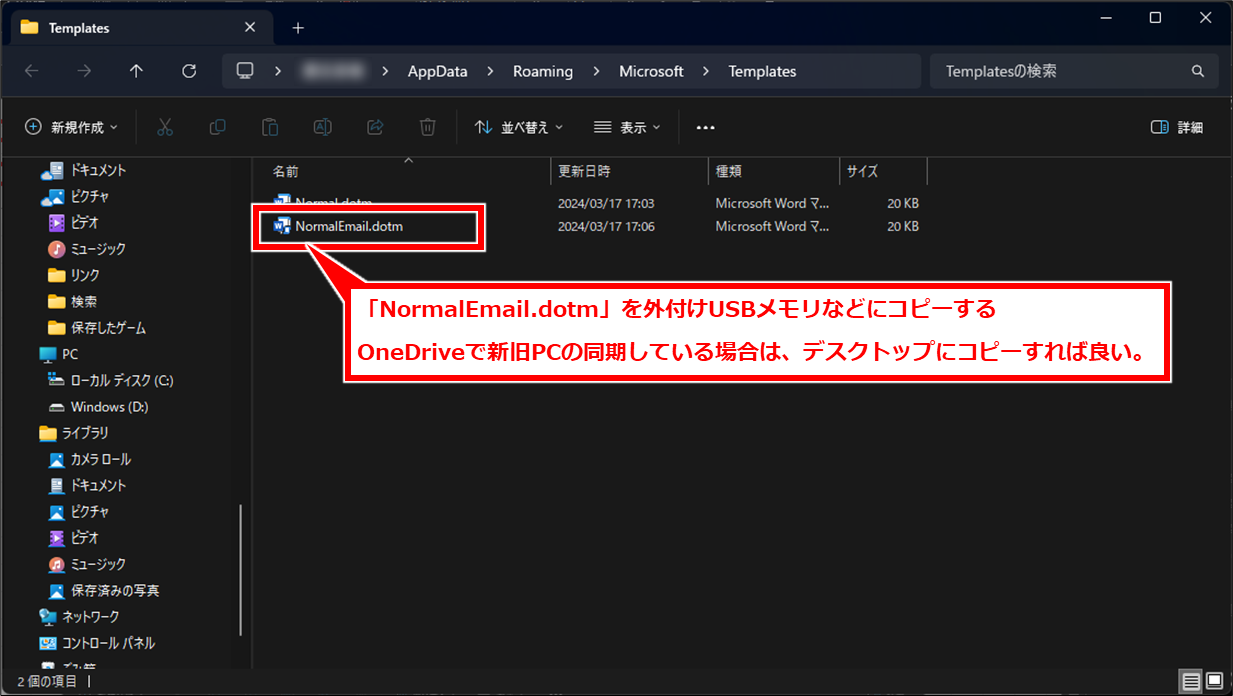
新PCでの操作(クイックパーツの設定を新しいPCに移行反映)
クイックパーツの機能を有効にするため、下記の操作を行う。
Outlookを開き、「ホーム」→「新しいメール」を順にクリック
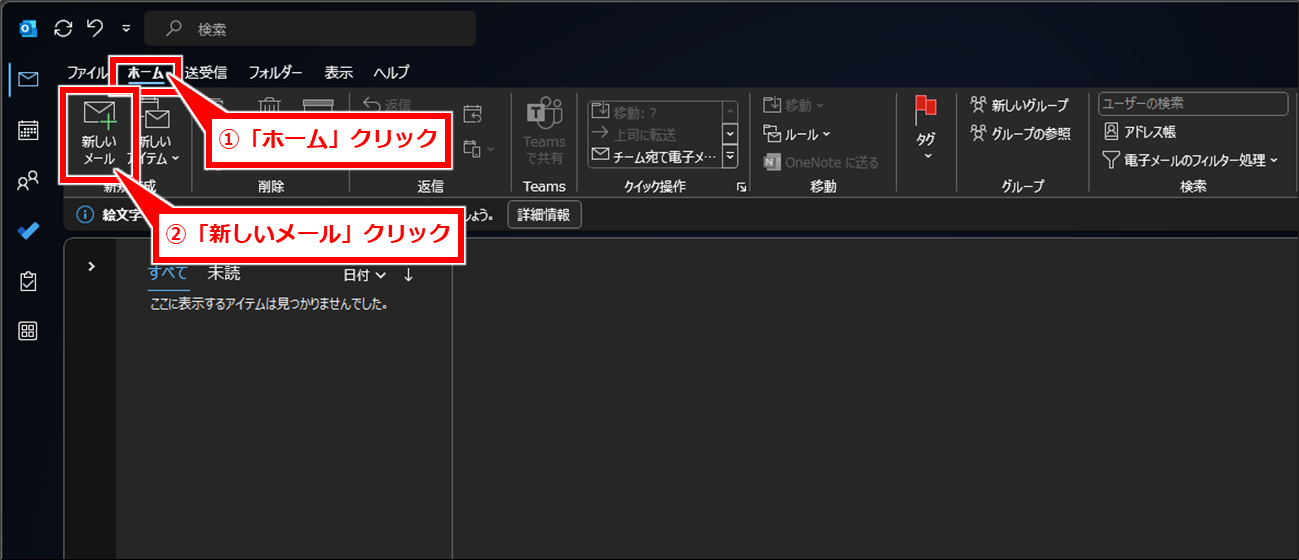
新しいメール送信画面で、本文に適当に文字を入力して選択し、「挿入」タブ→「クイックパーツ」→「選択範囲をクイックパーツギャラリーに保存」を順にクリック
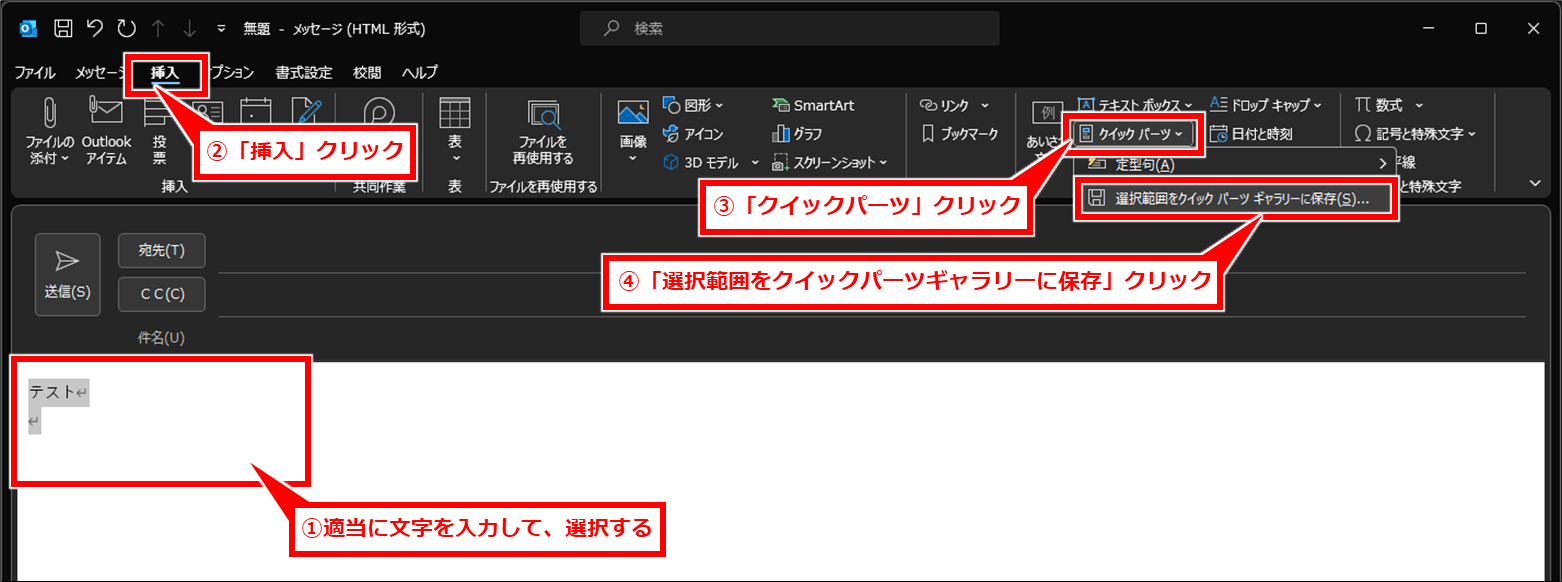
「新しい文書パーツの作成」画面が表示される。「名前」に適当に文字を入力し、「OK」クリック
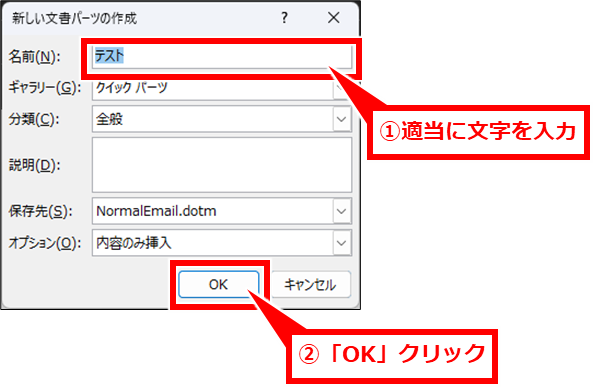
メール送信画面を閉じる。確認メッセージが表示された場合は、「いいえ」クリック
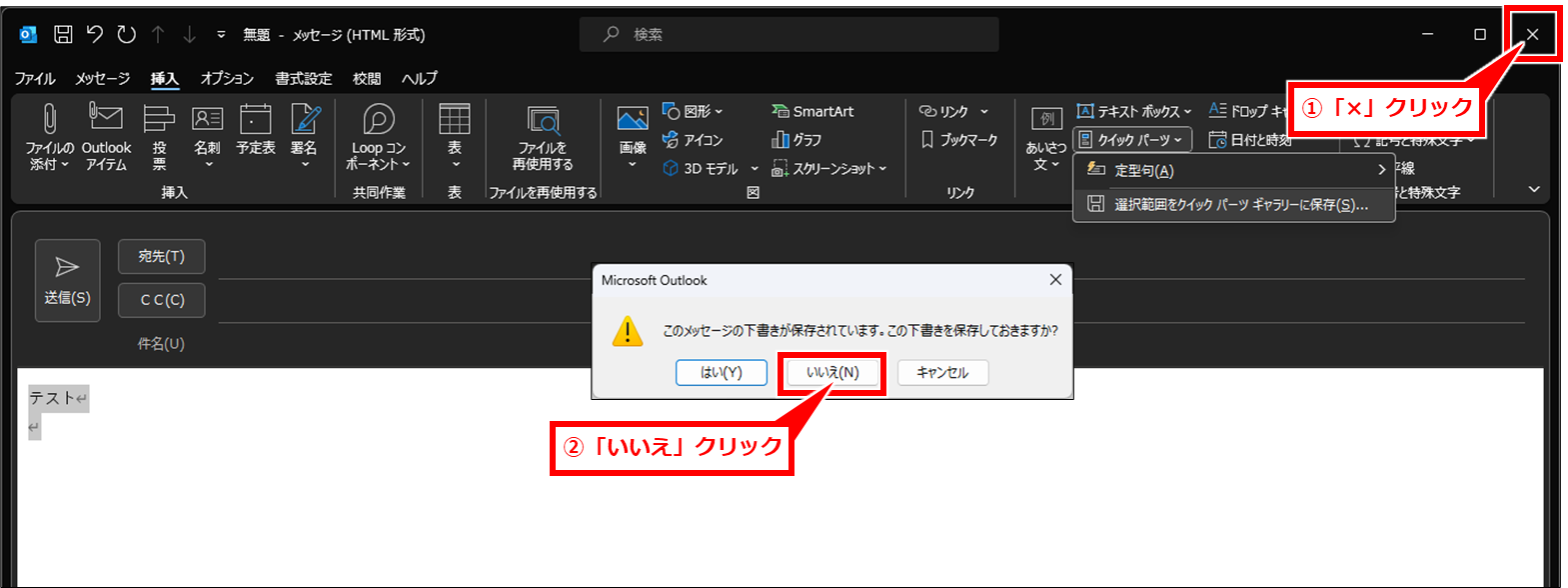
Outlookを「×」をクリックして終了する
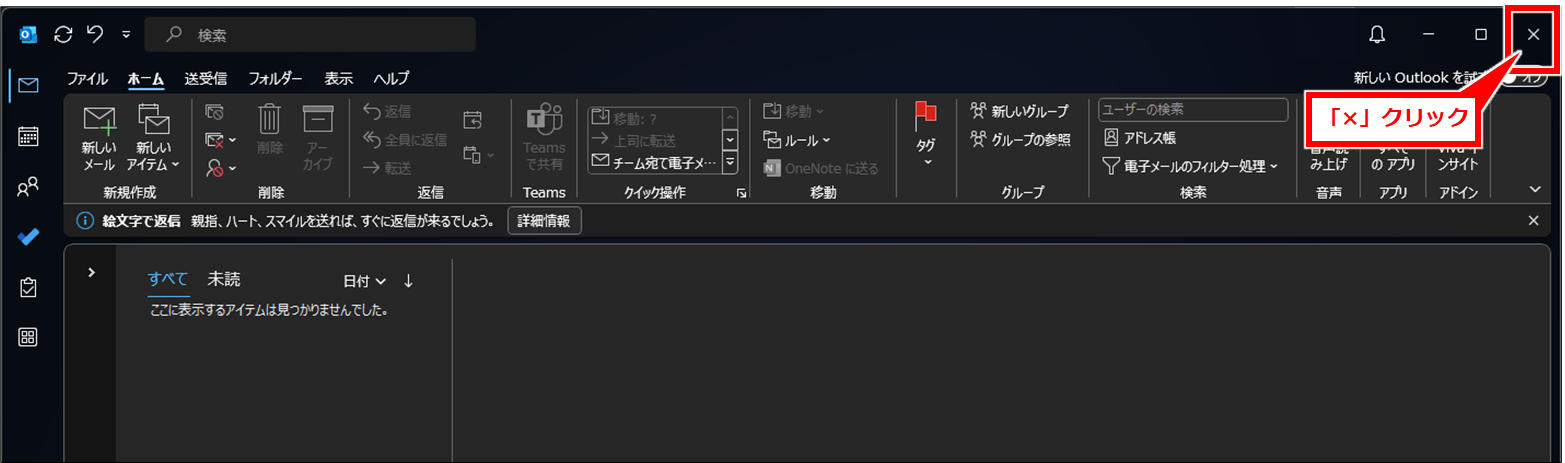
下記の手順で設定を移行する
Windows + R を同時押しする
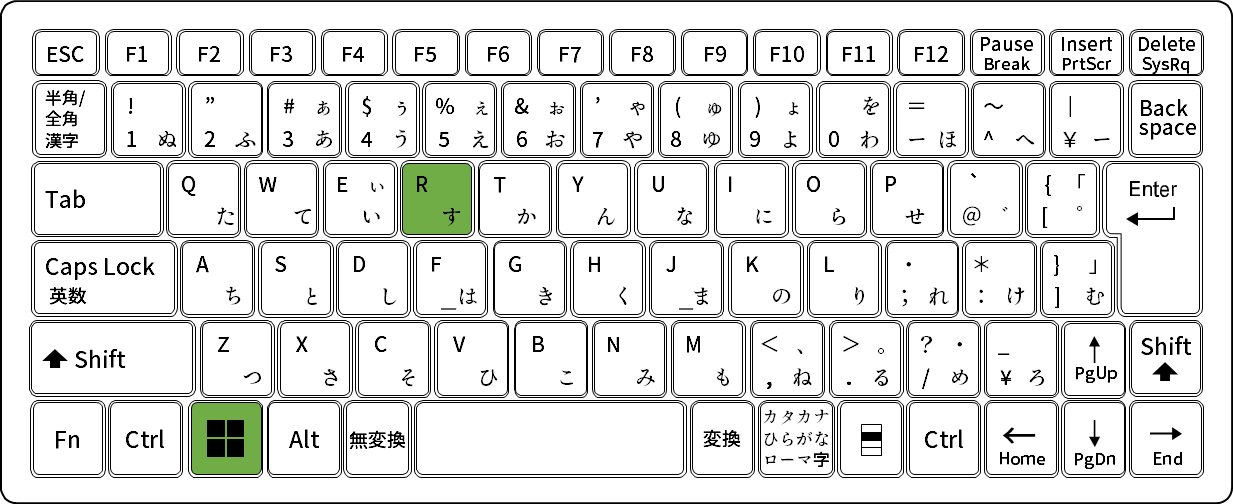
名前に下記のパスをコピペして、OKクリック
C:\Users\%username%\AppData\Roaming\Microsoft\Templates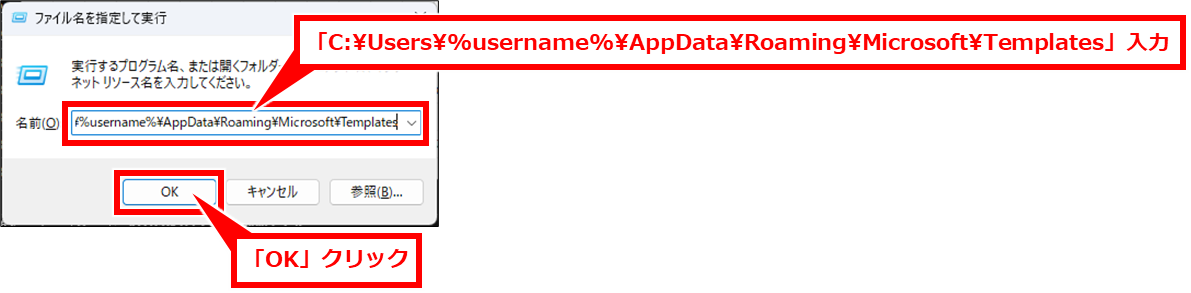
旧PCでコピーした「NormalEmail.dotm」をこのフォルダにコピーする。
ファイルが存在する旨の確認画面が表示されたら、「ファイルを置き換える」クリック
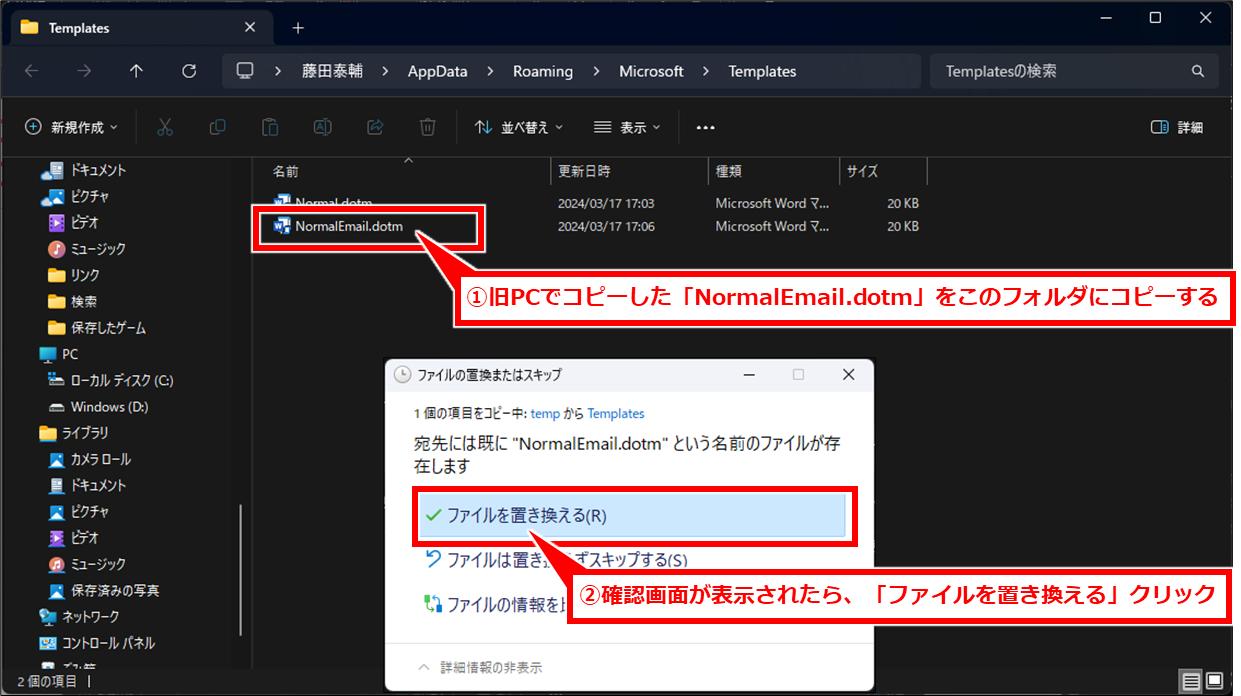
操作はこれで完了。Outlookを起動して、「クイックパーツ」の設定内容を確認すると反映されている。反映されていない場合は、Outlookを一度終了して、再度起動しなおしてみてほしい。
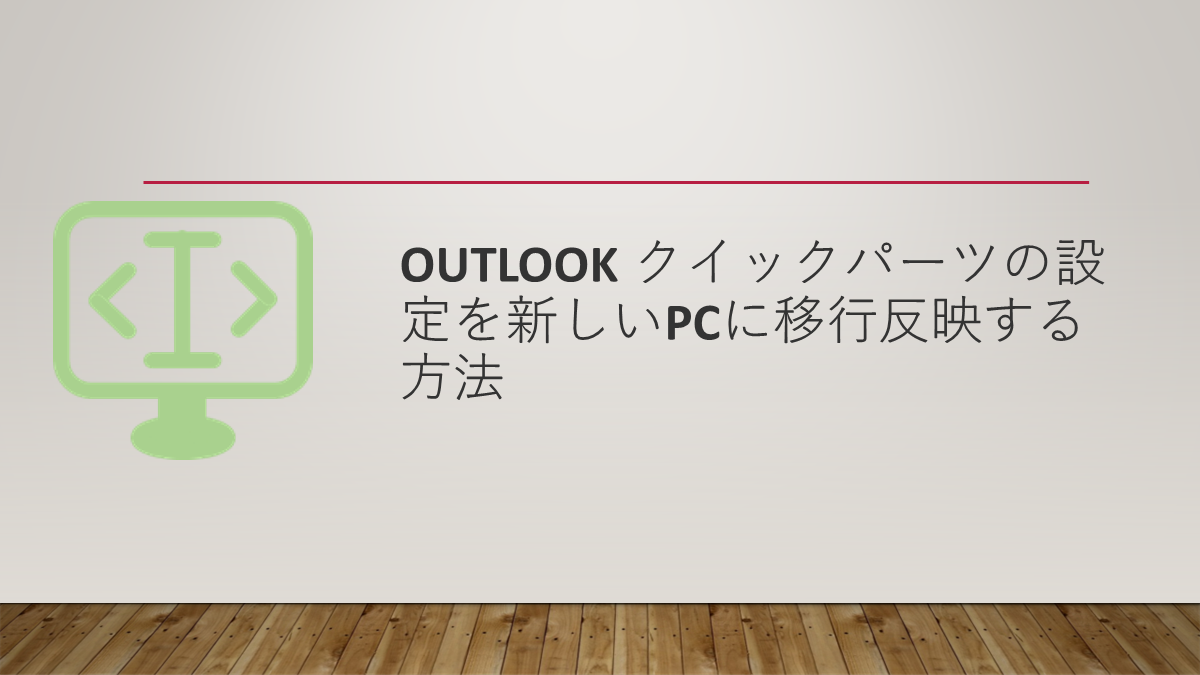
コメント