Windows10で、Webページを閲覧するためにMicrosoft EdgeやGoogle ChromeなどのWebブラウザの標準のWebブラウザの設定方法について紹介する。
これを設定することで、メールについているリンクやデスクトップに保存しているリンクを開いたときに開くWebブラウザを普段使用しているWebブラウザで開くことができる。
Windows 既定(標準)のWebブラウザを変更する手順
「スタート」→「設定」を順にクリック
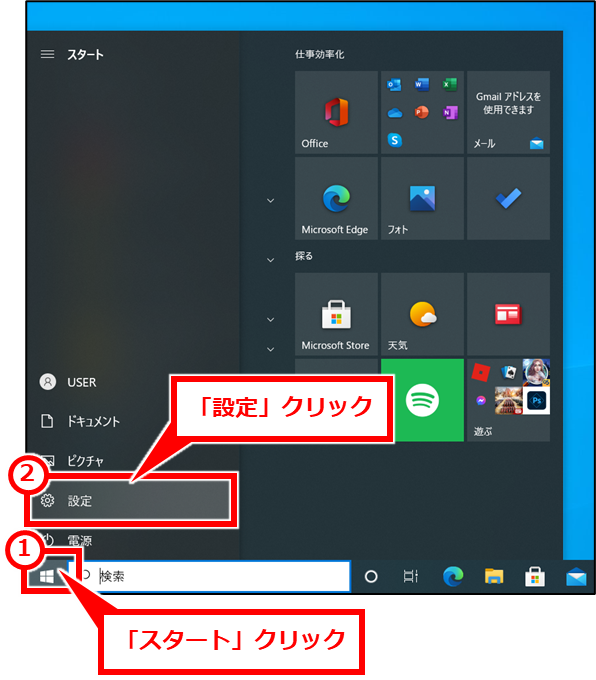
「アプリ」クリック
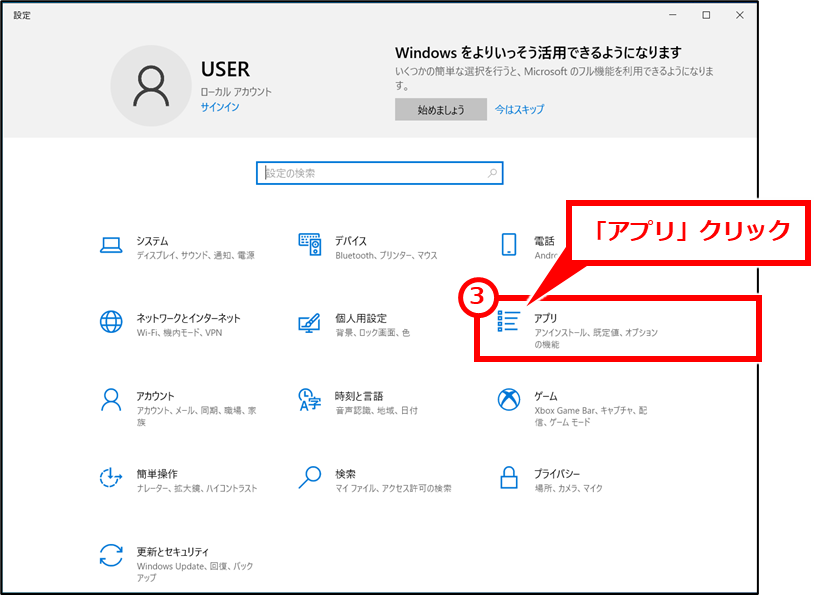
「既定のアプリ」をクリックし、少しスクロールして「Web ブラウザー」の下のアイコンをクリック
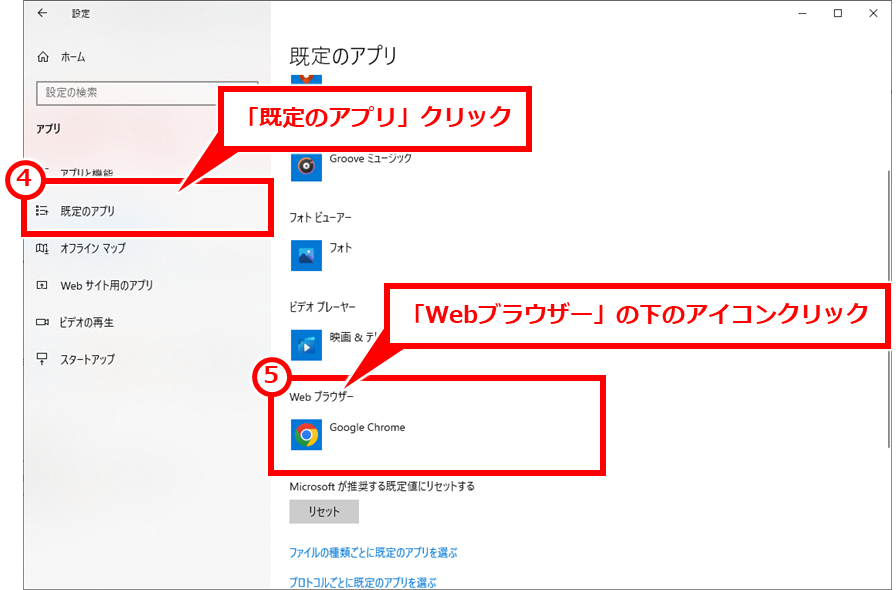
パソコンにインストールされたWebブラウザーの一覧が表示されるので、普段使用しているWebブラウザをクリック
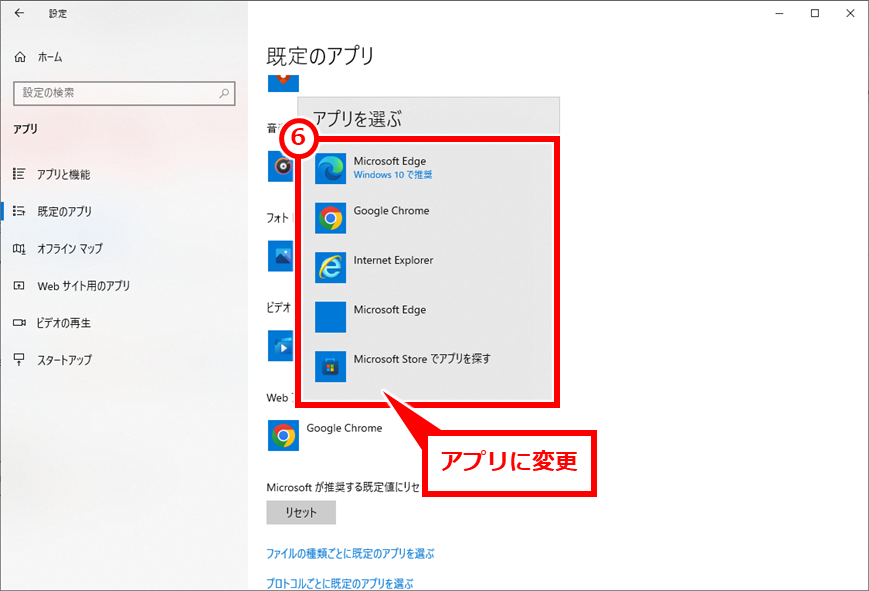
既定のアプリで設定されたWebブラウザをレジストリで確認
パソコンを複数管理している場合、1台1台上記の操作で確認するのは無理。レジストリに情報が記録されているため、レジストリで確認すると良いだろう。
レジストリの場所は下記となる。
| KEY | HKEY_CURRENT_USER\Software\Microsoft\Windows\Shell\Associations\UrlAssociations\http\UserChoice |
| 値の名前 | ProgId |
設定されたWebブラウザとレジストリ値の関係は下記に示す。設定した後にレジストリを確認することで他のWebブラウザでも確認できるだろう。
| レジストリ値のデータ | Webブラウザ名称 |
|---|---|
| MSEdgeHTM | Microsoft Edge |
| ChromeHTML | Google Chrome |
| IE.HTTP | Internet Explorer |
| FirefoxURL-xxxxxxxxxxxxxxxx | Firefox |
レジストリの確認方法
Windows + R を同時押しし、「regedit」と入力して、「OK」クリック
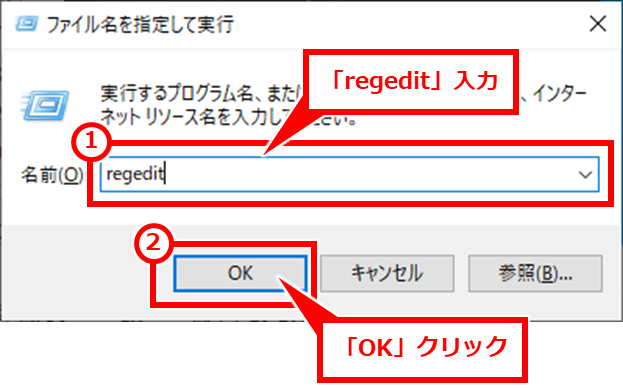
アドレスバーに上記で紹介したKEYを貼り付けてエンター押下し、「Progld」を探してその「データ」列の値を確認する
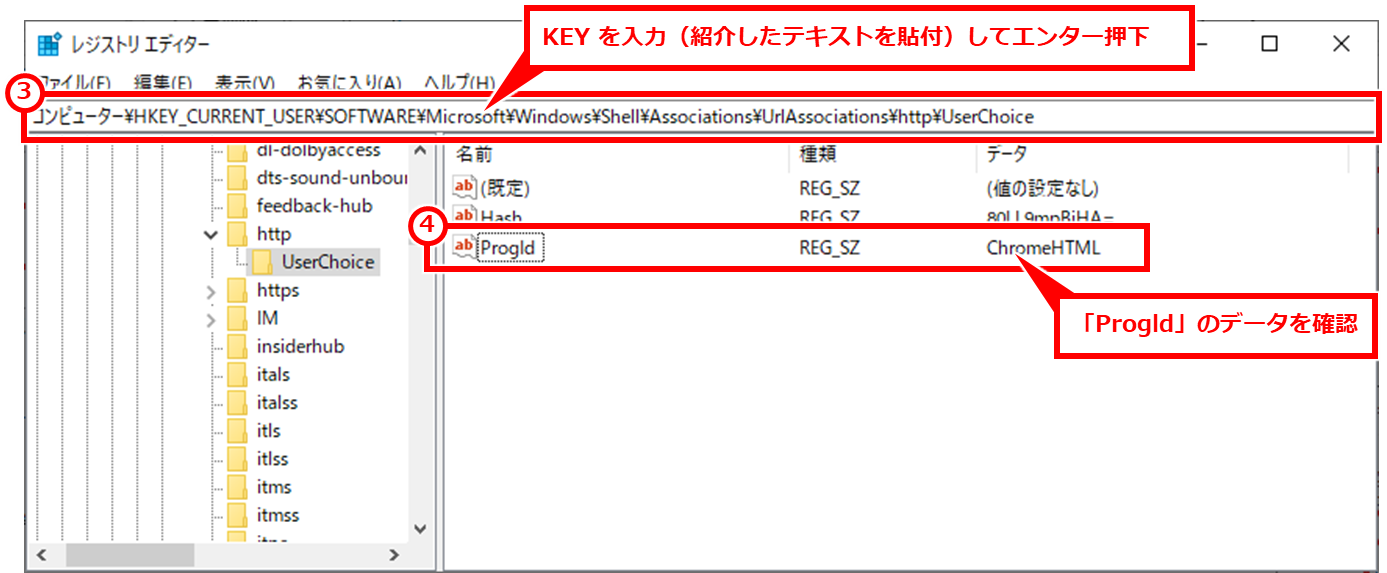
のWebブラウザを変更とレジストリの確認.png)
コメント