Webページが正しく表示されなかったり、ボタンが反応しなかったりする場合、原因はブラウザやPC環境にあることが多い。
この記事では、Google ChromeやMicrosoft Edgeで不具合が起きた際の、基本的かつ効果的な対処法を紹介する。
1. ブラウザを再起動する
最初に試すべき対処法はブラウザの再起動。
手順:
- ブラウザのウインドウ右上の「×」ボタンで完全に終了する
- タスクバーやデスクトップのショートカットから再度起動する
※バックグラウンドで残っている場合は、タスクマネージャーで完全に終了させる必要がある。

ほかにもブラウザのウインドウを開いていたらそれも終了させた方が良い。
バックグラウンドで残っている場合は、タスクマネージャーで完全に終了させる必要がある。
2. 別のブラウザを試す
一時的な互換性やキャッシュの問題でWebサイトがうまく動かないことがある。その場合は別のブラウザで開くことで問題が回避できる可能性がある。
例:
- Chromeで表示が崩れる場合 → Edgeで開く
- Edgeでエラーが出る場合 → Firefoxなどで確認する
3. ゲストモードで確認する
ゲストモードでは、キャッシュやクッキー、拡張機能の影響を受けずにページを確認できる。
ゲストモードの開き方(Edge):
- ブラウザ右上のプロファイルアイコンをクリック
- 「その他のプロファイル」→「ゲストとして参照」を順にクリック
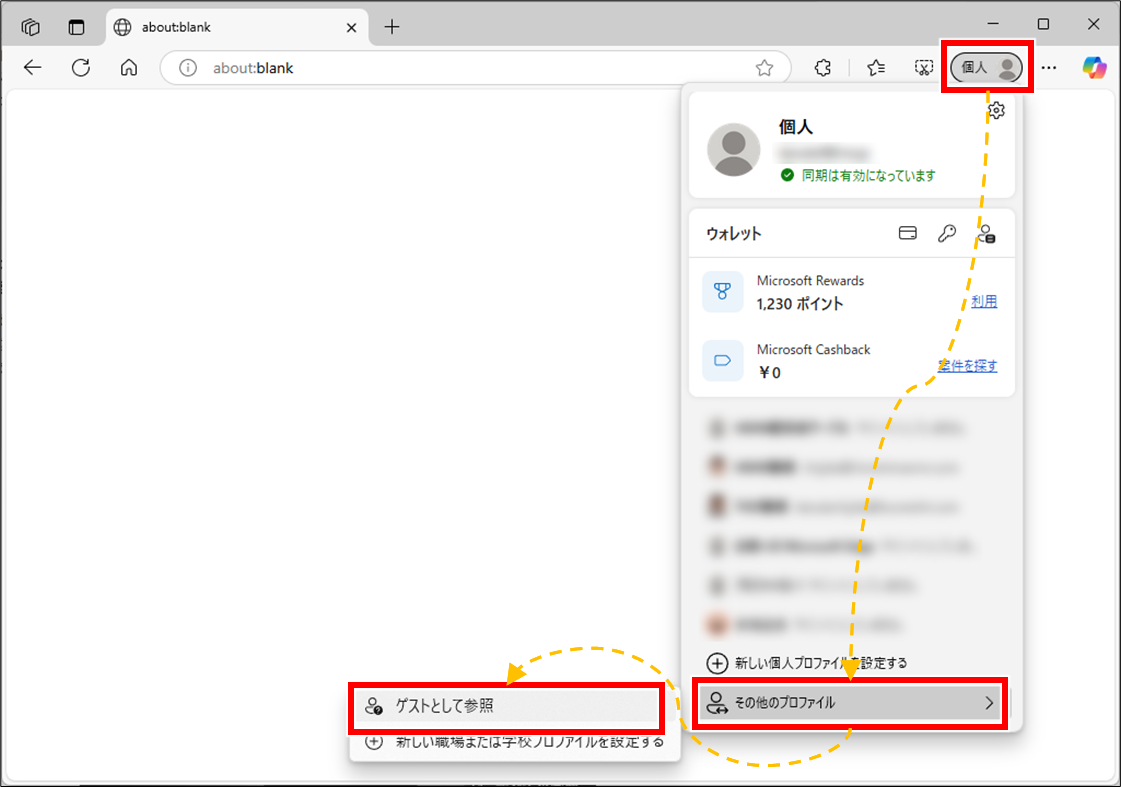
ゲストモードの開き方(Chrome):
- ブラウザ右上のプロファイルアイコンをクリック
- 「ゲスト プロファイルを開く」をクリック
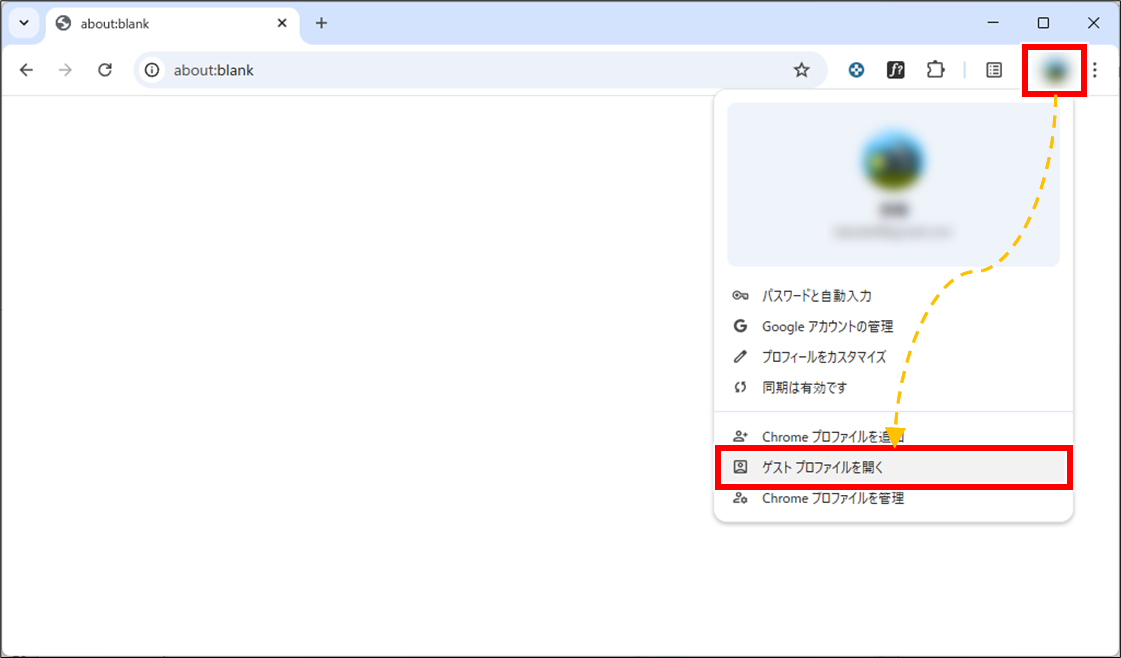
通常モードでは問題が発生し、ゲストモードでは正常に表示される場合、キャッシュや拡張機能が原因の可能性が高い。
4. キャッシュとクッキーを削除する
Webサイトの表示トラブルの多くは、破損したキャッシュや古いクッキーによって発生する。
ショートカットキー(Chrome・Edge共通):
CTRL + SHIFT + DELETE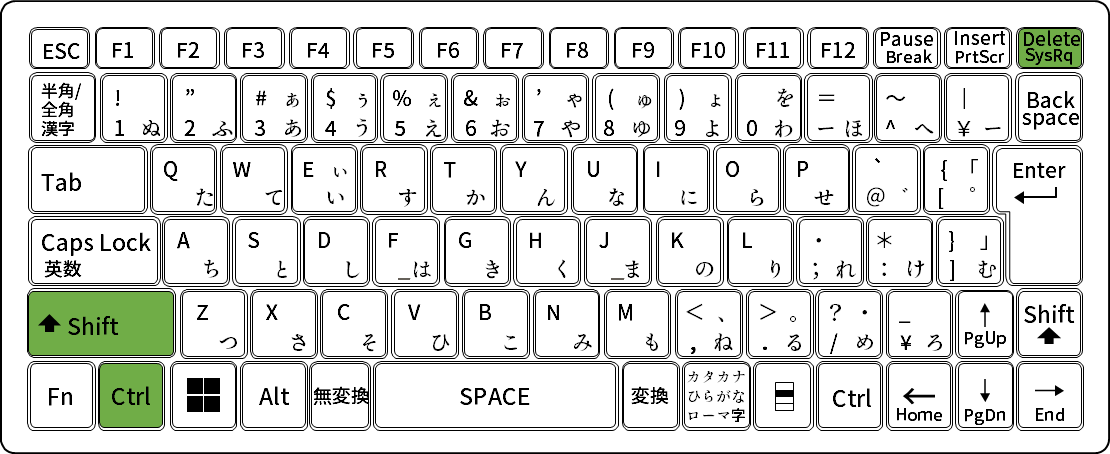
マウスクリック、またはアドレスバー入力で開く方法(Edge):
「…」→「閲覧データを削除」を順にクリック。
または、アドレスバーに下記のアドレスを入力することでも開くことができる
edge://settings/clearBrowserData/clear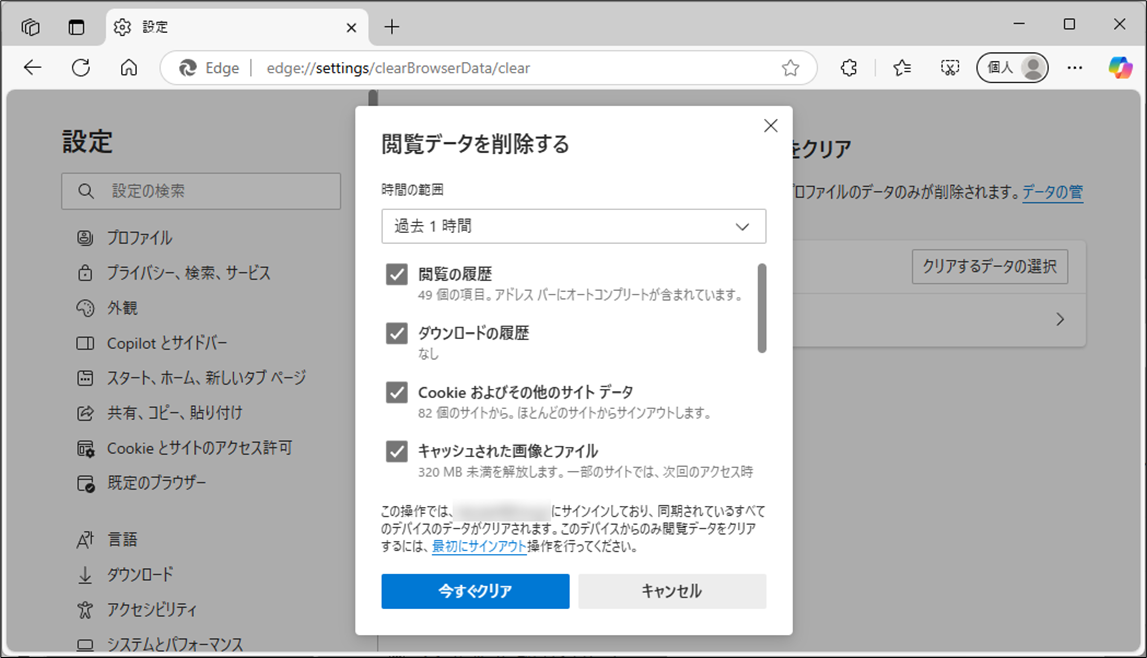
マウスクリック、またはアドレスバー入力で開く方法(Chrome):
「…」→「閲覧履歴データを削除」を順にクリック。
または、アドレスバーに下記のアドレスを入力することでも開くことができる
chrome://settings/clearBrowserData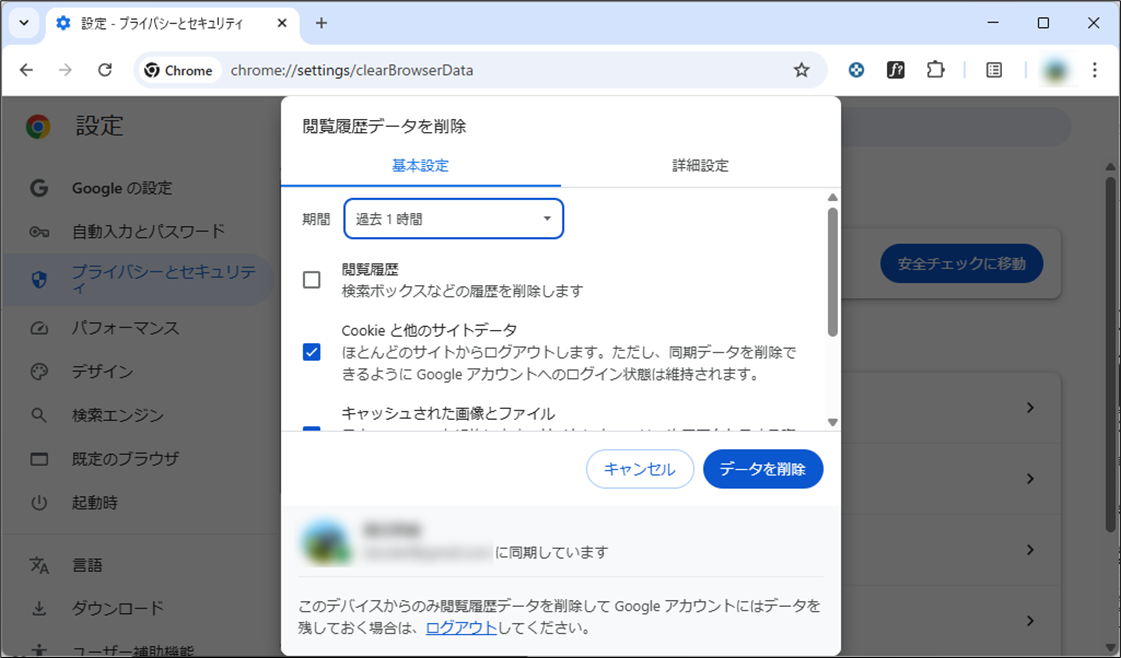
表示されたメニューで以下を選択し、削除を実行する。
- 「キャッシュされた画像とファイル」
- 「Cookieと他のサイトデータ」
5. 特定サイトのCookieだけ削除したい場合
すべてのサイトのCookieを削除したくない場合は、特定のドメインのみ個別に削除する方法がある。
Cookieの管理画面を開く方法(Edge):
「…」→「設定」→「Cookieとサイトのアクセス許可」→「Cookieの管理」を順にクリック。
または、アドレスバーに下記のアドレスを入力することでも開くことができる
edge://settings/content/cookies/siteData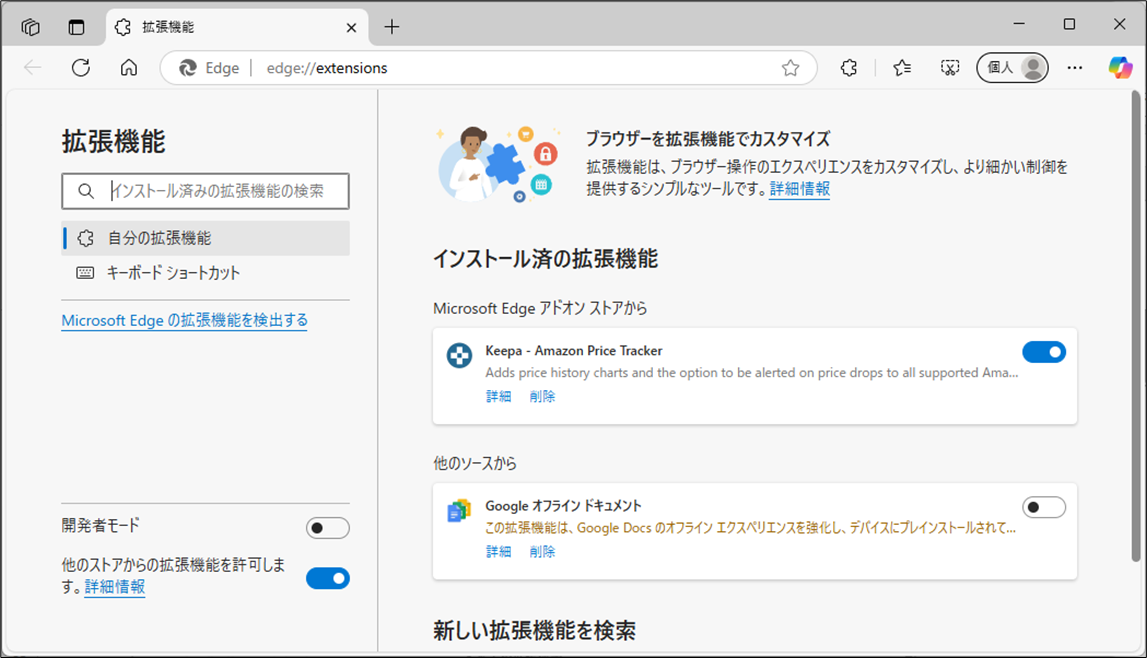
Cookieの管理画面を開く方法(Chrome):
「…」→「設定」→「プライバシーとセキュリティ」→「サードパーティCookie」→「すべてのサイトデータと権限を表示」を順にクリック。
または、アドレスバーに下記のアドレスを入力することでも開くことができる。
chrome://settings/content/all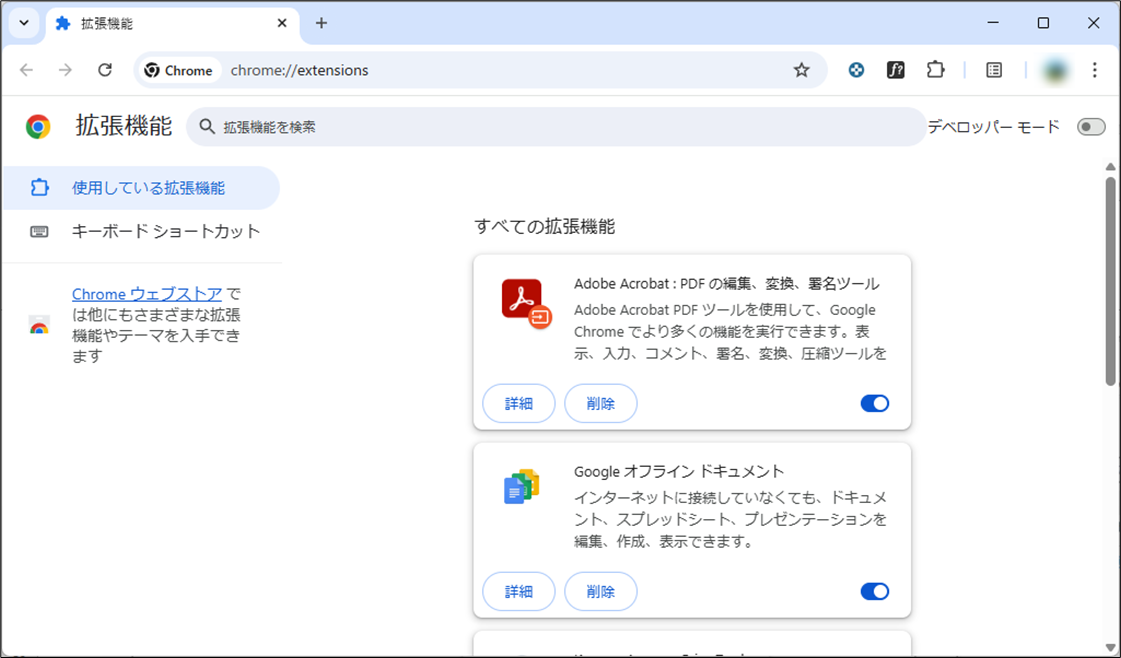
上記にアクセスして、対象のドメイン(例:itmemo123.net)を検索し、「削除」をクリックする。
6. ハードリロードを行う
通常の再読み込みでは解決しない問題には、キャッシュを完全に無視した「ハード再読み込み」が有効だ。
方法(Chrome・Edge共通):
- 対象ページを開いた状態で
CTRL + SHIFT + Iを押して開発者ツールを起動 - ウインドウ左上のページの更新アイコンを右クリック
- chromeの場合「キャッシュの消去とハード再読み込み」、Edgeの場合「キャッシュをクリアしてハードリフレッシュ」をクリック
これにより、最新のリソースを読み込み直すことができる。
下記の記事も参照してほしい。
Edge サイトやページ単位でキャッシュをクリアする方法 | ITメモ(IT Memo)
7. 拡張機能を無効にする
拡張機能の中にはWebサイトと干渉して不具合を起こすものもある。トラブルの原因を切り分けるために、一時的にすべての拡張機能を無効化するのが有効だ。
拡張機能の管理画面を開く方法(Edge):
「…」→「拡張機能」→「拡張機能の管理」を順にクリック。
または、アドレスバーに下記のアドレスを入力することでも開くことができる
edge://extensions/拡張機能の管理画面を開く方法(Chrome):
「…」→「拡張機能」→「拡張機能の管理」を順にクリック。
または、アドレスバーに下記のアドレスを入力することでも開くことができる
chrome://extensions/該当する拡張機能のスイッチをオフにする。
8. Windowsを再起動する
ここまでの対処法で解決しない場合は、OSの再起動を試してみる。
手順:
- ブラウザをすべて閉じる
- Windowsをシャットダウン、または再起動
- 再起動後にブラウザを起動し、再度問題を確認する
まとめ
| 対処法 | 内容・目的 |
|---|---|
| ブラウザの再起動 | 軽度な不具合の解消に効果あり |
| 別のブラウザを試す | ブラウザ特有の不具合を回避 |
| ゲストモードで確認 | 拡張機能やプロファイルの影響を排除 |
| キャッシュとクッキーを削除 | 表示エラーや認証不具合を解消 |
| 特定ドメインのCookie削除 | サイトごとの問題に個別対応可能 |
| ハードリロード | 強制的な再読み込みでリソースを更新 |
| 拡張機能の無効化 | プラグイン由来のエラーを検証 |
| Windowsの再起動 | OS側の一時的な問題を解消 |
不具合が起きた場合は、上から順番に対処法を試すことで、多くの問題は解決できるはずだ。シンプルな原因から確認していくことがトラブル解決の近道である。
.png)
コメント