Excelで先頭をゼロ(0)やスペースで埋める方法について紹介する。
数値型のセルの値を先頭ゼロ埋めで表示する関数
=TEXT([値],REPT("0",[桁数]))解説
リストの数値列の値を参照して、違う列にゼロ埋めの計算式を表示するイメージになる。
[値]:リストの数値列を指定する
[桁数]:ゼロ埋めして最大何桁の文字列を作るかによって桁数を指定する
例:5桁でゼロ埋めした場合
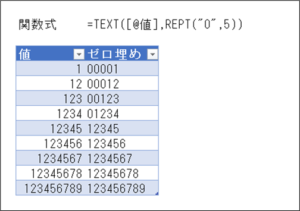
注意点は、桁数を超えた数値の場合は、その数値がそのまま表示されるので、桁数はそのリストの最大の桁数を指定すること。
セルの値を先頭スペース埋めで表示する関数
=CONCAT(REPT(" ",[桁数]-LEN([値])),[値])解説
リストの数値列の値を参照して、違う列にゼロ埋めの計算式を表示するイメージになる。
[値]:リストの違う列(文字列も可)を指定する
[桁数]:ゼロ埋めして最大何桁の文字列を作るかによって桁数を指定する
例:5桁でスペース埋めした場合
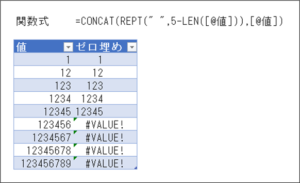
注意点は、桁数を超えた数値の場合は、エラー(#VALUE)として表示されるので、桁数はそのリストの最大の桁数を指定すること。
数値型のセルの値を書式設定でゼロ埋めする
ゼロ埋めしたいセルを選択し、右クリック → 「セルの書式設定」 → 「ユーザー定義」 → 「種類」:00000 ※桁数分0を入力 の操作で設定する
ゼロ埋めしたいセルを選択して右クリックし、「セルの書式設定」クリック
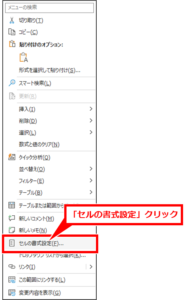
セルの書式設定画面が表示されるので、「表示形式」→「ユーザー定義」を順にクリックし、「種類」の部分に表示したい桁数分「0」を入力し、「OK」クリック
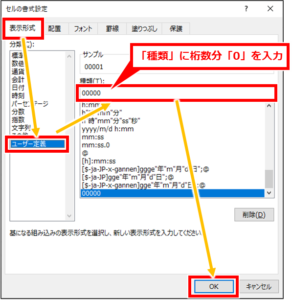
例:5桁でゼロ埋めした場合
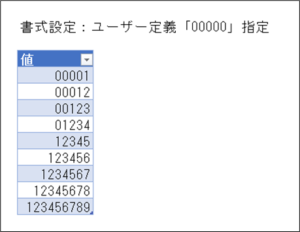
注意点は、内部的には数値のため、検索する場合はゼロ埋めされていない
ゼロ埋めしたセルの検索時の注意点
ゼロ埋めしたセルを検索する場合、初期設定の状態だとヒットしない。
「検索対象」を「値」に変更して検索するとヒットする。
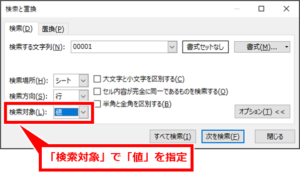
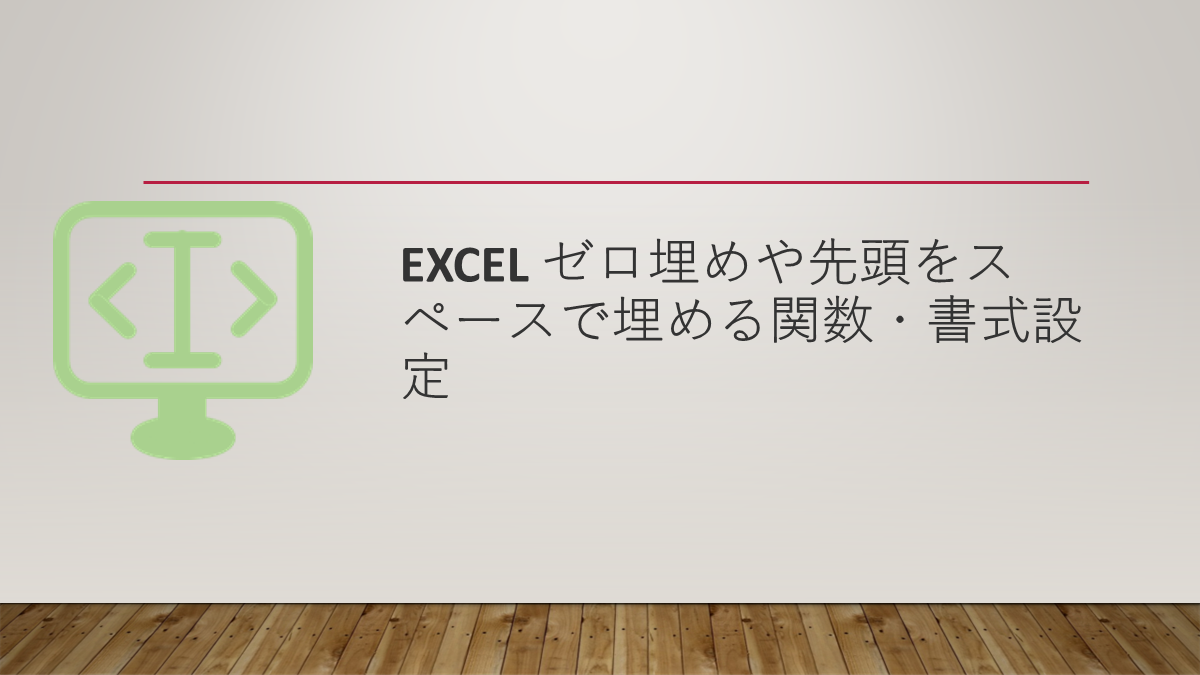
コメント