OBSを使用して画面キャプチャをすることができるが、その操作を1操作または自動起動させる方法について解説する。
OBSのダウンロードとインストール
まずは、OBSソフトウェアをダウンロードしてインストールしよう。下記のリンクからインストーラをダウンロードしてインストールする。
https://obsproject.com/ja/download
OBSの設定
OBSで画面キャプチャをコマンド実行する専用のプロファイルなどの設定を行なう。
プロファイルの作成
画面キャプチャ専用のプロファイルを作成する。
「プロファイル」→「新規」クリック
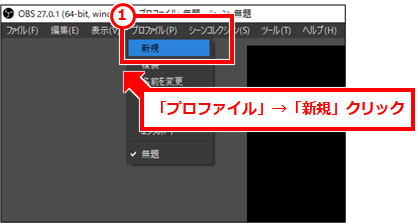
「プロファイル名」を入力し「OK」クリック。ここでは、「ScreenCapture」を入力しよう。
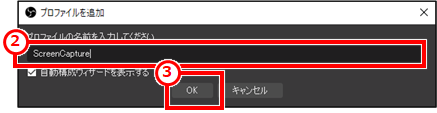
「録画のために最適化し、配信はしない」選択し「次へ」クリック。
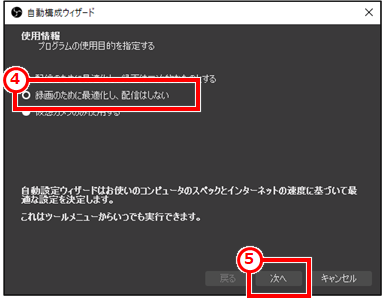
推奨の設定のまま「次へ」クリック
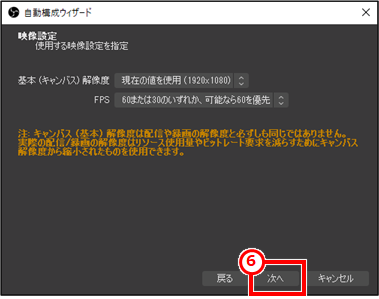
「設定を適用」クリック
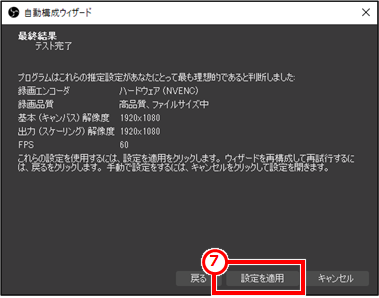
シーンコレクションの作成
画面キャプチャ専用のシーンコレクションを作成する。
「シーンコレクション」→「新規」クリック
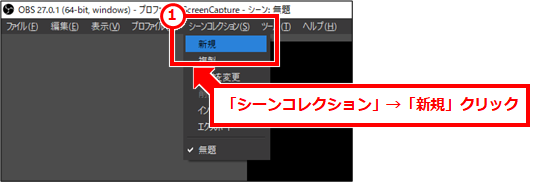
シーンコレクション名を入力し、「OK」クリック。ここでは「ScreenCapture」と入力する。
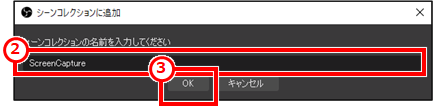
「OK」クリック
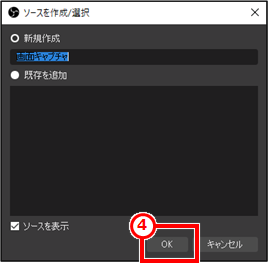
出力ファイルの設定
画面キャプチャした動画の出力ファイルの設定を行なう。
「ファイル」→「設定」クリック
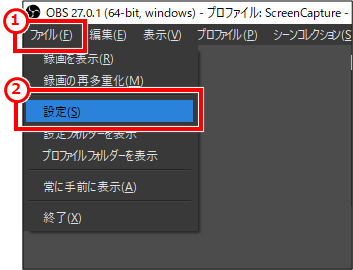
作成した動画を簡単に展開するため、「録画フォーマット」を”mp4”に変更し「OK」クリック。映像ビットレートはファイル容量を小さくしたければ数値を小さくする。「録画ファイルのパス」はファイルの保存先ディレクトリで、変更したければ変更する。
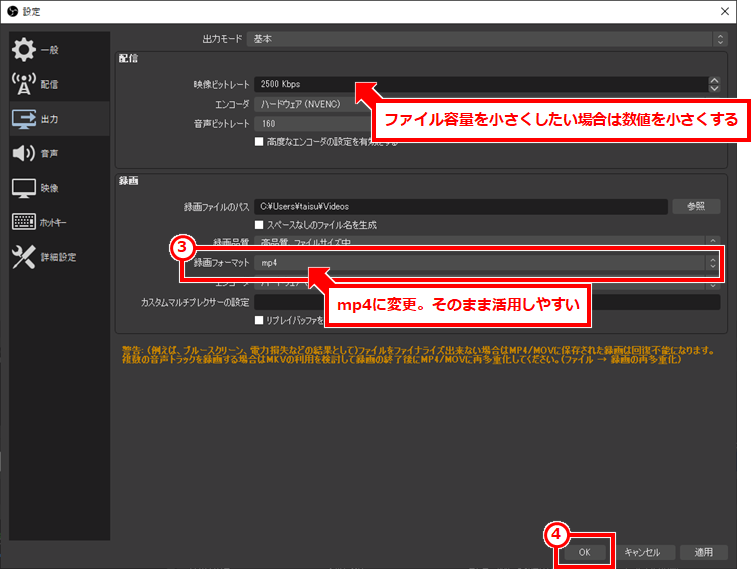
画面キャプチャの追加
画面キャプチャの具体的な設定を行なっていく。
画面左下のソースボックスの「+」→「画面キャプチャ」クリック
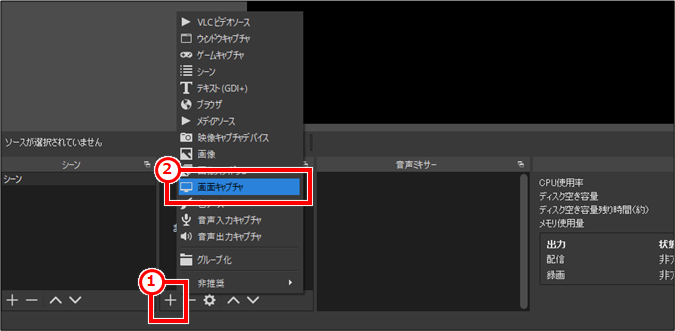
「OK」ボタンクリック
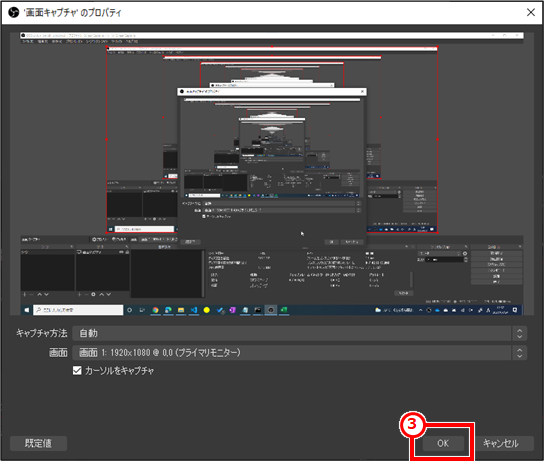
音声出力キャプチャの追加
スピーカーから出る音声も保存する場合はこの設定も必要。画面キャプチャに音声が入らない場合はここを忘れている可能性があるため、気を付けるポイント。
画面左下のソースボックスの「+」→「音声出力キャプチャ」クリック
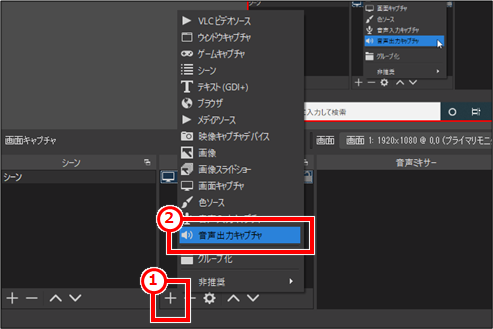
「OK」クリック
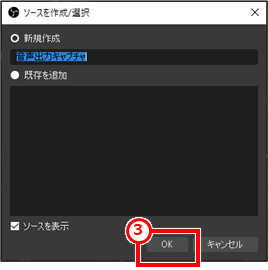
「OK」クリック
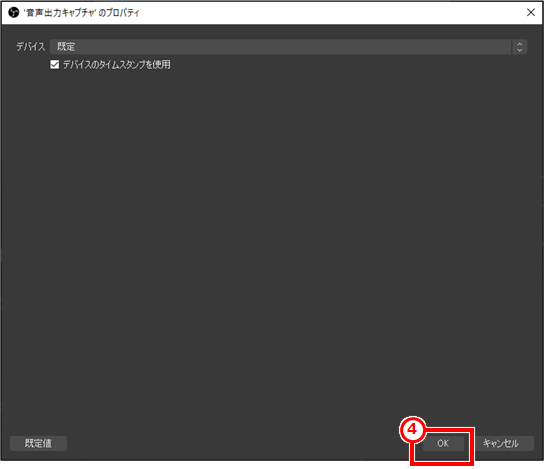
画面キャプチャ動画の確認
画面キャプチャを実際に録画して、ファイルに保存されるか確認する。
画面右下の「録画開始」をクリックし、「出力ファイルの設定」セクションで確認した「録画ファイルのパス」に保存されているか確認。ファイルを開き、画質や音声について確認する。
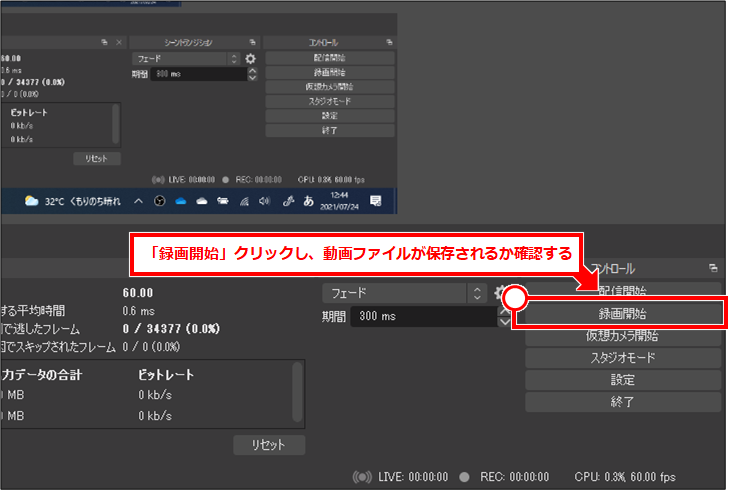
バッチファイル作成
録画開始を1操作や自動化するために、バッチファイルを作成する。
下記の内容をメモ帳に貼り付け、「画面キャプチャ.bat」というファイル名で保存する。
cd "C:\Program Files\obs-studio\bin\64bit" start /min cmd /c ""C:\Program Files\obs-studio\bin\64bit\obs64.exe" --profile "ScreenCapture" --collection "ScreenCapture" --minimize-to-tray --startrecording"
上記のバッチファイルについて解説する
cd "C:\Program Files\obs-studio\bin\64bit"
カレントディレクトリをOBSの実行ファイルがある場所に移動する。これがないとうまく起動しないため。
start /min cmd /c ""C:\Program Files\obs-studio\bin\64bit\obs64.exe" --profile "ScreenCapture" --collection "ScreenCapture" --minimize-to-tray --startrecording"
start /min でコマンドを実行するが、コマンドウインドウを最小化することで画面に黒いコマンドウインドウを表示しないようにしている。
| –profile “ScreenCapture” | 「プロファイルの作成」セクションで指定した名称を指定 |
| –collection “ScreenCapture” | 「シーンコレクションの作成」セクションで指定した名称を指定 |
| –minimize-to-tray | システムトレイに最小化して起動する指定 |
| –startrecording | 録画を自動的に開始する指定 |
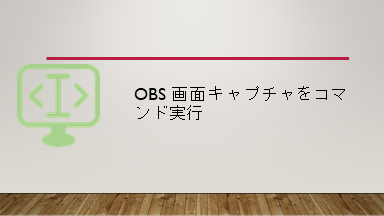
-120x68.png)
の履歴を使う-120x68.png)
コメント