SharePointやTeamsなどの共有サイトにあるフォルダのショートカットを自分のOneDriveに作成して運用していて、不要なショートカットフォルダを削除する場合の削除方法と注意事項を紹介する。
OneDriveで同期したショートカットフォルダは、通常の削除は禁止!
※フォルダの中身が削除される可能性あり!
不要なショートカットを、通常の削除操作で削除したら、フォルダの中身がすべて削除されてしまったことがあり、自分への反省と注意喚起として見てほしい。
Windowsのエクスプローラー上でショートカットを削除する場合
OneDriveフォルダを開き、削除したいショートカットフォルダを右クリックし、「ショートカットの削除」をクリック。
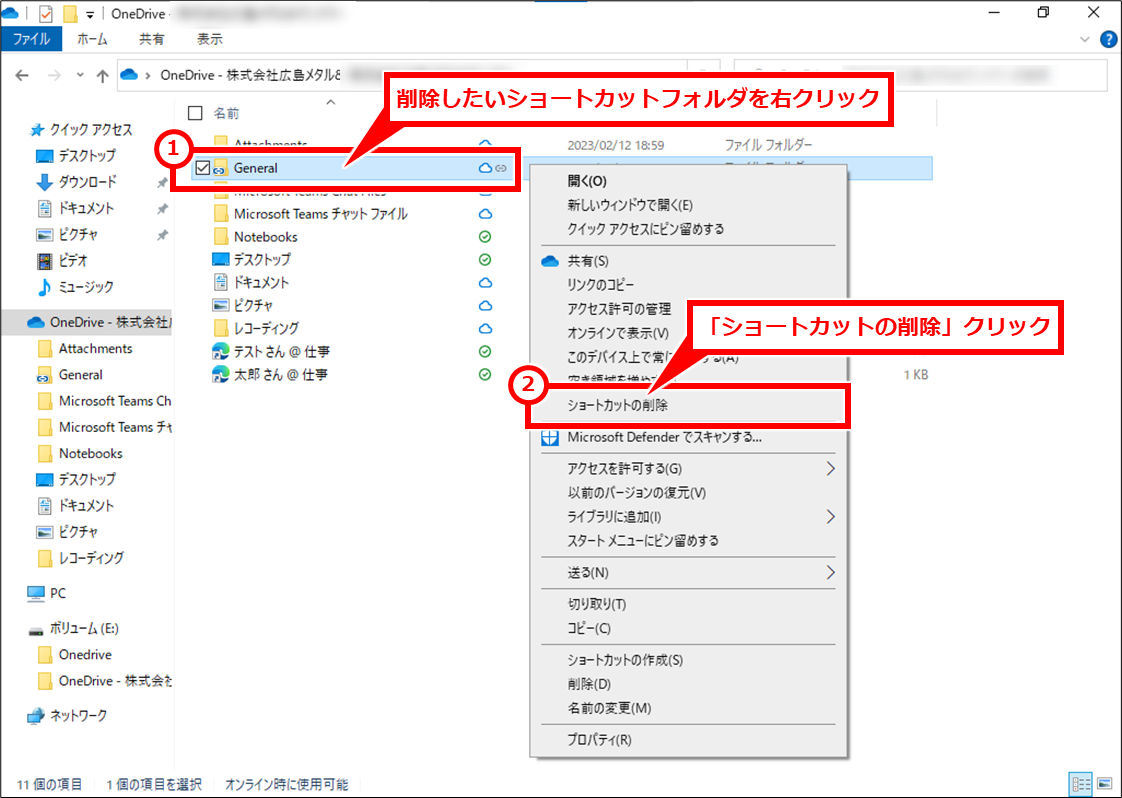
OneDriveのWeb上でショートカットを削除する場合
もっと安心して削除するには、Web上のOneDriveを開き、ショートカットを削除する方法もある。
画面右下の「OneDrive」アイコンをクリックし、「オンラインで表示」クリック
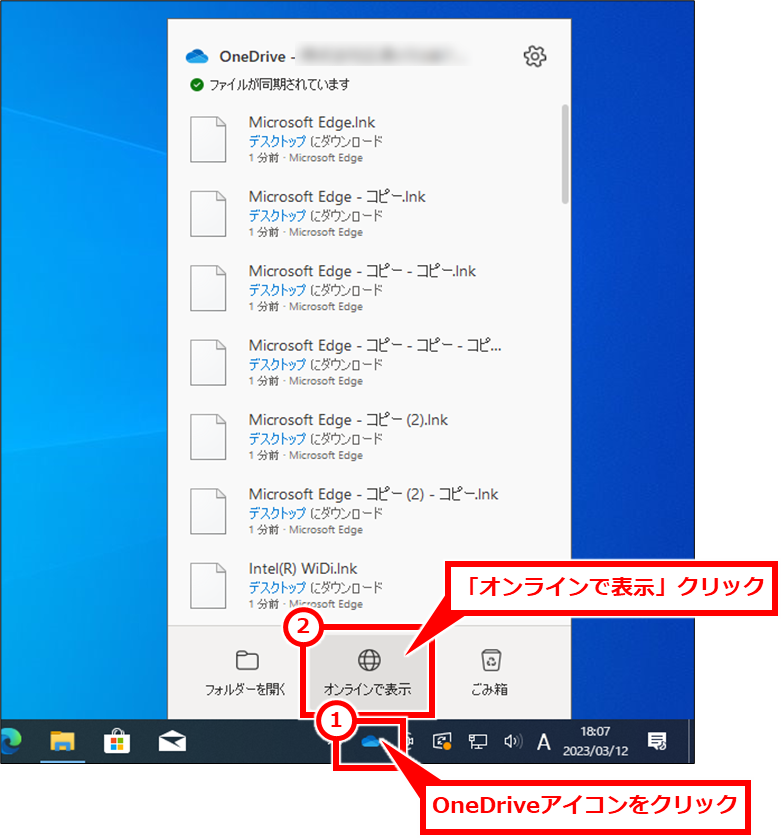
削除したいショートカットフォルダを右クリック、または「…」クリックし、「削除」クリック
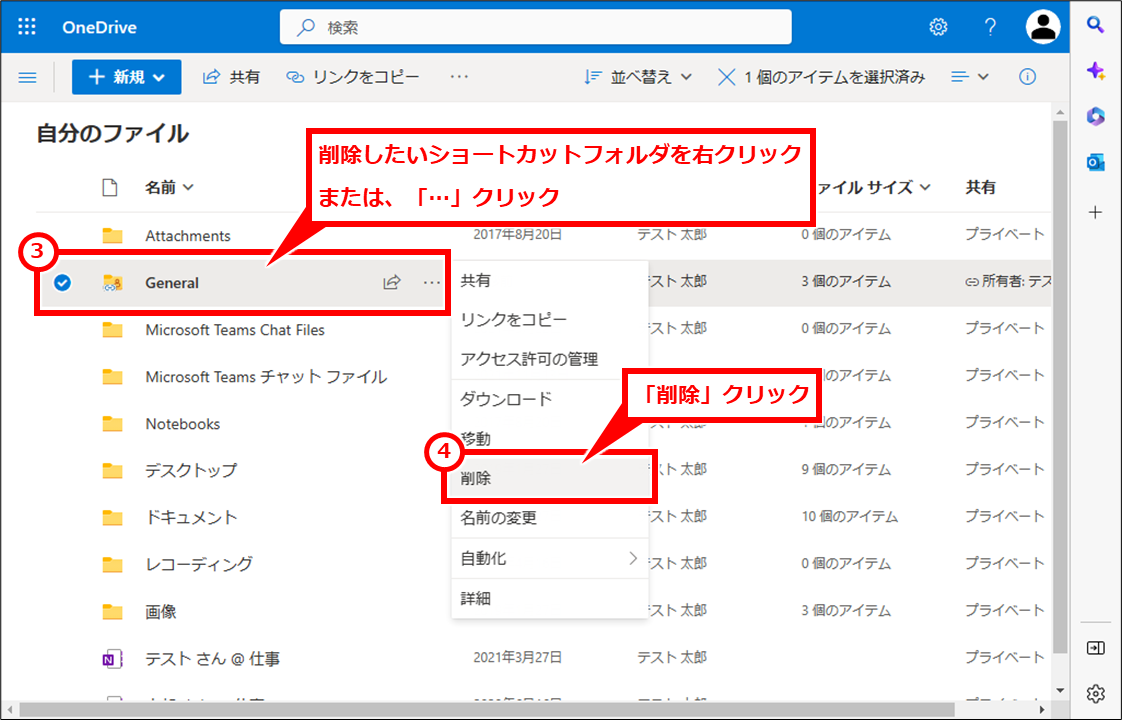
Teamsアプリからショートカットを削除する場合
Teamsアプリから、ショートカットフォルダを削除する方法は下記の通り。
左側の「ファイル」アイコンをクリックし、上部の「三」をクリック
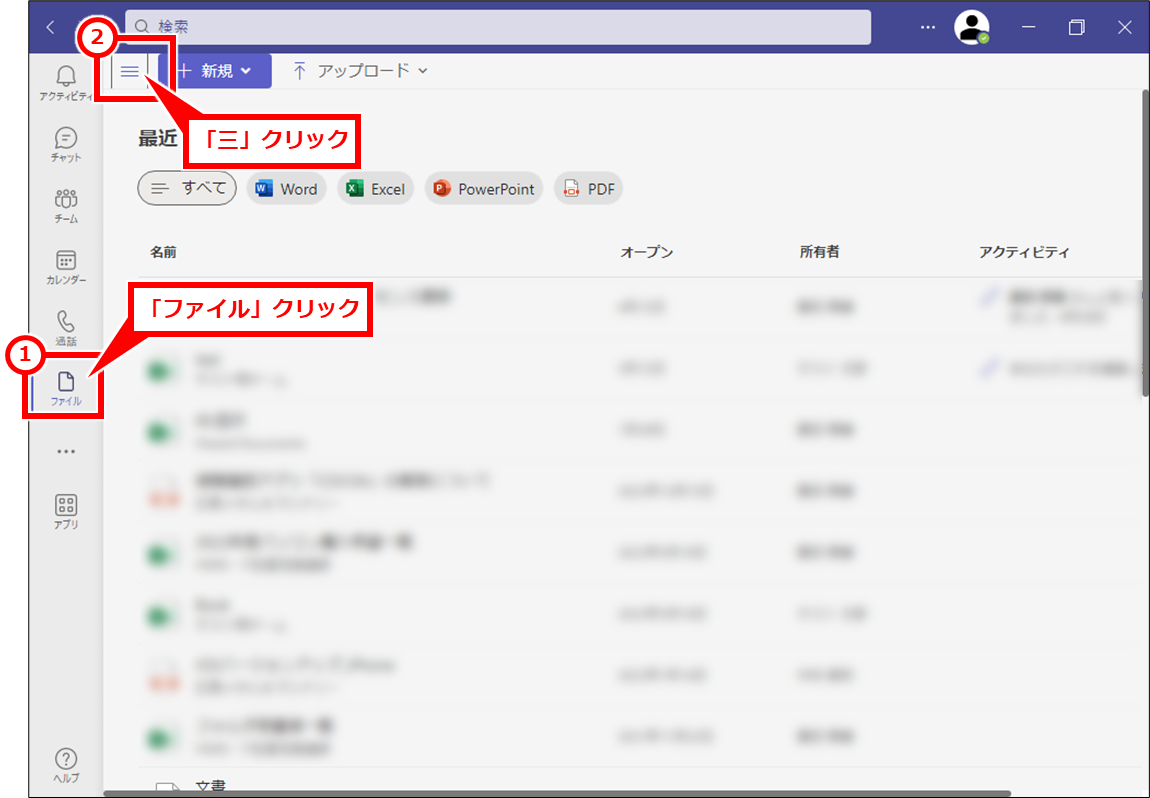
「自分のファイル」クリック
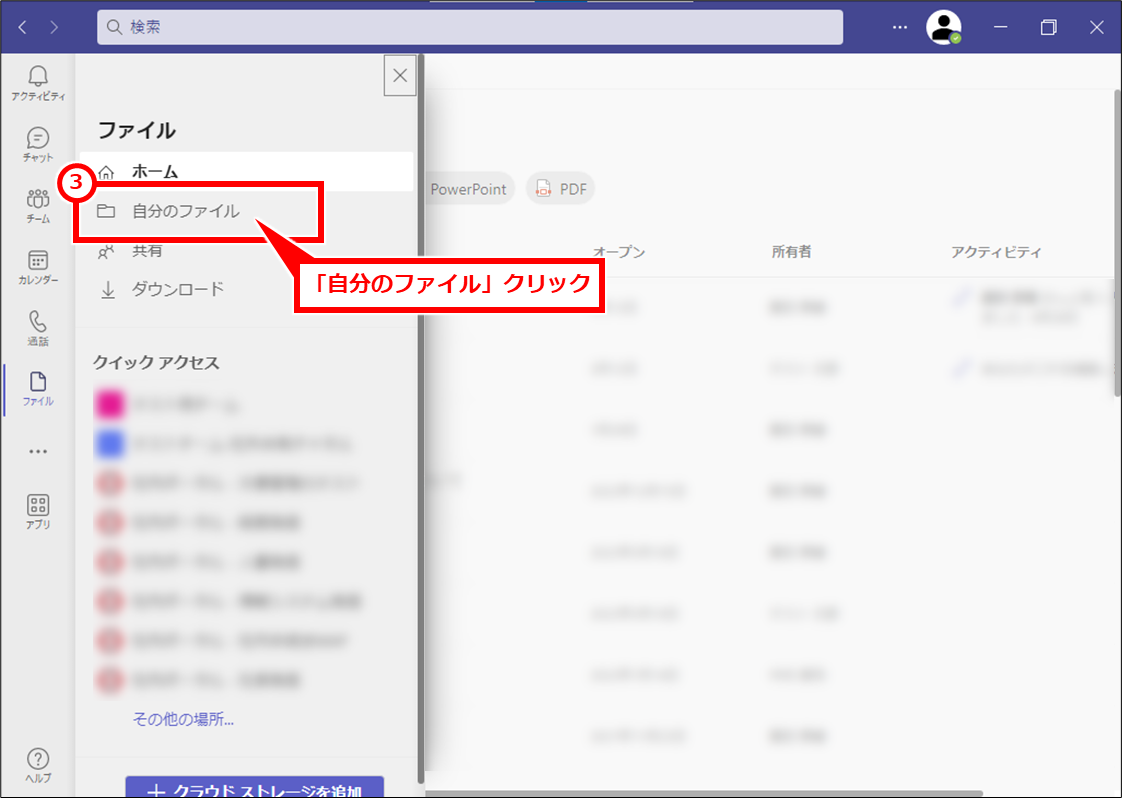
ショートカットフォルダ をクリック。ショートカットフォルダは、フォルダの左下にリンクマークが表示されている
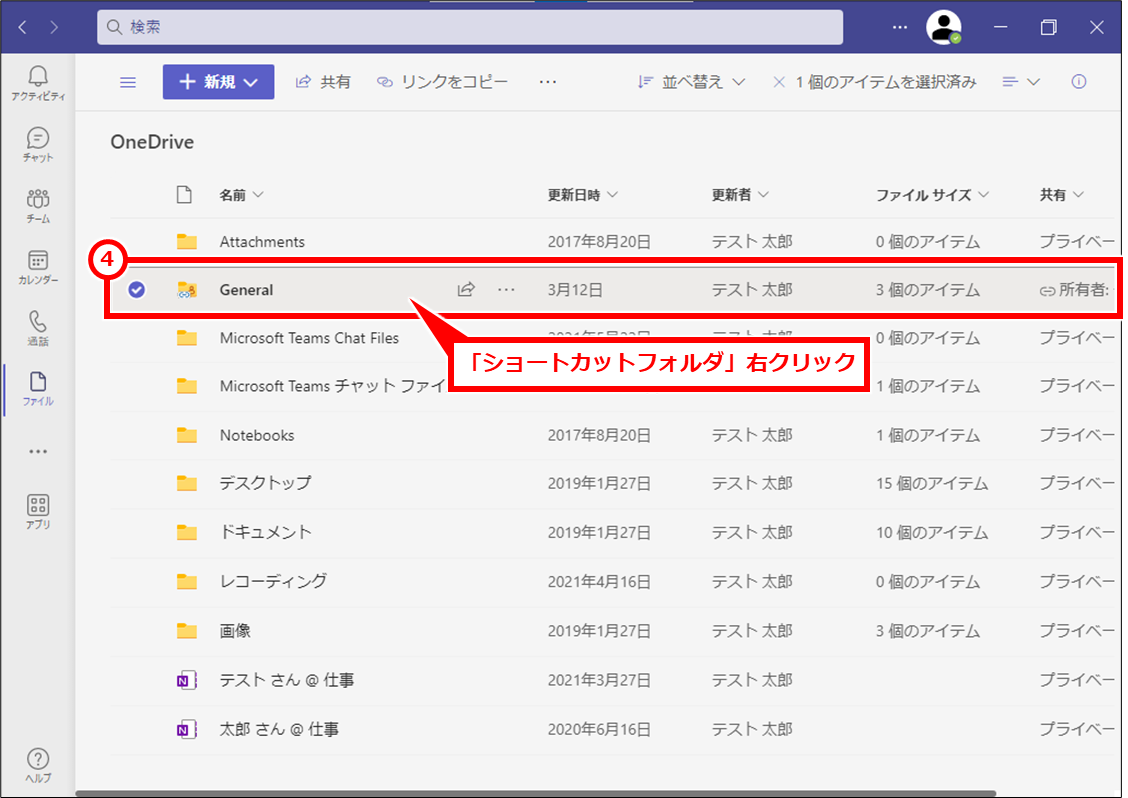
「削除」クリック
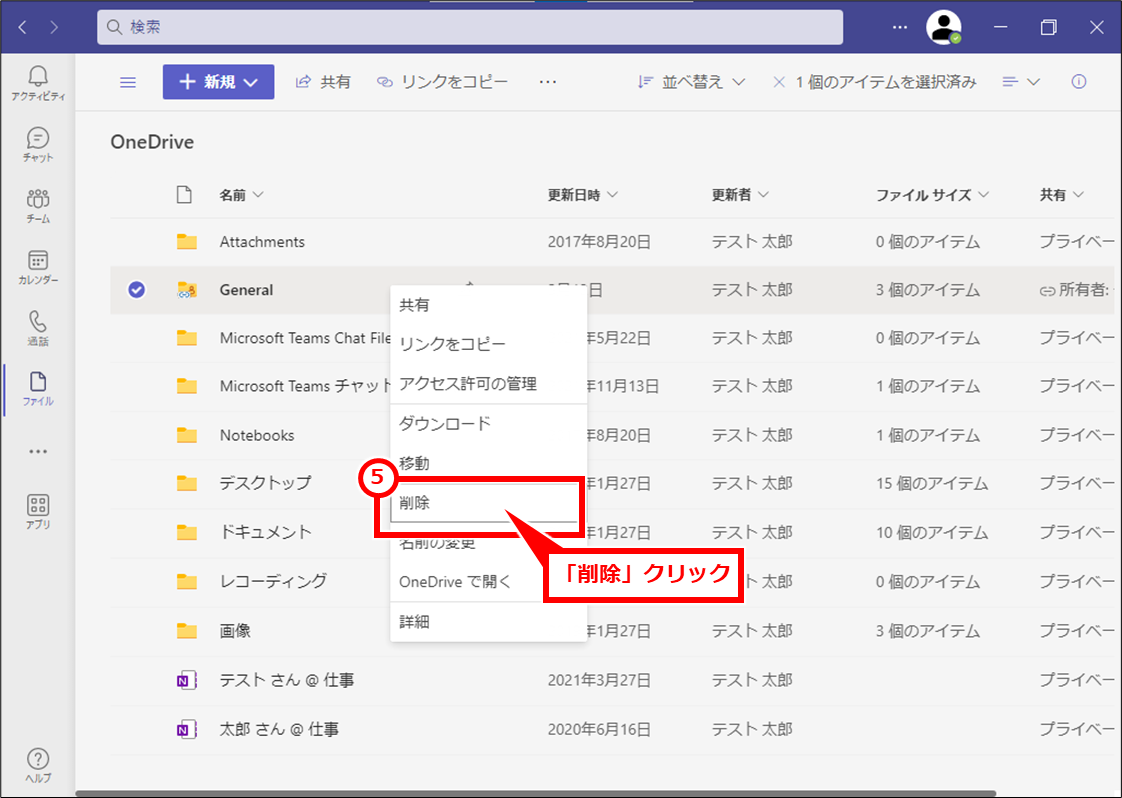
「自分のファイルから1個のショートカットを削除しました」と表示されたら完了
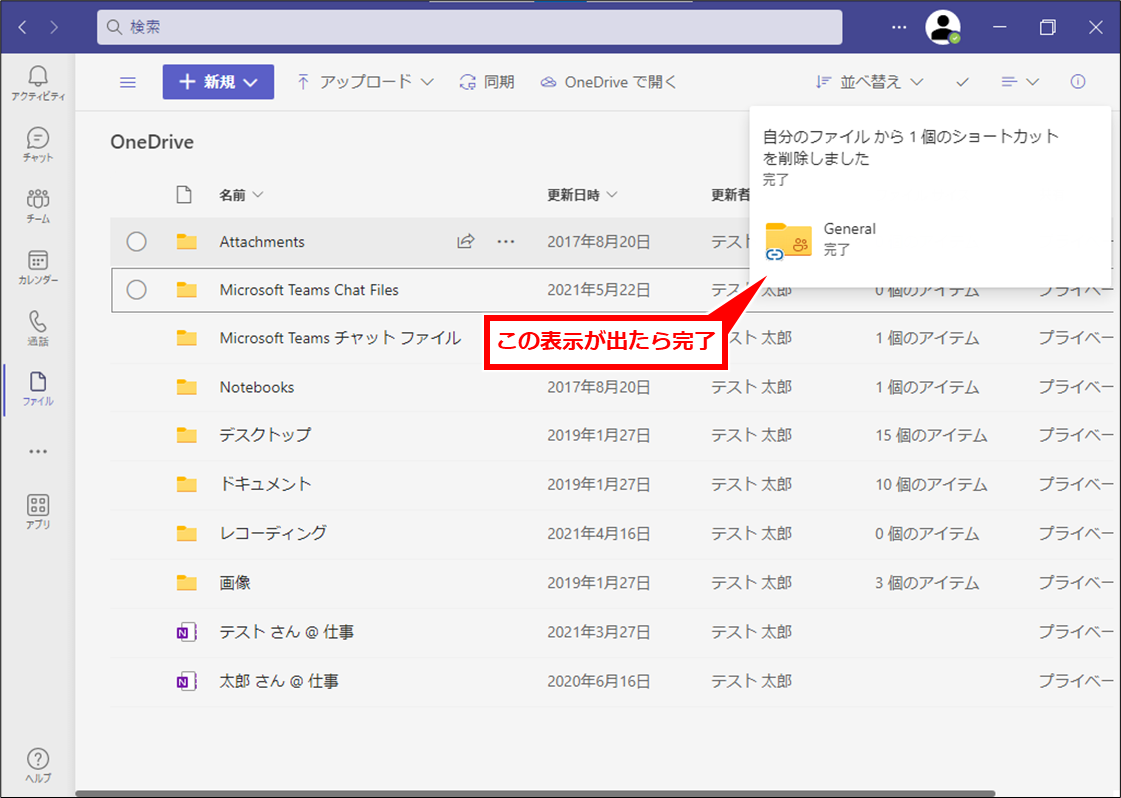
参照:削除されたファイルの復元方法
ショートカットを削除方法を間違えてファイルが削除された場合は、下記の記事を参考にファイルの復元することができる。
あとがき
SharePoint上にある共有フォルダのショートカットをOneDriveに追加したが、急に大量に活用されるようになり、その結果同期が頻繁になったためパソコンの負荷が高くなったため、不要なショートカットを削除したいということで通常の削除方法で削除した。しかし、1時間ほど経過すると他のユーザーでファイルがどんどん削除される現象の連絡を受け問題が発覚した。
ショートカットを削除したPCの同期を止め、そのPCのユーザーのOneDriveのWeb画面でショートカットを削除して削除されることをとめ、削除されたファイルの復旧を実施した。削除されたファイルの量が3千ファイル程度あったため、復旧には2時間程度かかった。ひたすら、ゴミ箱にあるファイルを選択して復旧をクリックするという操作を繰り返した。
クラウドファイルの同期は、ファイルサーバーと感覚が異なるため、ユーザー各々が気を付ける必要がある。しかし、ミスは防げないことを考えると、アクセス権限をしっかりとした方が良いかもしれない。
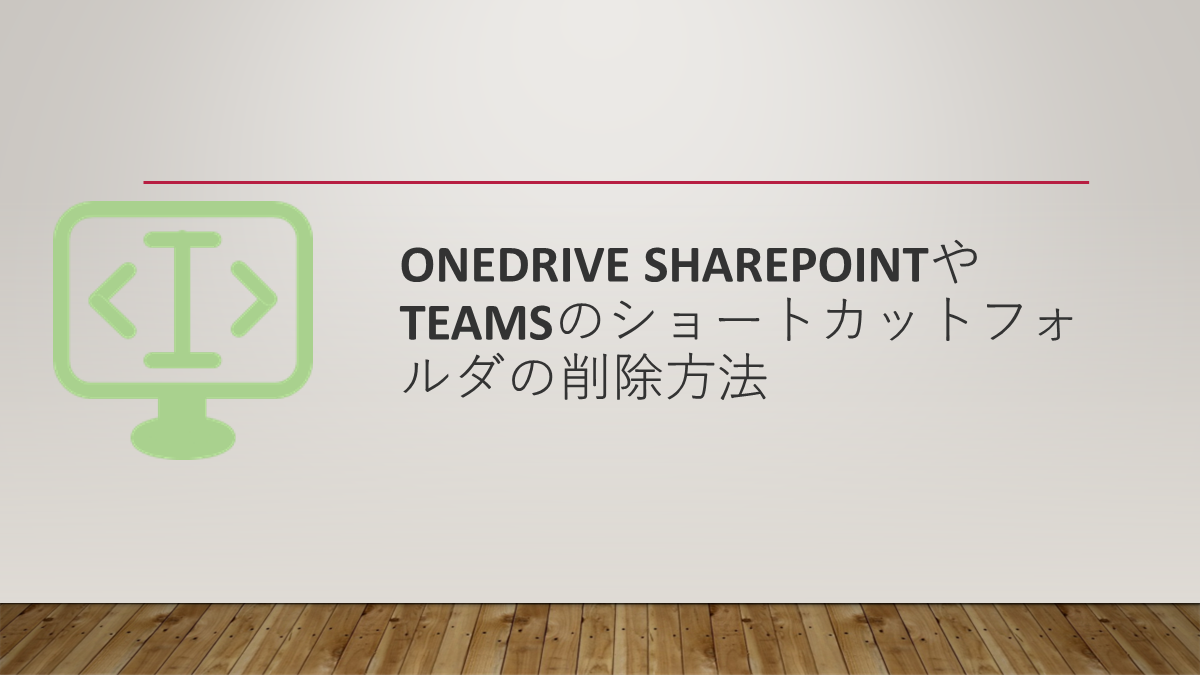
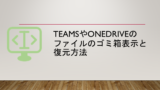
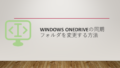
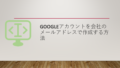
コメント